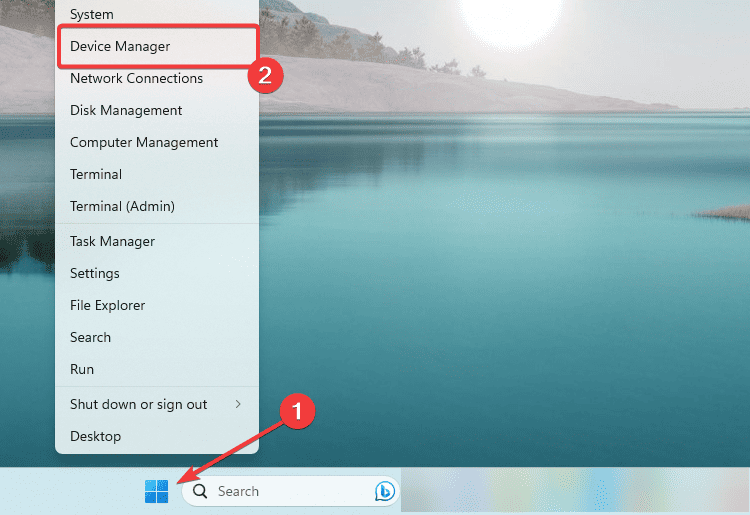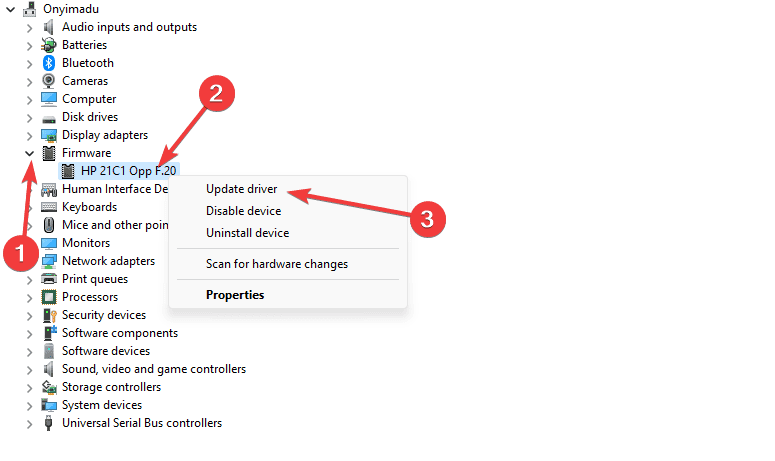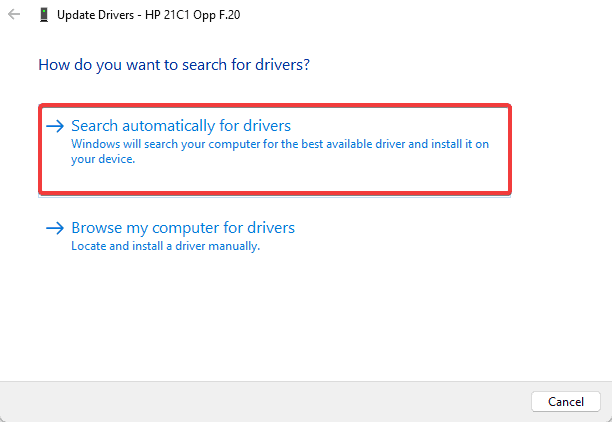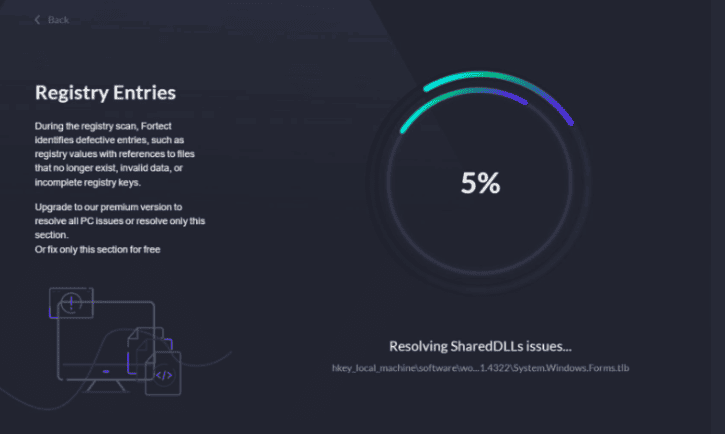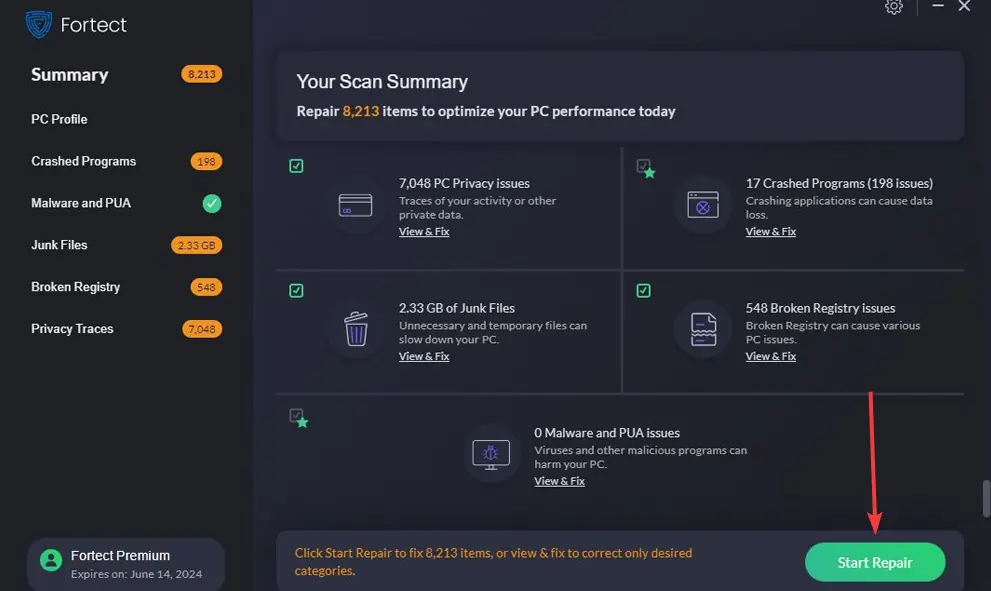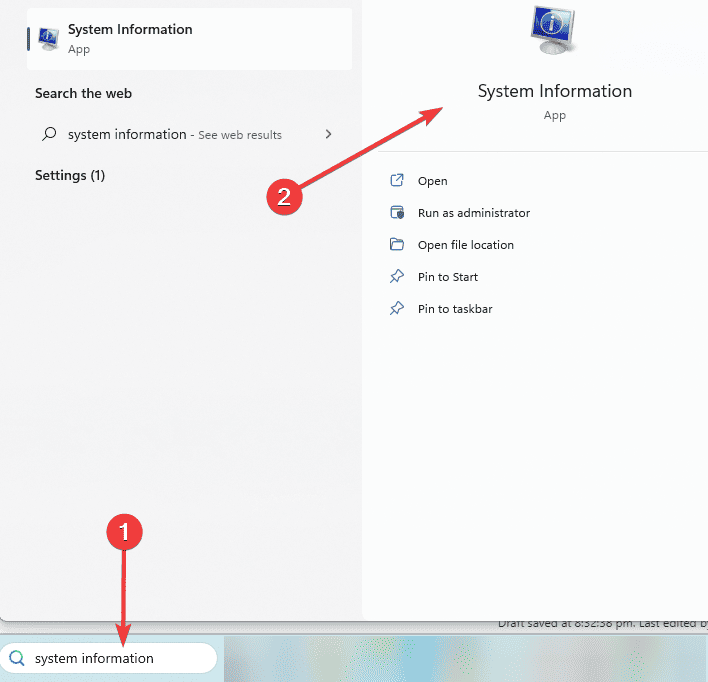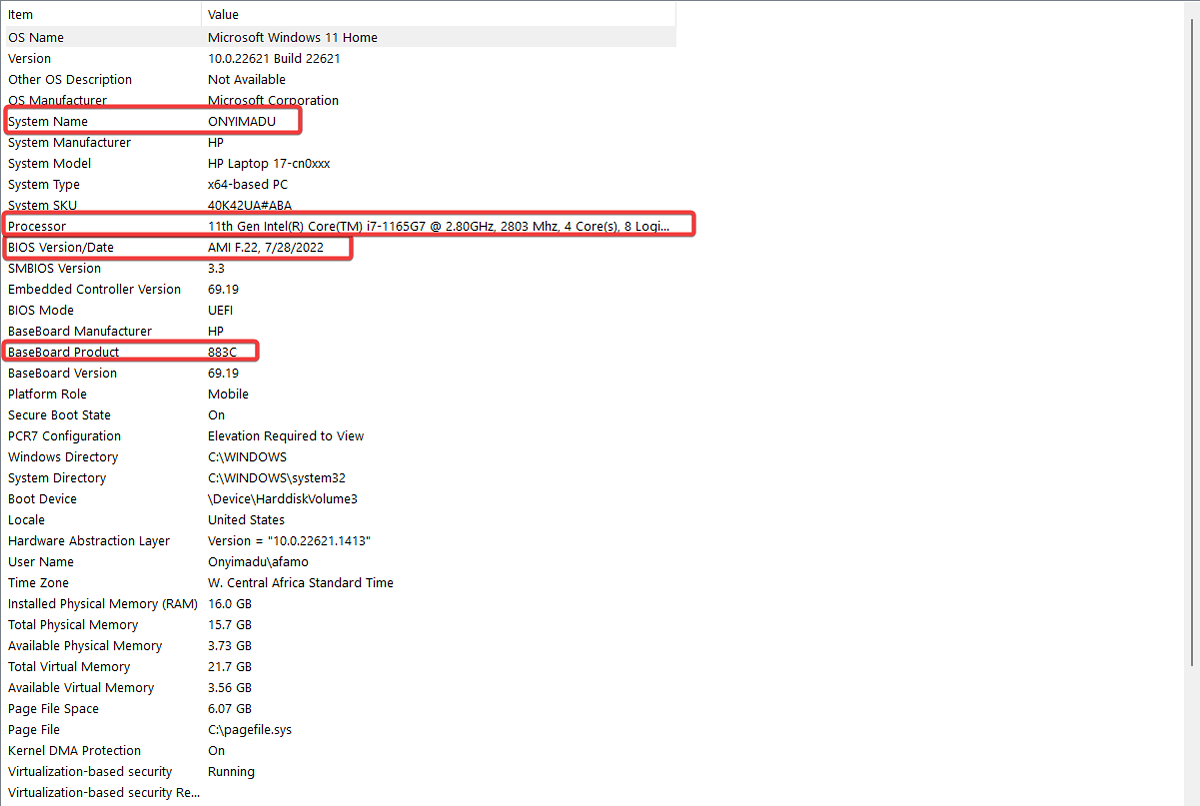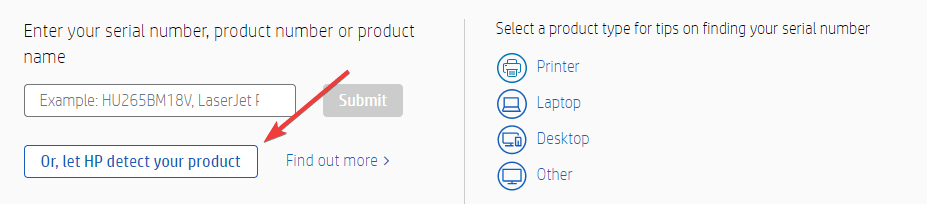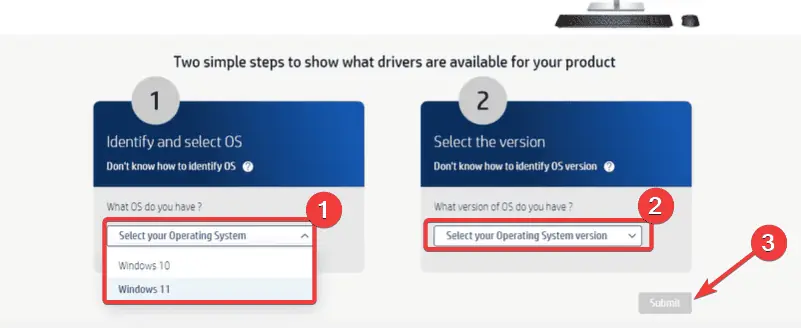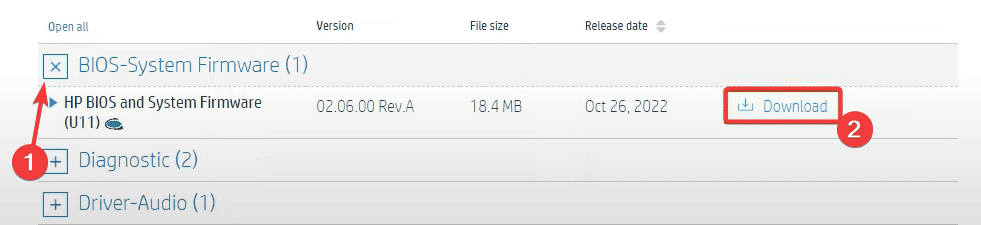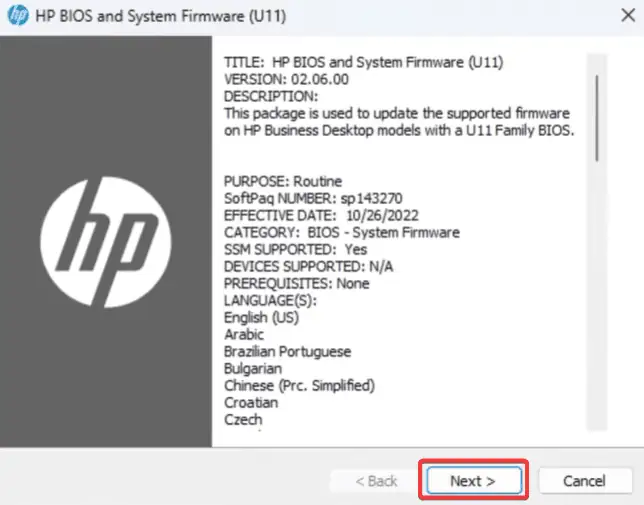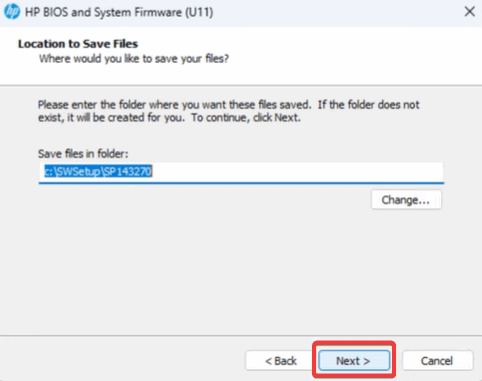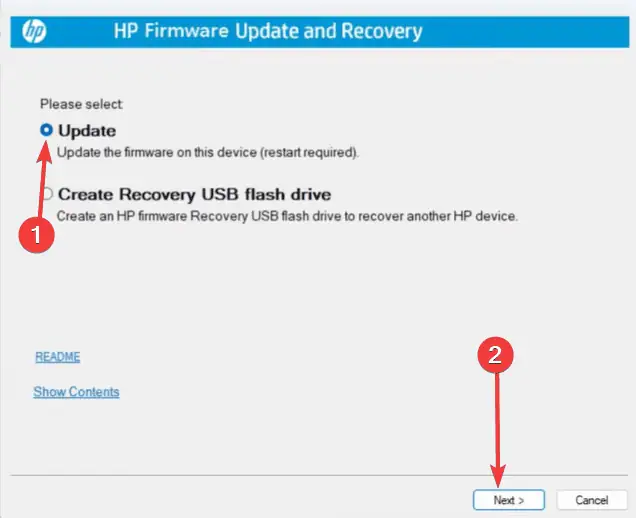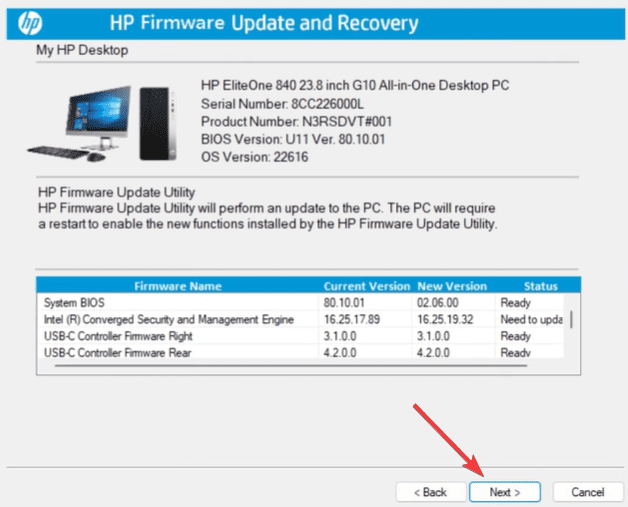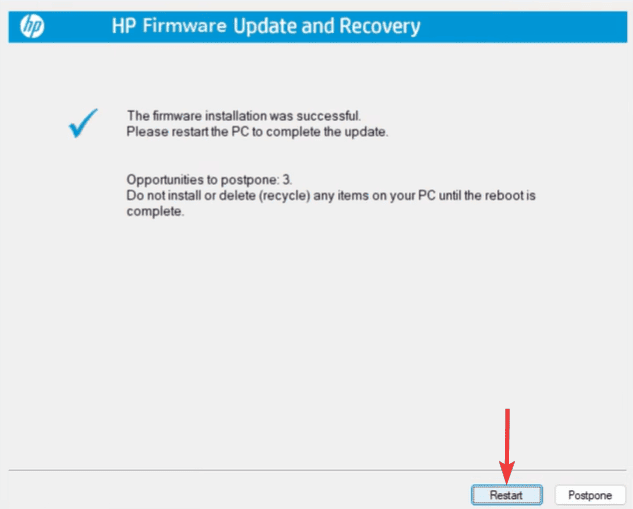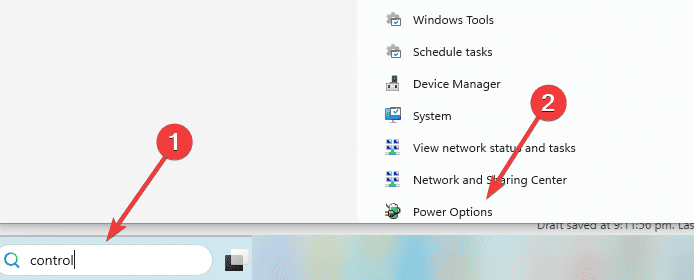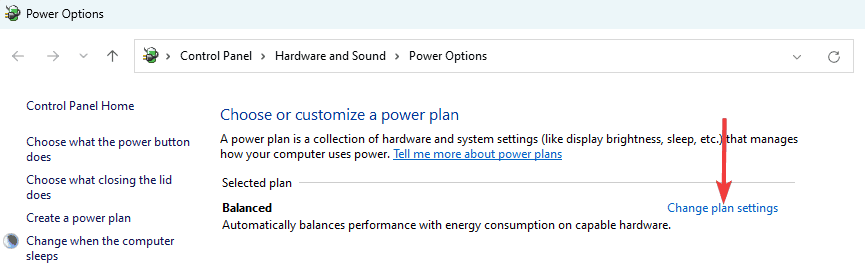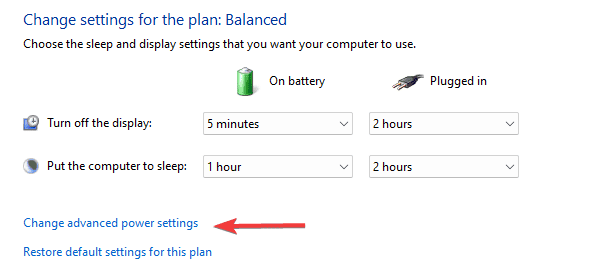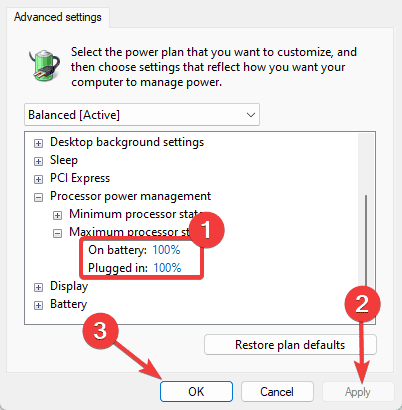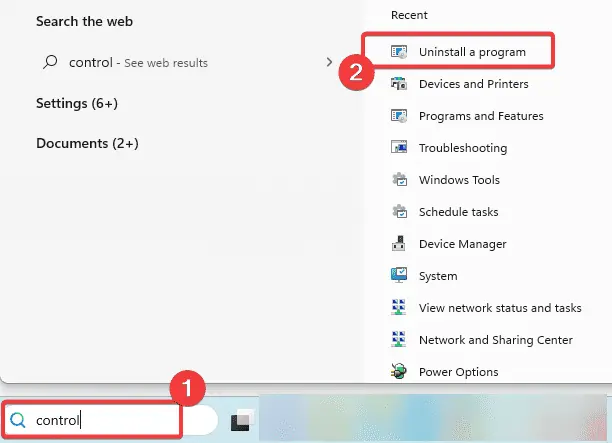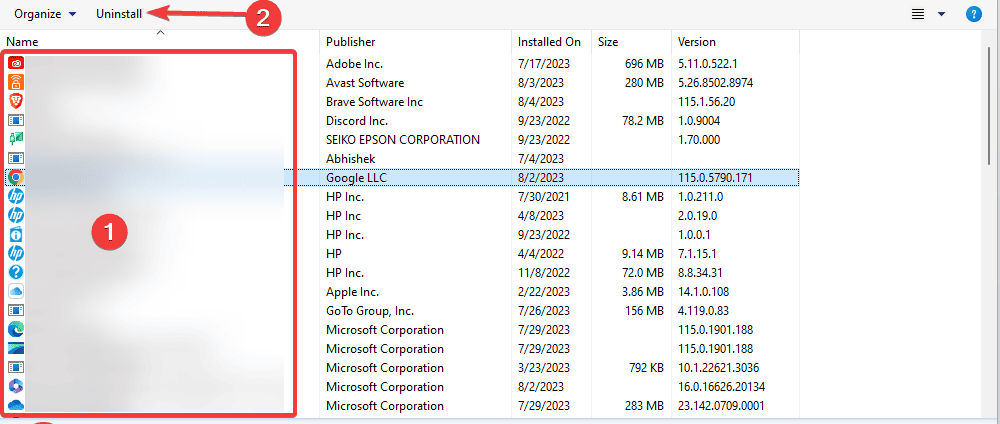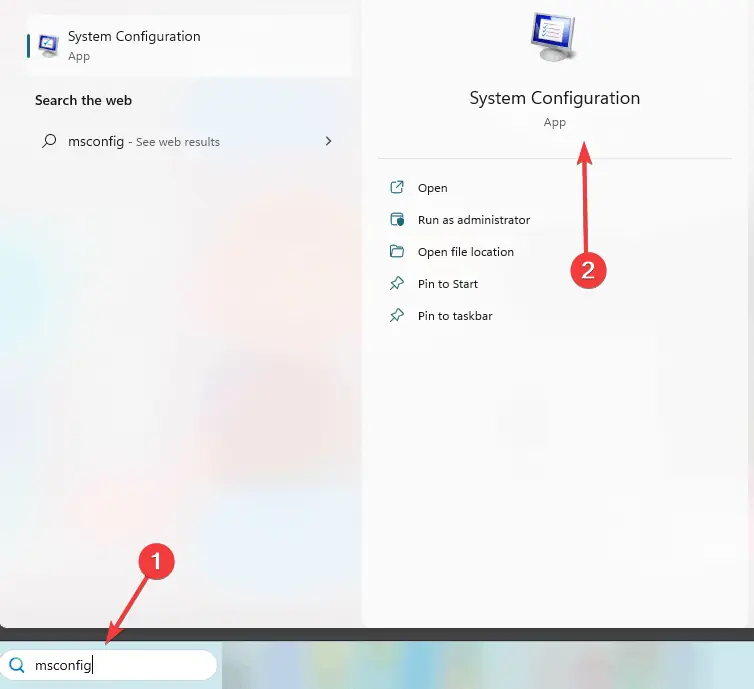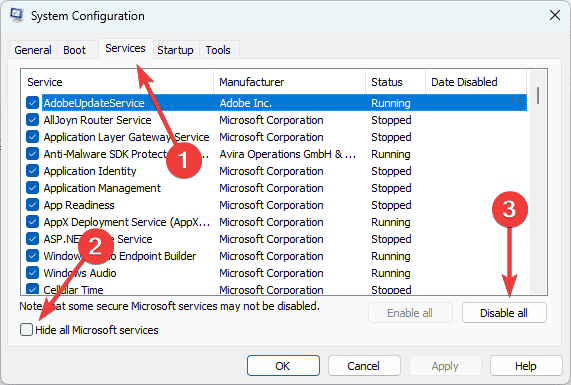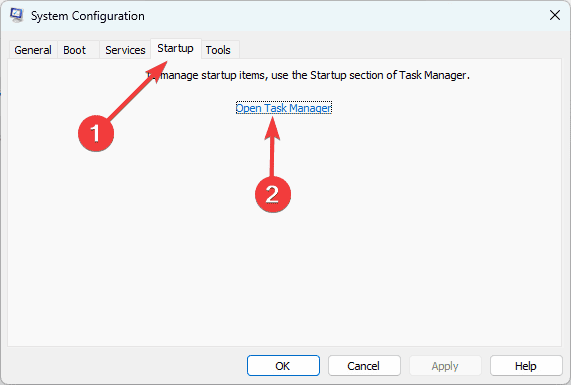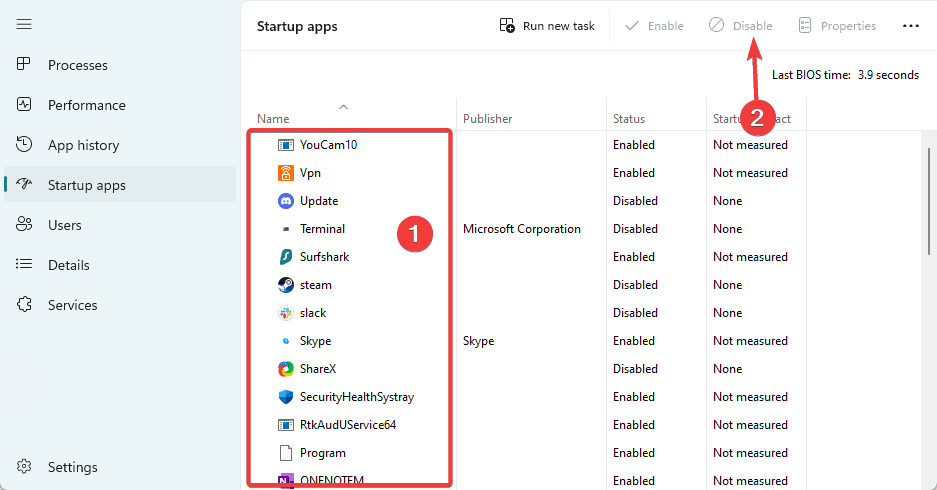Solucione un error de tiempo de espera de vigilancia del reloj como este
6 minuto. leer
Actualizado en
Lea nuestra página de divulgación para descubrir cómo puede ayudar a MSPoweruser a sostener el equipo editorial. Leer más
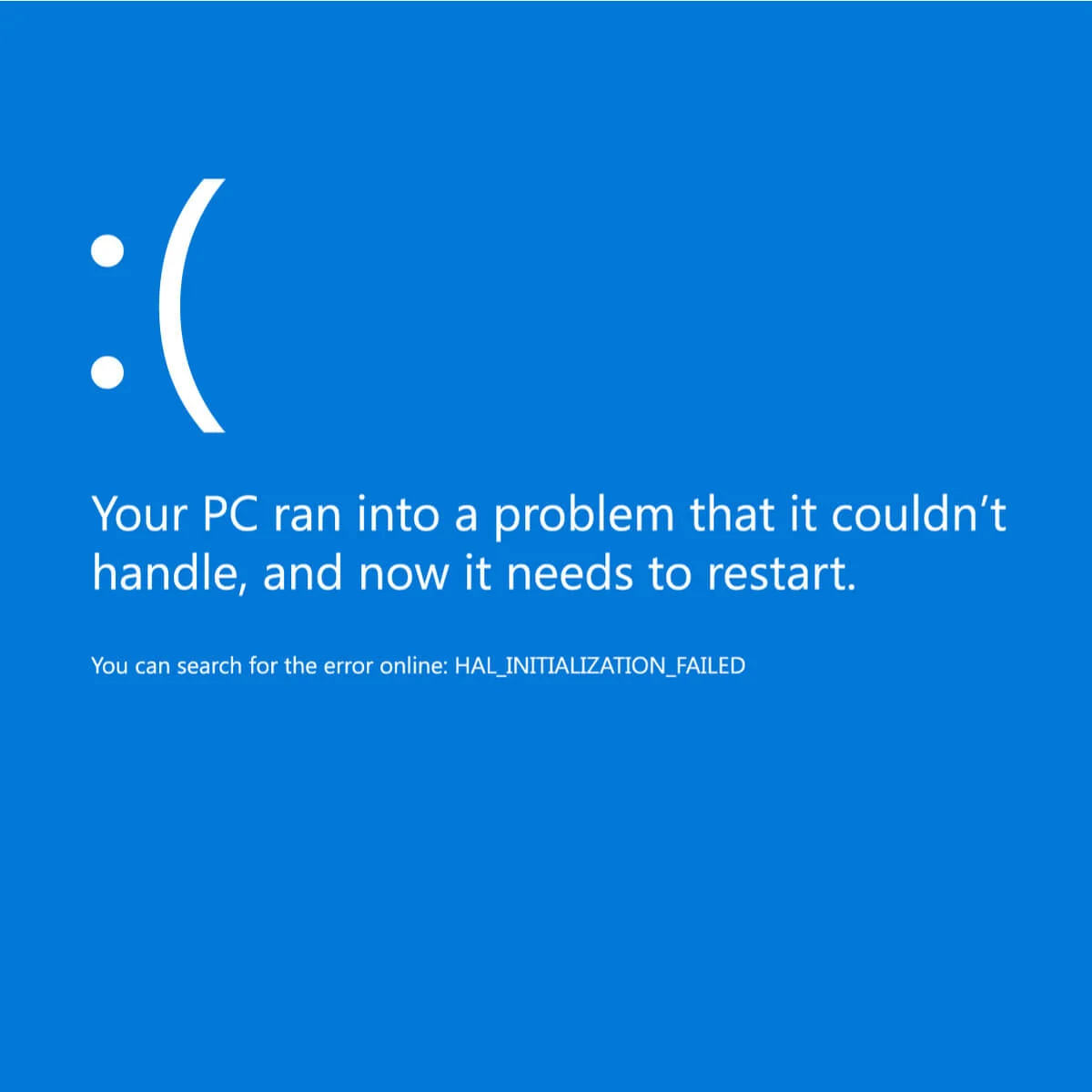
Los errores BSoD o la pantalla azul de la muerte a veces son causados por un error de tiempo de espera de vigilancia del reloj. Ocurre cuando el tiempo asignado por la CPU a un proceso expira y el sistema no puede proporcionar un resultado en una fecha límite específica. Después de eso, aparece el error.
Es importante tener en cuenta que existen diferentes razones para el problema que desencadena el error CLOCK_WATCHDOG_TIMEOUT, por lo que resolverlo puede ser complicado. Algunos de los errores de tiempo de espera de vigilancia del reloj que podría encontrar podrían incluir:
- Reloj Watchdog Timeout Ryzen. Pasa en Ryzen Propietarios de CPU después de una actualización. Revertir los cambios o eliminar la actualización puede solucionar fácilmente el problema.
- Reloj Watchdog Timeout HP, Lenovo, Intel, AMD. El error podría ocurrir con los procesadores Intel y AMD en los dispositivos HP y Lenovo.
- Overclock de tiempo de espera de vigilancia del reloj. Hacer overclocking en un componente de hardware, específicamente la CPU, puede causar un error.
- Reloj Watchdog Timeout RAM, GPU. La falla del sistema puede comenzar con hardware incompatible, como CPU, GPU o placa base.
- Reloj Watchdog Tiempo de espera Windows 10, Windows 8.1, Windows 7. Los archivos del sistema de Windows podrían enfrentar un problema y se necesita un análisis de archivos del sistema.
Como se dijo, hay diferentes áreas para verificar, lo que también significa un puñado de soluciones para probar. Puede probar el Solucionador de problemas de Windows o el Solucionador de problemas de pantalla azul (Configuración > Actualización y seguridad > Solucionar problemas > Pantalla azul), pero hay otras soluciones disponibles. Estos son algunos de los casos más comunes de errores de tiempo de espera de vigilancia del reloj y sus respectivas soluciones.
Causas y soluciones del error de tiempo de espera de vigilancia del reloj
Firmware desactualizado
El firmware tiene un papel muy importante para permitir la funcionalidad fluida del dispositivo. Si está desactualizado, será imposible para el dispositivo completar el proceso en un momento determinado, lo que provocará el error de tiempo de espera del controlador de reloj. Puede seguir los pasos a continuación para actualizar su firmware:
- Haga clic derecho sobre Inicio muchos y selectos Administrador de dispositivos.
- Expandir firmware, haga clic derecho en su firmware y seleccione Actualizar controlador.
- Seleccione Buscar conductores automáticamente.
- Si tiene actualizaciones disponibles, siga las instrucciones del asistente para completar el proceso.
archivos
El error podría ocurrir cuando su sistema intenta acceder a un archivo y falla o cuando hay archivos incompletos, rotos o infectados. Recomendamos usar Fortect para reparar archivos perdidos o dañados, así como registros rotos. Aquí se explica cómo usar Fortect:
- Descargar e instalar Fortect.
- Inicie la aplicación, luego espere mientras escanea y detecta cualquier problema con los archivos.
- Haga Clic en Empezar a reparar al final del escaneo y reinicie su computadora cuando finalice la reparación.
Controladores y actualizaciones
Los controladores activan el tiempo de espera de vigilancia del reloj. A veces, se necesita una actualización, pero a veces, las actualizaciones de controladores pueden causarlas debido a errores. Puede utilizar una herramienta profesional de reparación de controladores para encontrar y resolver problemas con los controladores de su dispositivo corruptos.
BIOS
Debería considerar actualizar la versión del BIOS del sistema desde el sitio web del fabricante para instalar el nuevo firmware para su placa base. Además, considere configurar manualmente la velocidad de la RAM y deshabilitar la función Asus Turbo, Intel SpeedStep, C1-6 y C1-E en el BIOS. A continuación se explica cómo actualizar su BIOS:
- Busque y haga clic en La información del sistema en la búsqueda de Windows.
- Tome notas del nombre del sistema, el producto de la placa base, la versión del BIOS y el nombre del procesador.
- Cierra las aplicaciones abiertas y desactiva cualquier antivirus.
- Vaya al sitio web de su fabricante; en este caso, usamos el Sitio web de soporte de HP y haga clic O deje que HP detecte su producto.
- Seleccione su sistema operativo y seleccione la versión, luego haga clic en Enviar.
- Ampliar la opción Firmware del sistema BIOS (1) opción y haga clic en el Descargar del botón.
- Haga doble clic en el archivo descargado para iniciar la instalación.
- Haga Clic en Siguiente en las ventanas del BIOS y también acepte los términos.
- Haga Clic en Siguiente para guardar archivos en la carpeta.
- Seleccione Actualizar y haga clic Siguiente.
- Haga Clic en Siguiente en Windows mostrando la información de su computadora.
- Haga Clic en Siguiente en Actualizar ventana, luego haga clic en el Reanudar del botón.
Materiales
Los componentes de hardware de su dispositivo siempre deben complementarse entre sí. Los dispositivos comerciales se diseñan consistentemente de esa manera. Sin embargo, si eres de los que les gusta personalizar sus PC reemplazando algunas piezas de hardware, pueden surgir problemas. Puede ocurrir un tiempo de espera de vigilancia del reloj cuando usa componentes que no se calibran con otros. No obstante, también hay ocasiones en que el error se debe a un hardware defectuoso, como la placa base, la CPU, la RAM, la tarjeta gráfica o incluso a ventiladores polvorientos obstruidos.
Overclocking de la CPU
Algunas personas hacen overclocking o aumentan el reloj o la velocidad de la CPU desde la configuración del BIOS con la esperanza de un mejor rendimiento. También, según Intel, “puede extender la vida útil de un procesador al ayudarlo a mantenerse al día con los requisitos de software cada vez más exigentes”. Sin embargo, algunas configuraciones de overclock son demasiado para que los sistemas de PC las manejen, lo que genera errores. Dicho esto, elimine la configuración de overclock y vea si funciona.
- Tipo de Propiedad control in Búsqueda de windows y seleccionar Opciones de energía.
- Seleccione Cambiar la opción de configuración del plan.
- Haga Clic en Cambiar la configuración avanzada de energía.
- Expandir Gestión de energía del procesador y Estado máximo del procesador.
- Para ambos valores establecidos en 100, cámbialos a 99 y haga clic Aplicá y OK.
virus y antivirus
Todos sabemos que el malware puede impedir que el sistema acceda a algunos archivos, lo que genera errores de BSoD. Por lo tanto, tener una protección confiable contra virus es esencial. Desafortunadamente, un antivirus incompatible también puede provocar el mismo error, por lo que debe tener el correcto. Deberá desinstalarlo y reemplazarlo con un antivirus confiable. Siga los pasos a continuación para desinstalar el antivirus:
- Tipo de Propiedad control in Búsqueda de windows y seleccionar Desinstalar un programa.
- Seleccione el antivirus de la lista de programas y haga clic en el Desinstalar .
- Siga el asistente para completar el proceso, luego elija un programa antivirus confiable e instalarlo en su ordenador.
Otras aplicaciones
Además del antivirus, otras aplicaciones de terceros en su sistema también pueden causar un error de tiempo de espera de vigilancia del reloj. Asus AI Suite es una de las aplicaciones más reportadas que causan tal error. Intente eliminarlo y ver si funciona. Puede desinstalarlo siguiendo los mismos pasos para eliminar su antivirus.
inicio limpio
Un programa en segundo plano podría estar interfiriendo con su juego o programa, y puede determinarlo mediante un inicio limpio, que inicia Windows con un conjunto mínimo de controladores y programas de inicio. Significa que solo cargará los archivos necesarios en la memoria y reparará el proceso crítico que falló el error de Windows 10 al deshabilitar el software y los servicios adicionales. A continuación se explica cómo limpiar el arranque de su computadora:
- Tipo de Propiedad msconfig on Búsqueda de windows y abre el Configuración del Sistema .
- Haga clic en el Servicios pestaña, marcar Ocultar todos los servicios de Microsofty seleccione Desactivar todos.
- Haga clic en el Inicio pestaña y seleccione Abra el Administrador de tareas.
- Seleccione un programa habilitado de la lista de programas y haga clic en el Deshabilitar botón. Repita este paso para tantos programas como sea posible, luego cierre el administrador de tareas.
- Volver a la Configuración del Sistema Inicio pestaña, clic OK, luego reinicie su computadora.