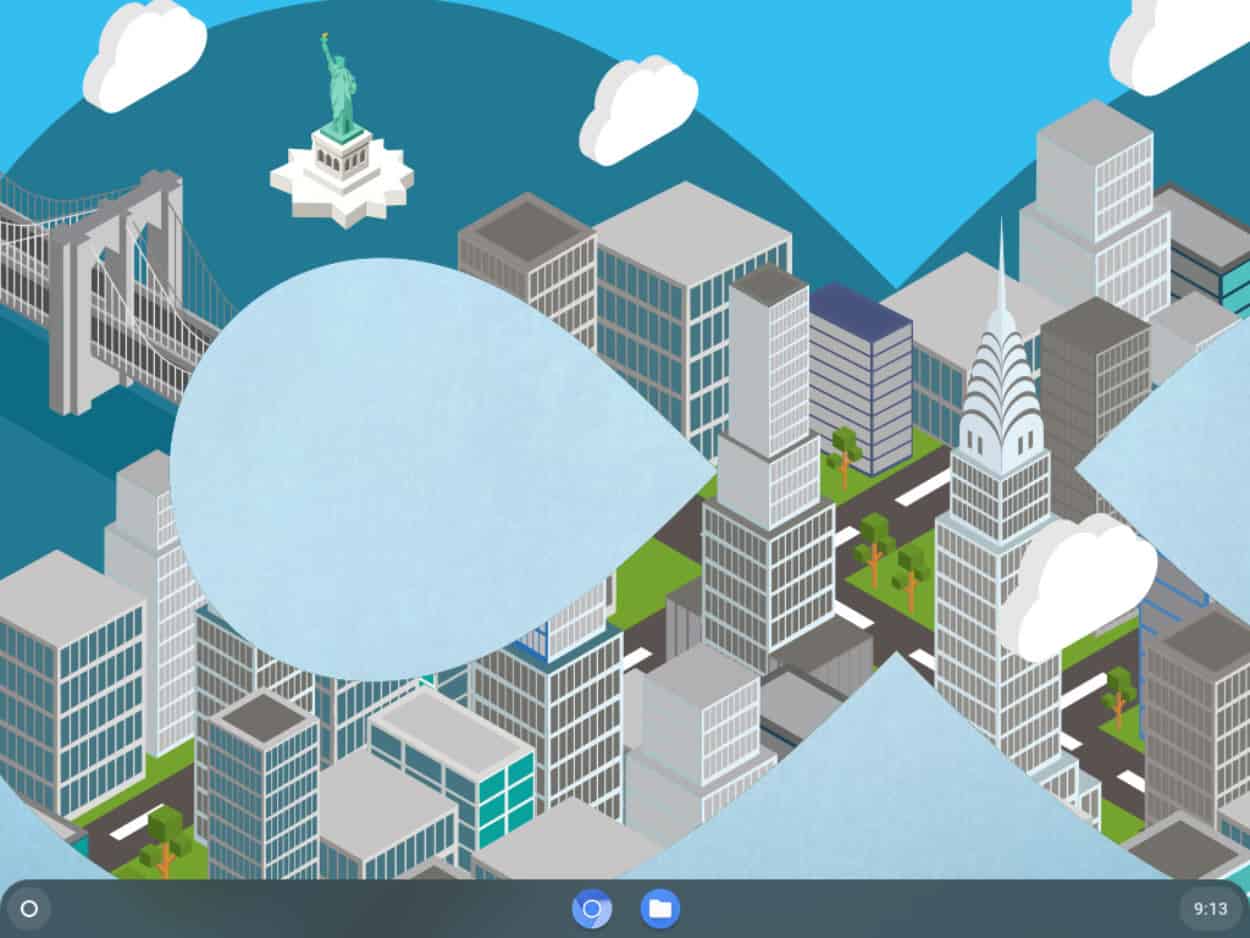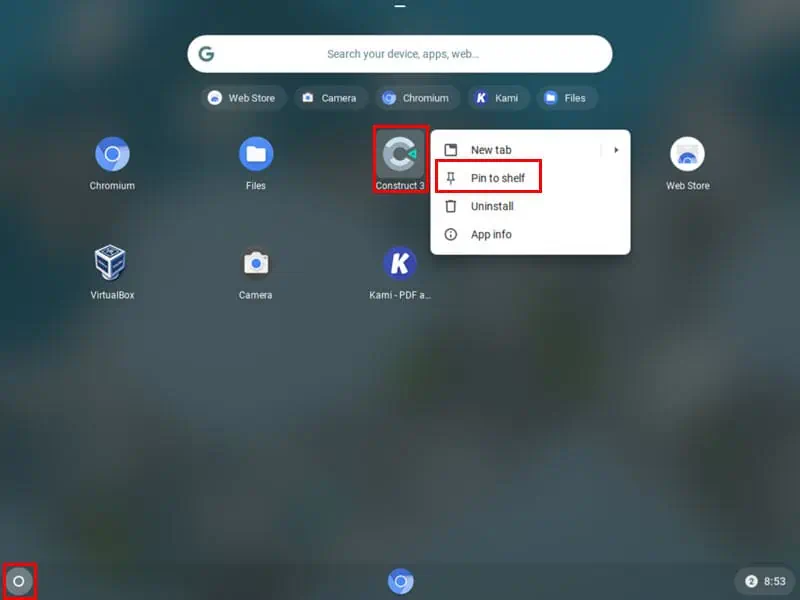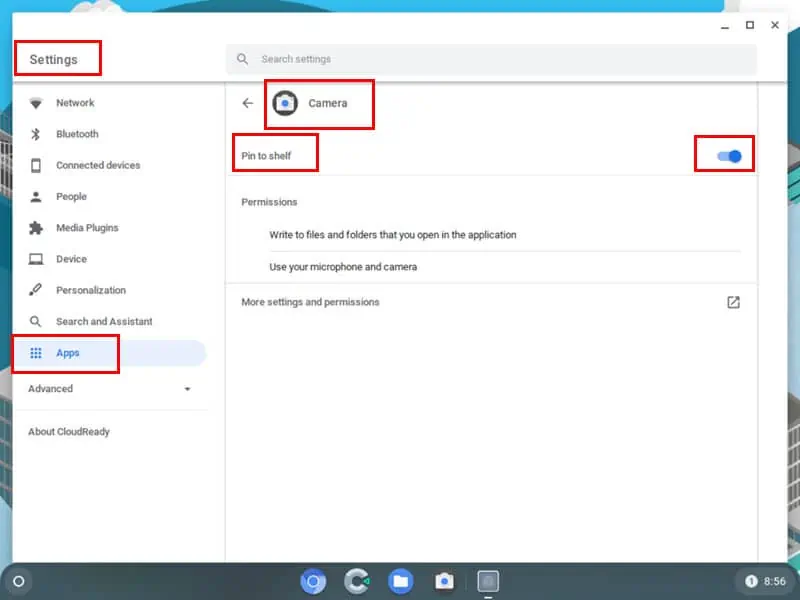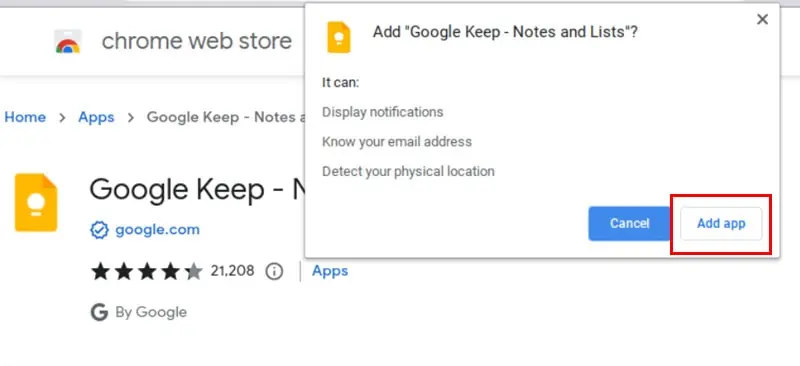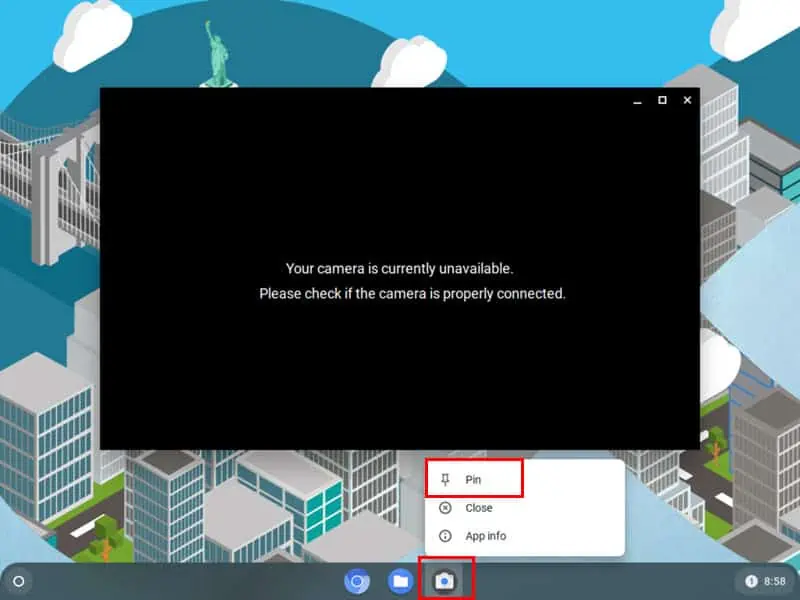Cómo poner aplicaciones en Chromebook de escritorio: 5 formas rápidas
4 minuto. leer
Actualizado en
Lea nuestra página de divulgación para descubrir cómo puede ayudar a MSPoweruser a sostener el equipo editorial. Leer más
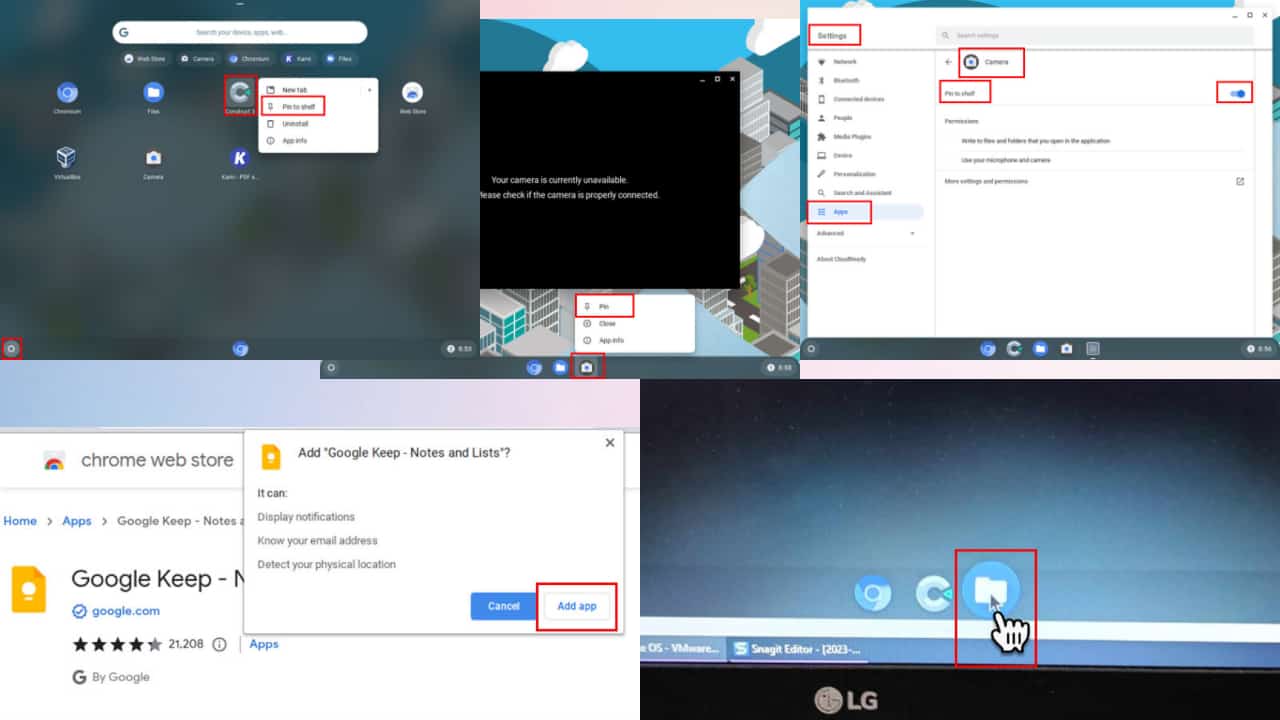
¿Se pregunta cómo colocar aplicaciones en el Chromebook de escritorio? Una vez que veas lo limpio y vacío que está, quizás quieras personalizarlo con tus aplicaciones más utilizadas.
A diferencia de las PC con Windows, las Chromebook vienen con borrón y cuenta nueva.
¡Así es! No puede agregar íconos de aplicaciones, accesos directos a sitios web ni archivos a la pantalla del escritorio de una Chromebook o Chromebox. Google reemplazó esto con ChromeOS Shelf. ¡Sigue leyendo para saber más!
Cómo poner aplicaciones en el escritorio de Chromebook
Como ya se explicó, no hay ninguna manera de anclar aplicaciones en el escritorio de un Chromebook excepto el estante. Es el equivalente a la barra de tareas de una PC con Windows. Encuentre a continuación algunos métodos para agregar aplicaciones y accesos directos a sitios web a Shelf:
Solución 01: haga clic derecho y fije al estante
- Haga clic en el lanzador icono de la Chromebook (parece un círculo con un punto en el centro) en la esquina inferior izquierda de la pantalla del escritorio.
- Localiza la aplicación que deseas anclar.
- Haga clic con el botón en el ícono de la aplicación y luego seleccione el Pin al estante opción desde el menú contextual.
Ahora debería ver una nueva aplicación en Shelf, además de la aplicación del navegador Chromium o Google Chrome. El cromo siempre está ahí en el medio del estante de forma predeterminada.
Solución 02: arrastre y suelte una aplicación en el estante
- Visite la Chrome App Launcher haciendo clic en el círculo holográfico en la esquina inferior izquierda de la Pantalla de inicio de Chromebook.
- Puede buscar la aplicación que desea agregar al estante escribiendo su nombre o desplazando hacia abajo las Barra de desplazamiento del iniciador.
- Después de localizar la aplicación de destino, click izquierdo or Central profunda en él y no lo sueltes.
- Arrastre (Resistencia) el ícono de la aplicación desde la ventana del Iniciador y caer en el Estante.
- El ícono de la aplicación se colocará en el estante.
Solución 03: coloque aplicaciones en el estante desde la configuración de ChromeOS
- Haga clic en el visualización digital de la hora en la repisa. Está en el esquina inferior derecha de la pantalla
- La Panel de control de ChromeOS abrirá.
- Allí, haga clic en el icono de engranaje o de Icono de configuración.
- Haga clic en el Apps opción en el panel de navegación del lado izquierdo de la pantalla Configuración.
- En el lado derecho, deberías ver el Administra tus aplicaciones del botón.
- Haga clic en Administra tus aplicaciones y encuentra tu objetivo.
- Seleccione la aplicación.
- Haga clic en el Pin al estante barra lateral para activarlo.
Solución 04: agregue aplicaciones desde Chrome Web Store
-
- Abra la Chrome Web Store.
- Haga clic en la aplicación que desea agregar a su Chromebook.
- Ahora, para instalar la aplicación, haga clic en el Agregar a Chrome del botón.
- Seleccione Añadir al estante casilla de verificación.
- Finalmente, haz clic en Añadir aplicación Botón de nuevo.
Encontrarás la nueva aplicación en el Iniciador y en el Estante de ChromeOS.
Más lecturas:
Solución 05: guarde las aplicaciones después de ejecutarlas
- Abre ChromeOS lanzador y ejecutar una aplicación.
- Si desea agregarlo al estante para usarlo en el futuro, botón derecho del ratón en el ícono de la aplicación en el estante.
- Elija el Pin opción del menú contextual que se abre.
Entonces, si se preguntaba cómo colocar aplicaciones en el Chromebook de escritorio, ahora sabe cómo agregarlas al estante. Puede organizar los íconos de las aplicaciones arrastrándolos y soltándolos dentro del área del Estante. Si siente la necesidad de eliminar algunos íconos de aplicaciones, simplemente botón derecho del ratón en una aplicación y elija el Desprender .
¿Te ayudó el artículo a convertirte en superusuario de Chromebook? ¿Conoce algún método mejor que podría haberme perdido? Déjamelo saber en el cuadro de comentarios a continuación.