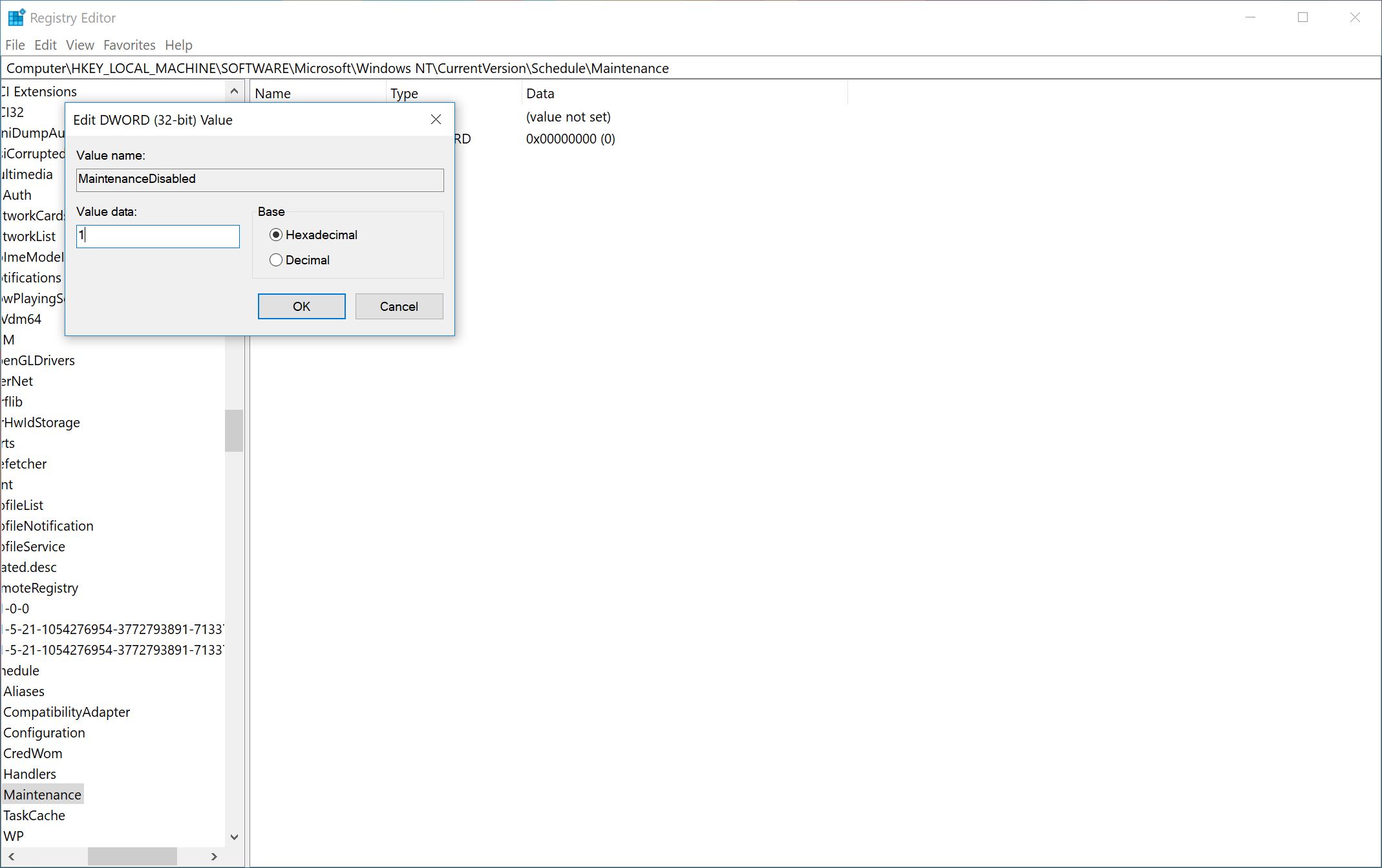Cómo administrar la función de mantenimiento automático de Windows 10
2 minuto. leer
Actualizado en
Lea nuestra página de divulgación para descubrir cómo puede ayudar a MSPoweruser a sostener el equipo editorial. Leer más
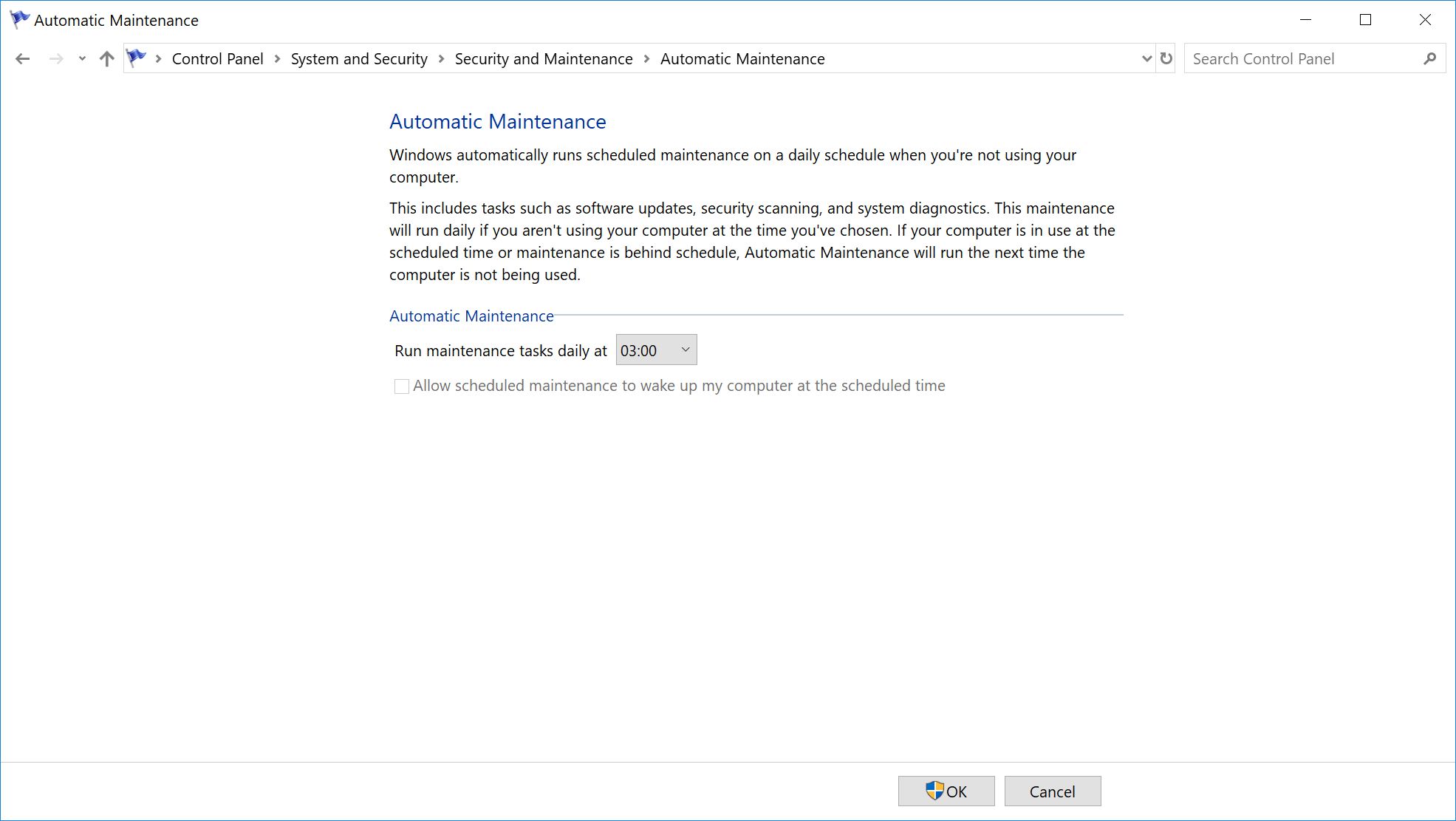

En un ciclo de mantenimiento, Microsoft normalmente ejecuta la optimización del disco, incluida la desfragmentación y los análisis de malware, así como las actualizaciones de aplicaciones y sistemas. Por lo general, se ejecuta durante una hora al día y las tareas de mantenimiento solo se pueden ejecutar dentro de esta hora, a menos que sea una tarea crítica. Esto significa que dejarían de funcionar si son interrumpidos. Por lo general, puede esperar que se ejecute entre las 2 a. m. y las 3 a. m., hora local.
Microsoft le ofrece opciones para personalizar esto, que veremos en breve. Sin embargo, para deshabilitar la función de mantenimiento automático, tendrá que ser un poco más práctico y profundizar en el editor de registro.
Aquí se explica cómo controlar el ciclo de mantenimiento automático de Windows 10
- Inicie la aplicación del panel de control.
- Vaya a Sistema y seguridad > Seguridad y mantenimiento.
- En Mantenimiento, amplíelo para encontrar la configuración de "Mantenimiento automático"
- En Seleccionar configuración de mantenimiento, haga clic en él y use el menú "Ejecutar tareas de mantenimiento diariamente" para seleccionar qué enlace desea que Windows ejecute sus tareas de mantenimiento.
- Para deshabilitarlo por completo (si lo desea por cualquier motivo), abra el Editor del Registro escribiendo regedit en Cortana/Search y copiando y pegando esto en la barra de direcciones si está en Windows 10 Creators Update y superior: HKEY_LOCAL_MACHINE\ SOFTWARE\Microsoft\Windows NT\CurrentVersion\Schedule\Maintenance
- Cree una nueva clave con el valor "DWORD de 32 bits" y asígnele el nombre MaintenanceDisabled.
- Cambie el valor de 0 a 1.
- Para revertir el cambio, repita los pasos 5 a 7, pero vuelva a cambiarlo a 0.