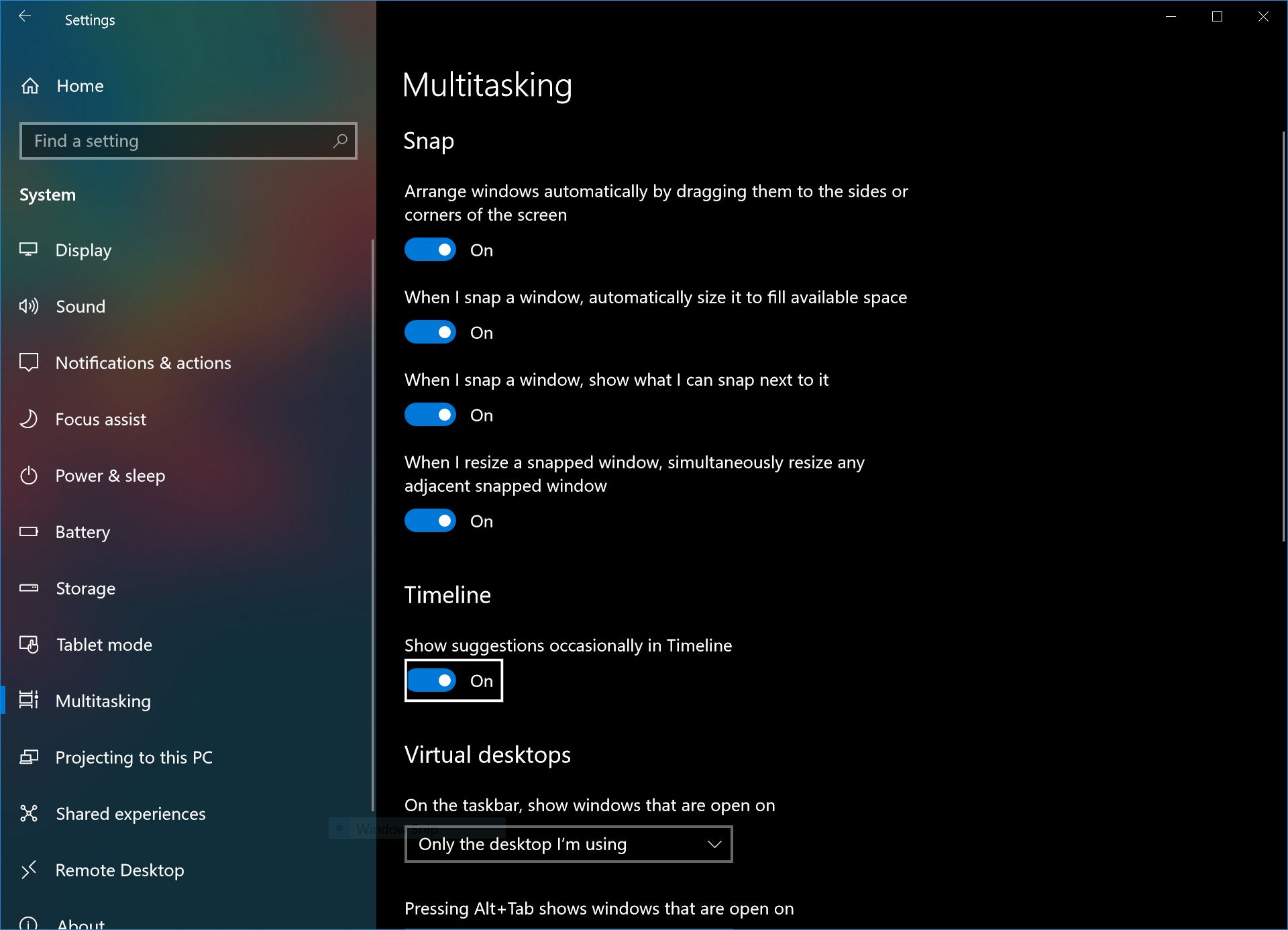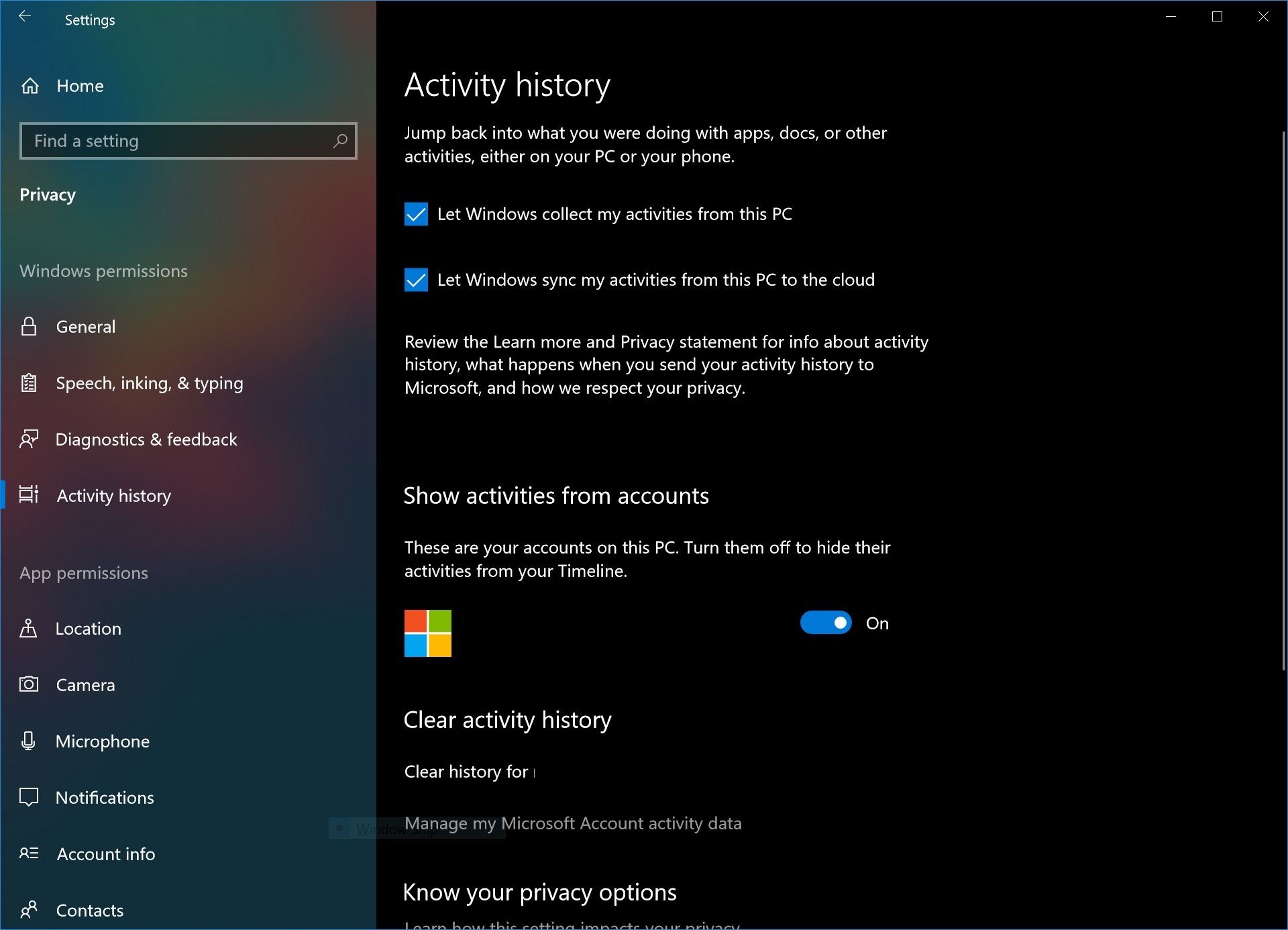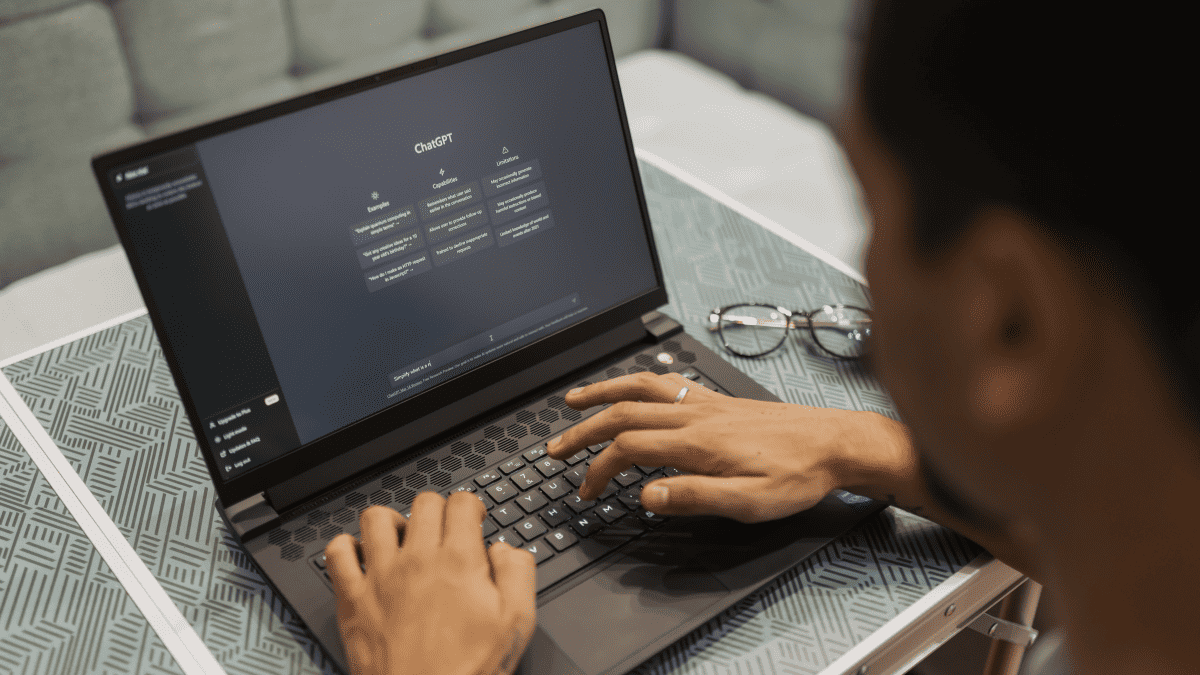Cómo administrar la línea de tiempo en la actualización de abril de Windows 10
2 minuto. leer
Actualizado en
Lea nuestra página de divulgación para descubrir cómo puede ayudar a MSPoweruser a sostener el equipo editorial. Leer más
Con Windows 10 actualización de abril, Microsoft está introduciendo una característica conocida como Windows Timeline. Para la mayoría de los usuarios, Windows Timeline servirá como una actualización de la vista de tareas actual en Windows.
En las versiones actuales de Windows 10, los usuarios pueden presionar el botón de vista de tareas para ver qué aplicaciones tienen abiertas en su dispositivo, así como activar nuevos escritorios virtuales.
La actualización de Timeline lleva esto un paso más allá. Con Windows Timeline, los usuarios ahora pueden ver todas las aplicaciones y archivos (que han abierto con aplicaciones compatibles) en todos sus dispositivos Windows. Para poner esto en práctica, esto significa que si está trabajando en un documento en la PC de su hogar y abre su computadora portátil en el trabajo y hace clic en la vista de tareas, el archivo estará disponible para que lo abra y continúe trabajando suponiendo que tiene sido sincronizado con la nube.
Microsoft proporciona algunas configuraciones en Windows con Spring Creators Update que permiten a los usuarios personalizar su experiencia de línea de tiempo. No todos son fanáticos de que sus datos se transfieran a los servidores de Microsoft, y algunos prefieren limitar el control de Microsoft sobre sus datos. Con estas herramientas, puede personalizar la línea de tiempo tanto como Microsoft le permite, lo cual ciertamente no es mucho.
Cómo configurar la línea de tiempo en Windows 10
Cómo evitar que Microsoft haga sugerencias en su línea de tiempo
- Abra la aplicación de configuración.
- Vaya a Sistema > Multitarea.
- Busque Línea de tiempo y desactive "mostrar sugerencias ocasionalmente en Línea de tiempo".
Cómo personalizar los datos de tu línea de tiempo
- Abra la aplicación Configuración y vaya a Privacidad > Historial de actividad
- Para evitar que Windows sincronice datos en su PC, desmarque las dos opciones en la parte superior.
- Para evitar que Microsoft muestre actividades de su cuenta de Microsoft en su línea de tiempo, esto podría incluir páginas encontradas en Edge en Android o documentos abiertos en Office para iOS, desactive la configuración "Mostrar actividades de cuentas".