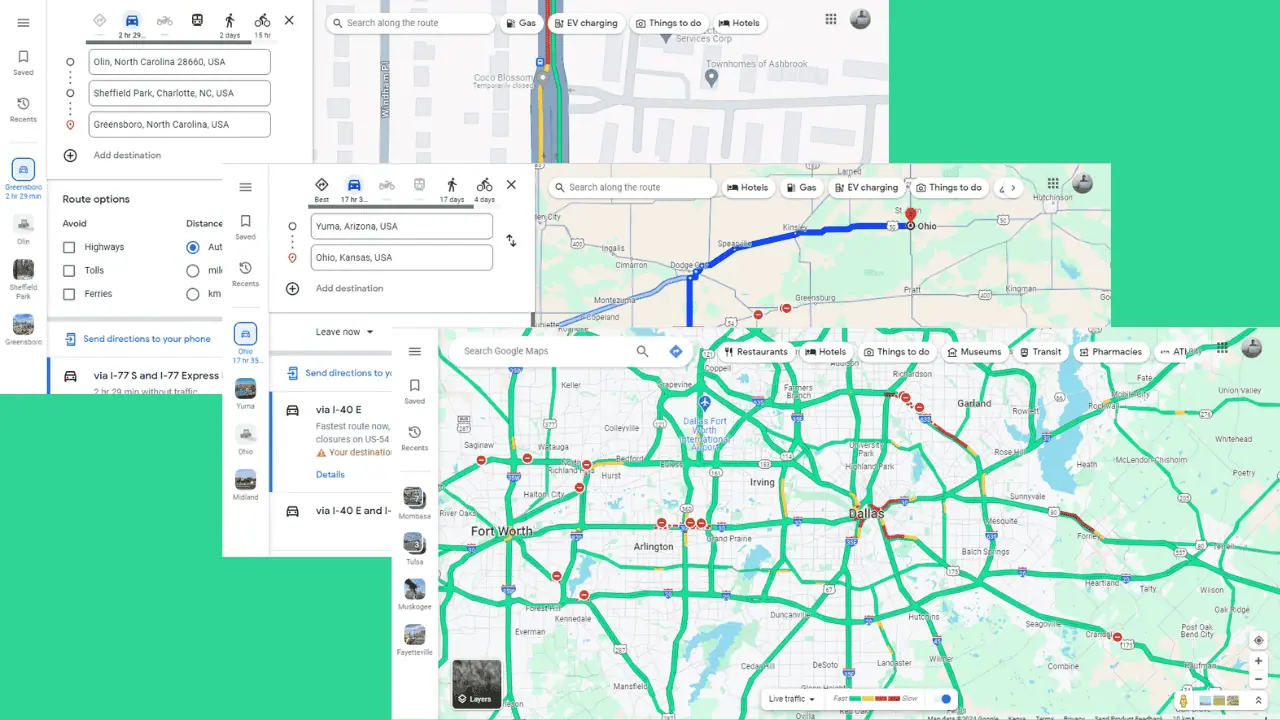Cómo crear direcciones imprimibles desde Google Maps en formato PDF
2 minuto. leer
Publicado el
Lea nuestra página de divulgación para descubrir cómo puede ayudar a MSPoweruser a sostener el equipo editorial. Leer más
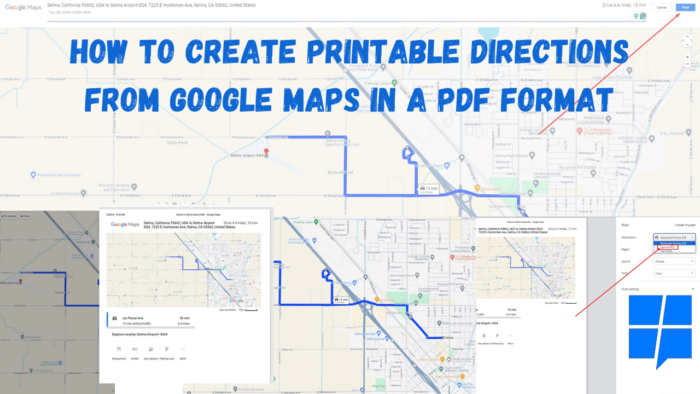
Viajar a nuevos lugares a veces puede resultar un desafío, especialmente en áreas con conectividad a Internet limitada o nula. Afortunadamente, Google Maps ofrece una opción conveniente para crear direcciones imprimibles desde Google Maps en formato PDF.
Veamos cómo se hace.
1. Abrir google maps
Comience abriendo Google Maps en su navegador preferido. Asegúrate de haber iniciado sesión con tu cuenta de Google.
2. Ingrese su destino
Añade tu punto de partida y destino en la barra de búsqueda. Google Maps Luego calculará la mejor ruta para su viaje. Puede elegir entre conducir, caminar, andar en bicicleta o en transporte público, según la naturaleza de su viaje.
2. Personaliza tu ruta
Hablando por experiencia, antes de imprimir, ajusta tu ruta añadiendo paradas o evitando peajes y autopistas. Tu puedes fácilmente busca a lo largo de tu ruta para lugares interesantes.
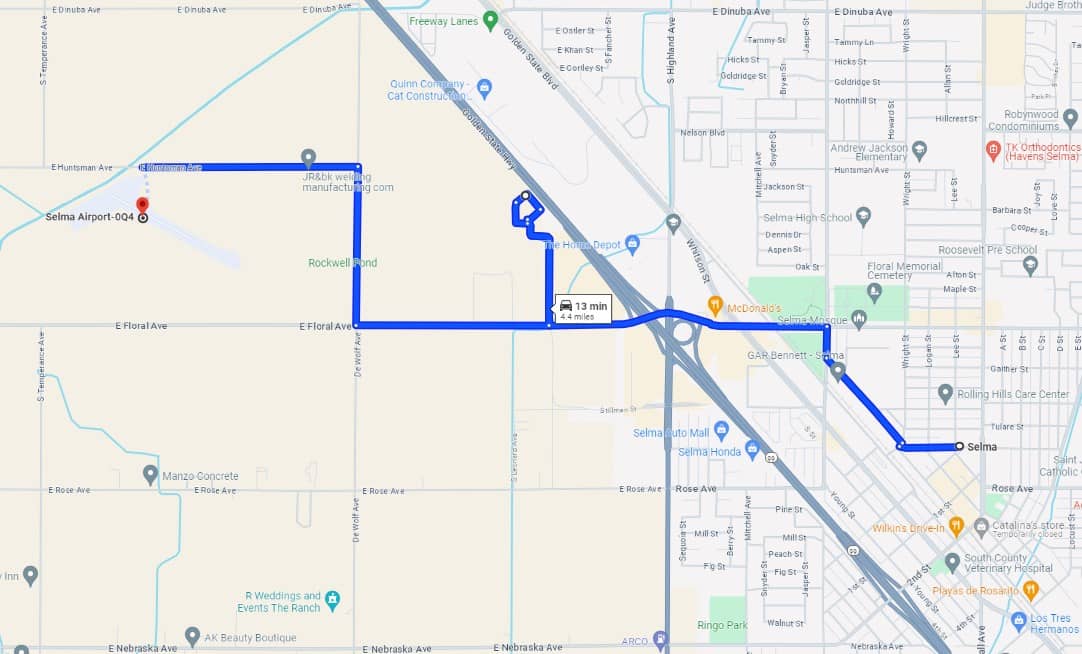
4. Prepárese para imprimir las instrucciones
Una vez que esté satisfecho con la ruta, vaya al menú y seleccione "Imprimir".
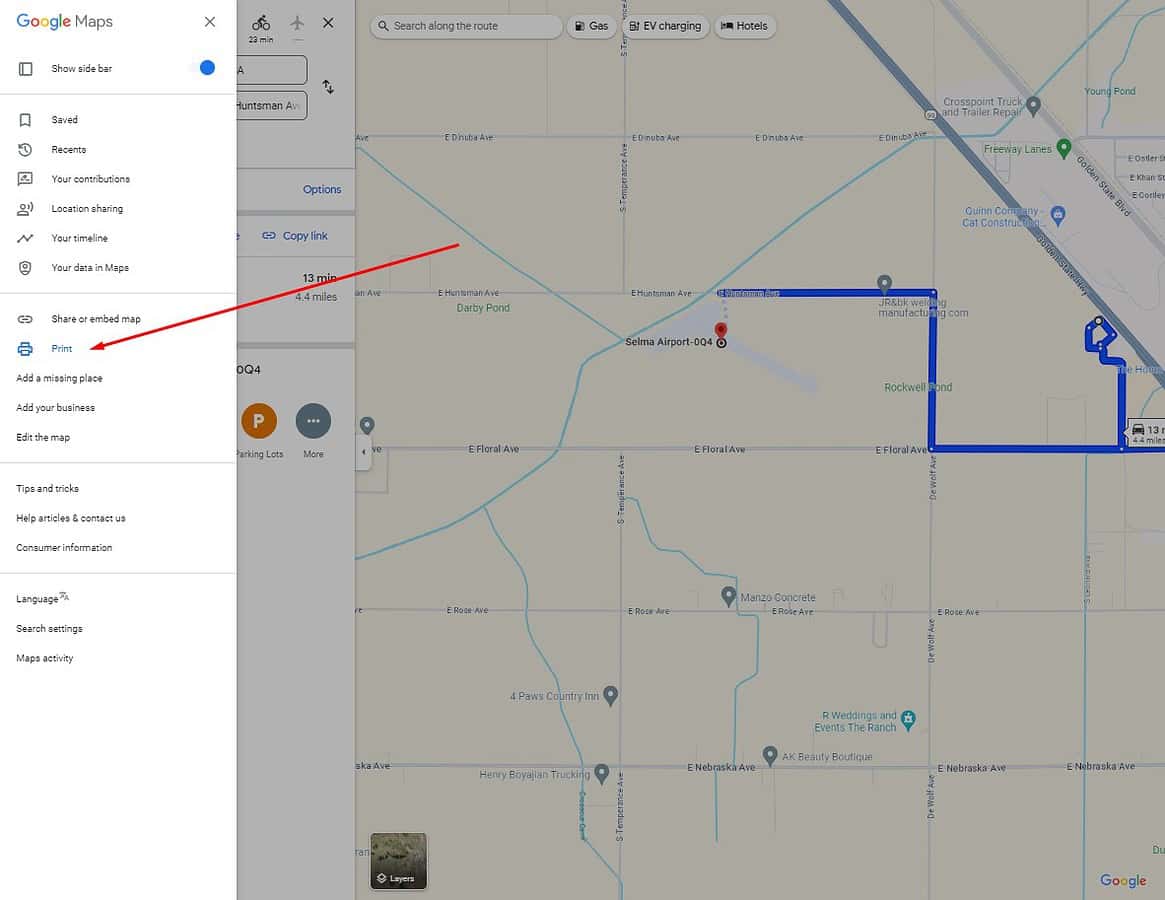
Puede agregar notas adicionales antes de presionar el botón Imprimir.
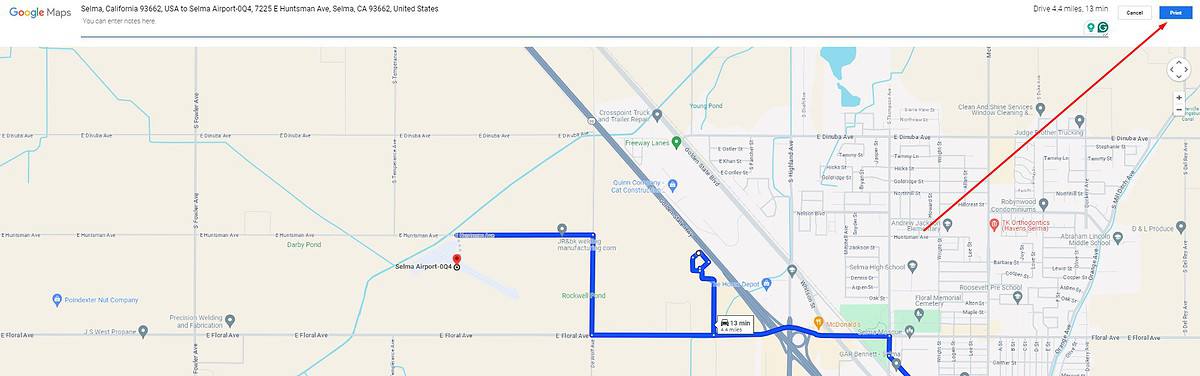
5. Cree direcciones imprimibles desde Google Maps como un archivo PDF
Cuando se abra la pestaña de impresión, cambie la configuración de la impresora a "Guardar como PDF". Esto le permite guardar el documento en su dispositivo. Una vez guardado, se almacenará en su dispositivo.
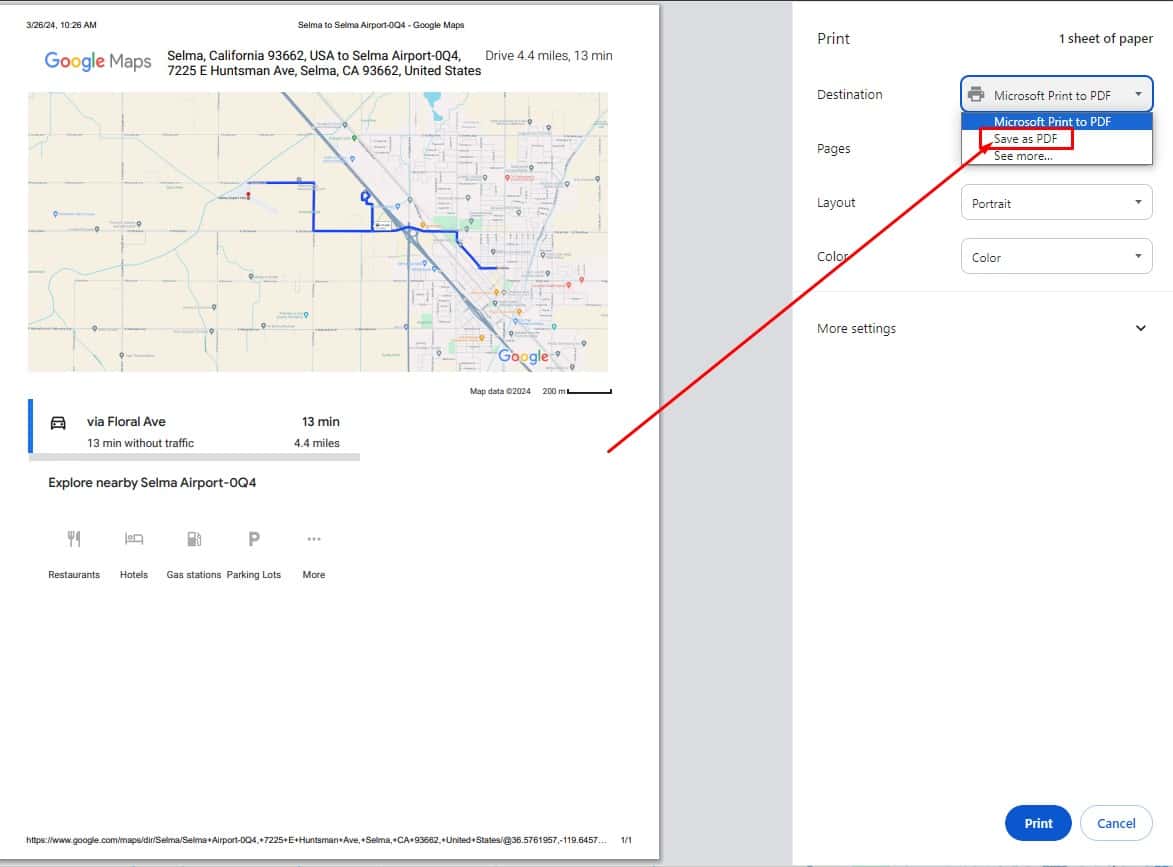
Aquí está el resultado:
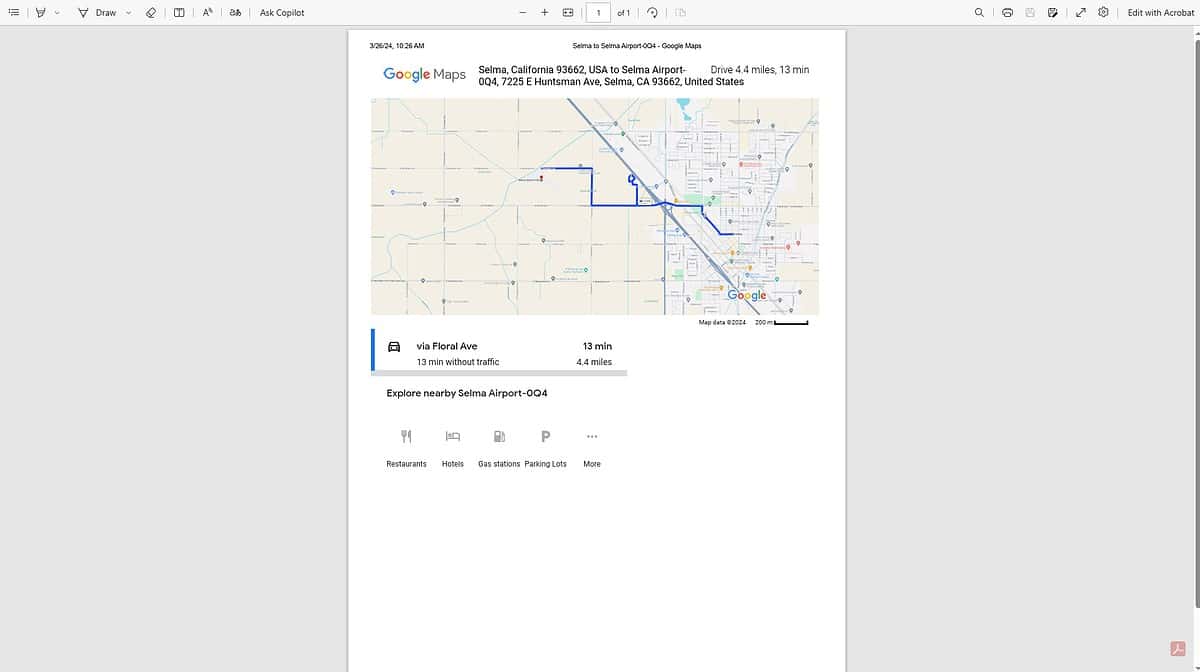
A menudo utilizo este método como respaldo en áreas de mala conectividad, pero también me ayuda a planificar y compartir mis rutas de viaje de manera eficiente. Por último, pero no menos importante, tenerlo en papel ahorra batería.
¡Déjame saber si esto ayudó en los comentarios a continuación!