Problema con la pantalla negra de Google Maps: ¡aquí se explica cómo solucionarlo!
2 minuto. leer
Publicado el
Lea nuestra página de divulgación para descubrir cómo puede ayudar a MSPoweruser a sostener el equipo editorial. Leer más
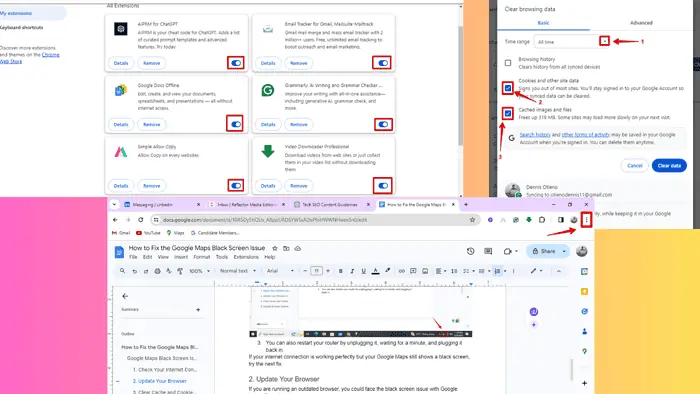
Encontrar una pantalla negra aleatoria de Google Maps puede ser frustrante, especialmente cuando se depende de ella para direcciones o planificar rutas. Este problema podría surgir debido a Extensiones o complementos de Google Chrome que interfieren con Maps, aceleración de hardware que ralentiza el rendimiento, y otros factores
Afortunadamente, es bastante fácil resolverlo. ¡Solo sigue mi ejemplo!
Cómo solucionar el problema de la pantalla negra de Google Maps
Antes de intentar algo más ambicioso, aplique estos Arreglos rápidos primero:
- Actualice su navegador o la aplicación Google Maps.
- Comprueba tu conexión a Internet.
- Borrar caché y cookies.
- Utilice un dispositivo o navegador diferente.
- Desinstale y vuelva a instalar la aplicación Google Maps.
Si esto no funcionó, continúe con las siguientes soluciones. Usaré una PC para esta demostración.
Deshabilitar extensiones o complementos del navegador
Algunas extensiones o complementos pueden interferir con Google Maps. Aquí se explica cómo desactivarlos en Chrome. Debería Comience con los instalados más recientemente. si el problema acaba de empezar a ocurrir:
- Haga clic en el tres puntos en la esquina superior derecha
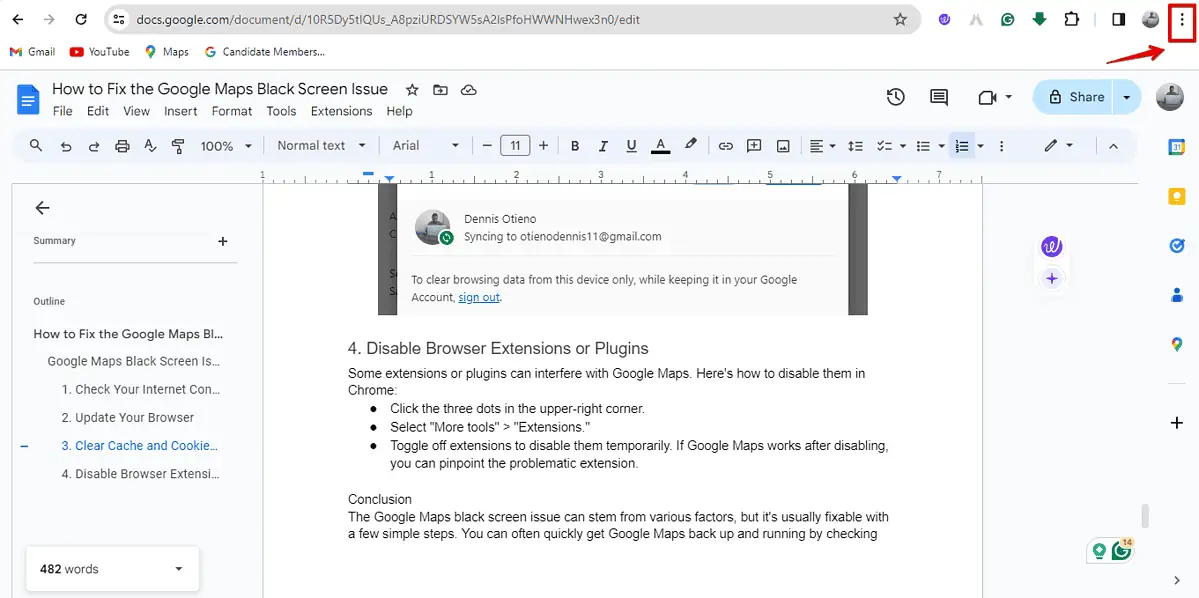
- Seleccione "Prórrogas de tiempo para presentar declaraciones de impuestos" y entonces "Mis extensiones“. Verás todas las herramientas disponibles.
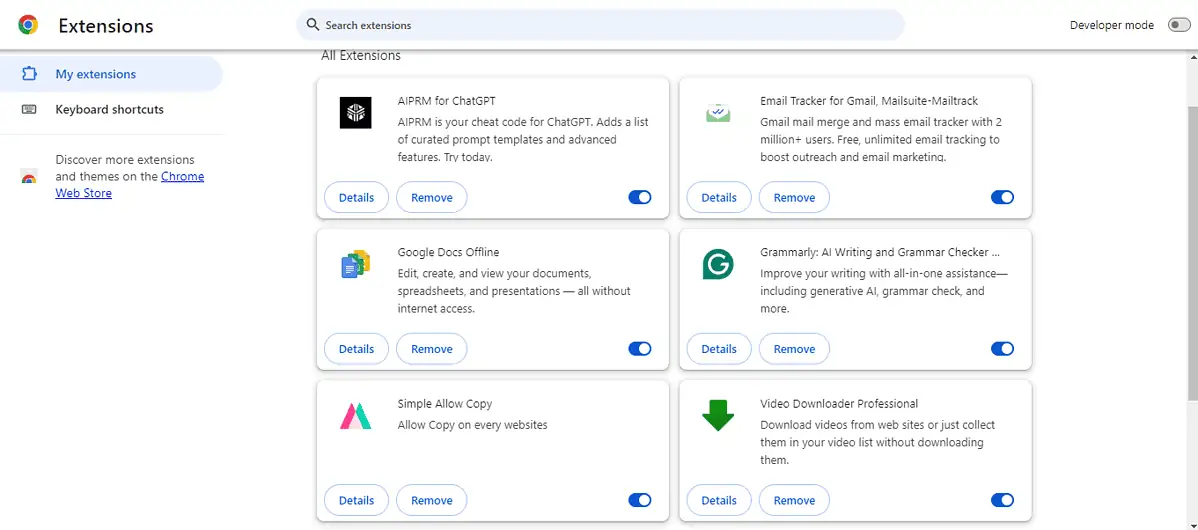
- Desactivar complementos que pueden bloquear contenido como bloqueadores de anuncios para desactivarlos temporalmente. Si Google Maps funciona después de desactivarlos, puedes identificar al culpable.
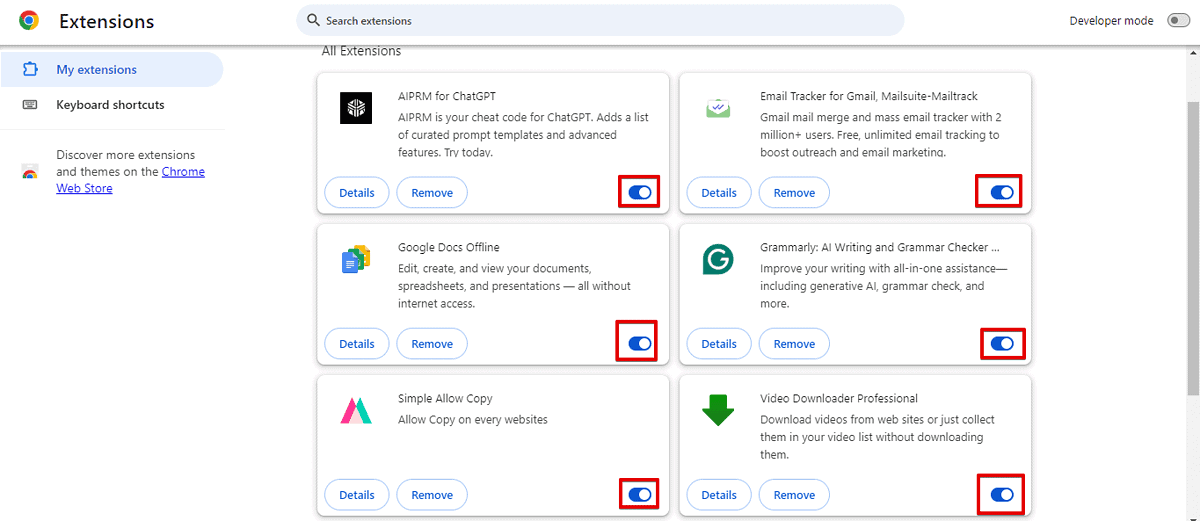
Deshabilitar la aceleración de hardware
La aceleración de hardware en su navegador descarga tareas al hardware de su dispositivo para un mejor rendimiento. Sin embargo, también puede causar Google Maps no funciona correctamente. Aquí se explica cómo solucionarlo:
- Haga clic en el tres puntos en la parte superior derecha de la pantalla y toca Ajustes.
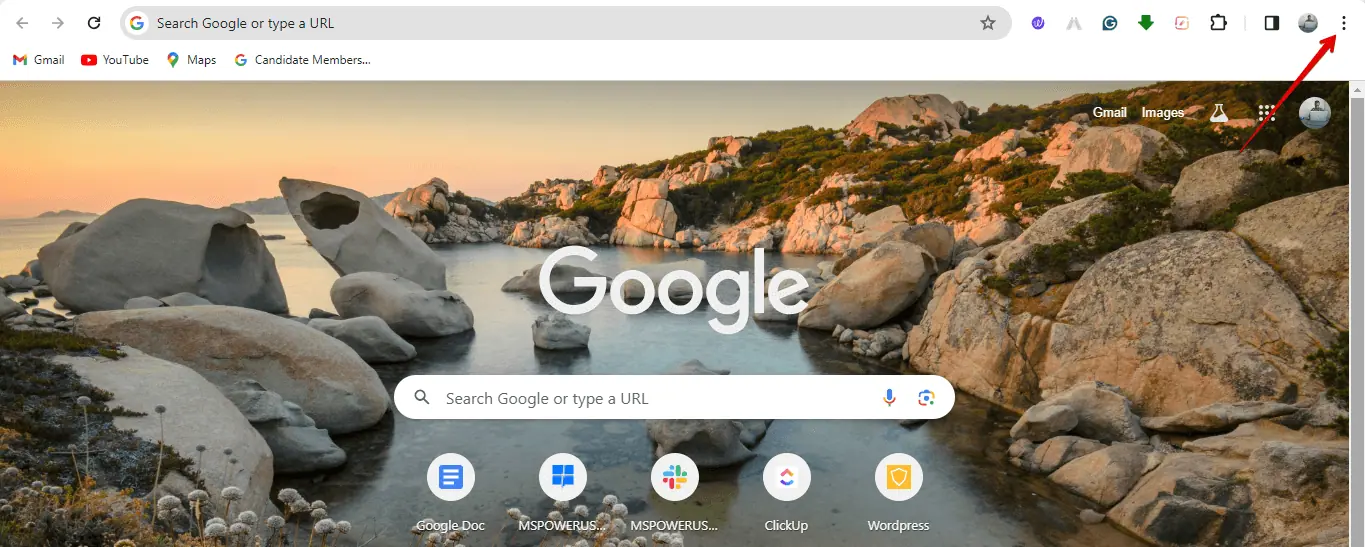
- Haz click en "System."
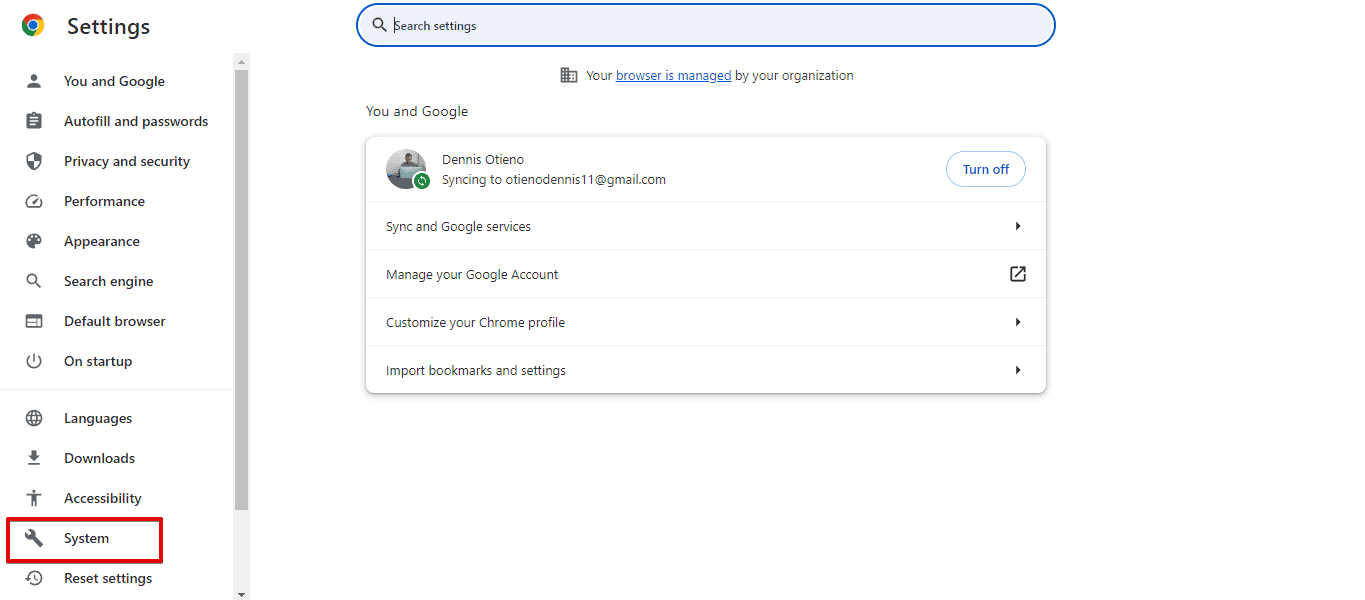
- Apaga el "Utilice la aceleración de gráficos cuando esté disponible".
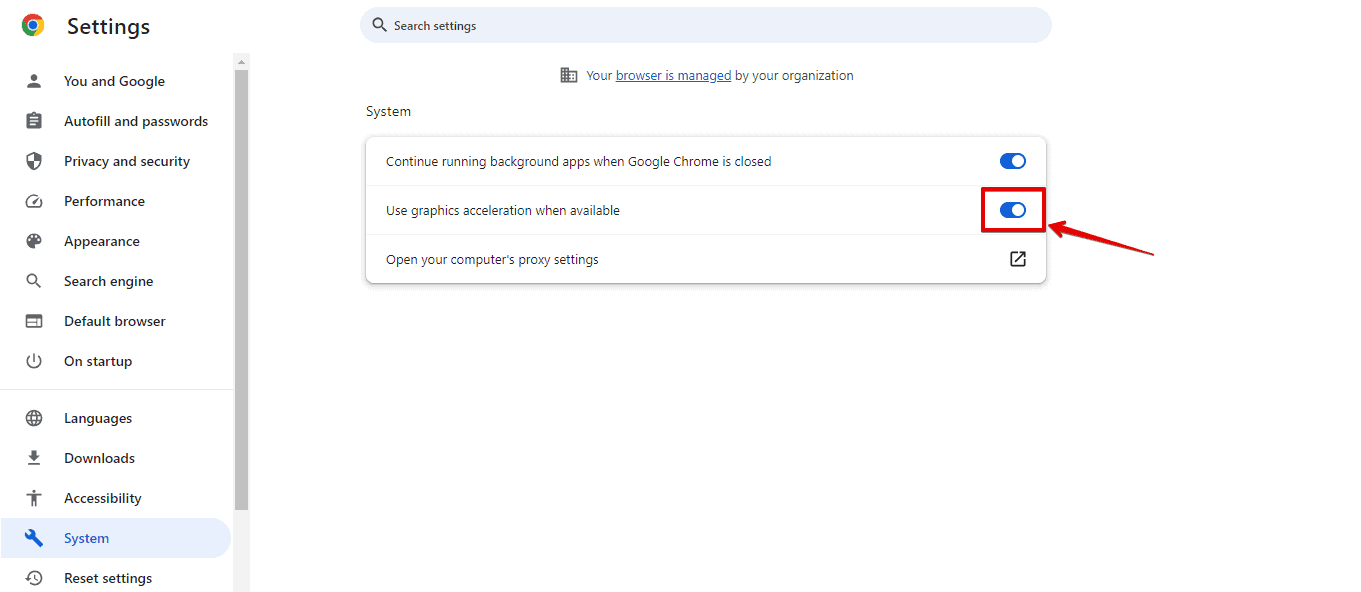
Abra Google Maps y compruebe si el problema está resuelto.
A menudo, puede hacer que el servicio vuelva a funcionar rápidamente deshabilitando la aceleración de hardware, verificando su conexión a Internet, actualizando su navegador, borrando el caché y las cookies, o deshabilitando las extensiones. ¡Disfruta usando Google Maps sin el problema de la pantalla negra!








