¿La precisión de Google Maps siempre es baja? ¡Aquí se explica cómo solucionarlo!
2 minuto. leer
Publicado el
Lea nuestra página de divulgación para descubrir cómo puede ayudar a MSPoweruser a sostener el equipo editorial. Más información
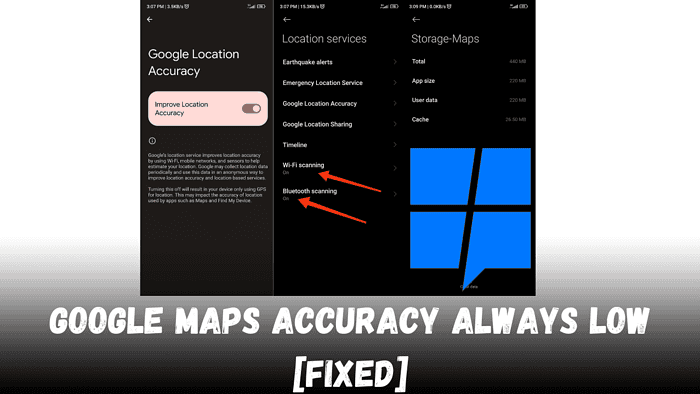
¿Tiene problemas con la baja precisión en Google Maps? ¡Arreglemos esto!
Como usuario habitual de Google Maps, he experimentado estos desafíos de primera mano. Aquí tienes una guía práctica para mejorar su precisión, de modo que puedas confiar en ella para guiarte correctamente en todo momento.
Comprobaciones preliminares
Antes de enumerar las posibles soluciones, asegúrese de tener cubierto lo siguiente:
- Comprueba tu conexión a Internet: asegúrese de tener una conexión estable ya que Google Maps depende de datos en tiempo real.
- Actualiza la aplicación Google Maps: Comprueba si tienes la última versión de la aplicación.
Cómo mejorar la precisión de Google Maps
#1 Habilite el modo de alta precisión
Para mejorar la precisión de la ubicación, asegúrese de que el modo de alta precisión de su dispositivo esté activado. He aquí cómo hacerlo:
- Abra 'Configuración' en su dispositivo.
- Toque "Ubicación" o "Servicios de ubicación".
- Compruebe si la opción Ubicación está activada.
- Busque y seleccione "Modo", "Modo de ubicación" o "Precisión de ubicación de Google" (según su teléfono).
- Elija "Alta precisión" o "Mejorar la precisión de la ubicación", que utiliza GPS, Wi-Fi y redes móviles para determinar su ubicación. Esta configuración es excelente cuando se lucha contra personas débiles. Señales de GPS y obtener una mayor precisión en entornos desafiantes.
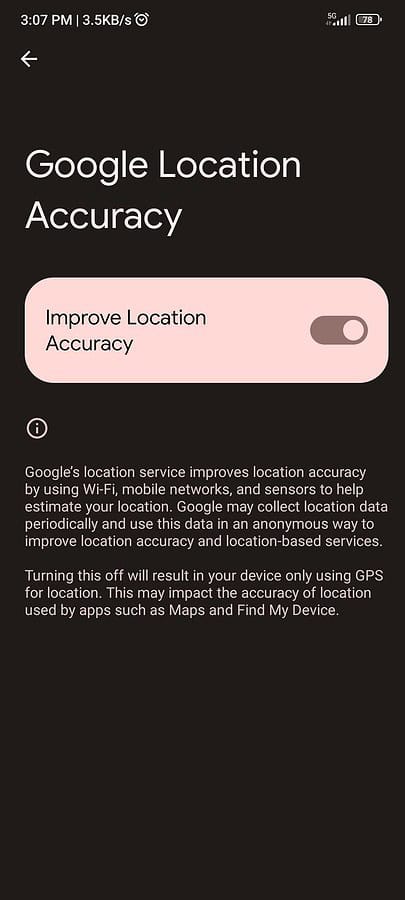
#2. Activar la exploración de Wi-Fi y Bluetooth
Habilitar el escaneo de Wi-Fi y Bluetooth puede mejorar significativamente la precisión de su ubicación, incluso si no está conectado a ningún dispositivo Wi-Fi o Bluetooth.
Estas funciones ayudan a su dispositivo a detectar redes y dispositivos cercanos para triangular su posición con mayor precisión, lo que es especialmente útil en áreas urbanas donde las señales de GPS pueden ser bloqueadas por edificios altos.
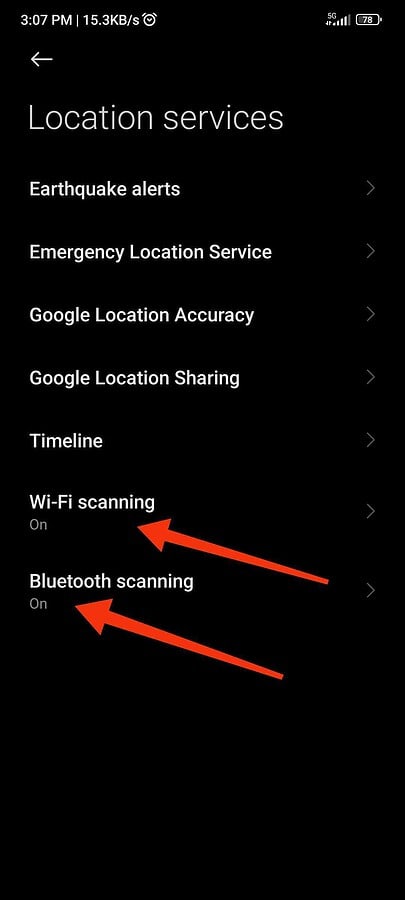
#3 Restablece la configuración de tu red
Si los problemas de precisión persisten, intente restablecer la configuración de su red. Esto borrará cualquier configuración relacionada con la red que pueda estar interfiriendo con sus servicios de ubicación:
- Vaya a 'Configuración' y luego a 'Sistema'.
- Toque 'Restablecer opciones' o 'Restablecer'.
- Seleccione 'Restablecer Wi-Fi, móvil y Bluetooth'.
- Confirme para restablecer la configuración. Esta acción borrará todas las configuraciones de red, incluidas las contraseñas de Wi-Fi guardadas y los dispositivos Bluetooth emparejados.
#4. Borrar el caché de la aplicación
Con el tiempo, la acumulación de datos puede afectar el rendimiento de la aplicación. Borrar el caché puede ayudar a mejorar la precisión:
- Navega a 'Configuración' en tu teléfono.
- Vaya a 'Aplicaciones' o 'Administrador de aplicaciones'.
- Busque y seleccione "Mapas".
- Toque "Almacenamiento" y luego "Borrar caché".
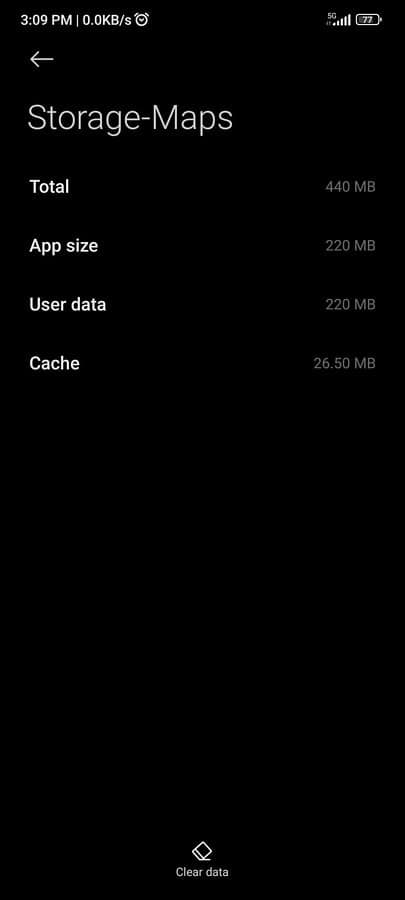
Así se mejora la precisión en Google Maps
Comprueba si las mejoras tuvieron algún efecto mirando el punto azul en Google Maps. Un tono más estrecho indica una mayor precisión. Si el problema persiste, repita los pasos y calibre tu brújula.









Foro de usuarios
mensajes de 0