¿Olvidó la contraseña de su tableta Samsung? ¡Aquí se explica cómo desbloquearlo!
6 minuto. leer
Actualizado en
Lea nuestra página de divulgación para descubrir cómo puede ayudar a MSPoweruser a sostener el equipo editorial. Leer más

¿Olvidaste la contraseña de tu tableta Samsung? Por suerte, estamos aquí para ayudar.
Le brindaremos métodos probados para recuperar el acceso a su dispositivo. ¡Simplemente siga las guías a continuación y estará listo en poco tiempo!
¿Puedes desbloquear una tableta Samsung si olvidaste la contraseña?
Afortunadamente, hay formas de desbloquea tu tablet Samsung sin contraseña. Esto solo requiere unos pocos pasos, y puede usar su tableta nuevamente rápidamente.
Recuerde su contraseña, PIN o patrón para evitar la pérdida de datos o la molestia de desbloquear su tableta o teléfono. Si tiene dificultades para memorizar contraseñas, intente usar un administrador de contraseñas o autenticación biométrica, como reconocimiento facial o escaneo de huellas dactilares, si es compatible.
Se recomienda mantener una copia de seguridad de sus datos e información esenciales con regularidad para evitar la pérdida de datos mientras desbloquea la tableta.
Ahora, aquí te explicamos cómo desbloquear tu tableta Samsung sin contraseña mediante algunos métodos diferentes:
Desbloquee la tableta Samsung sin contraseña a través de Screen Unlocker
Acceda a su tableta Samsung Galaxy bloqueada con facilidad usando kit de droide.
Simplemente descargue la herramienta de Android, conecte su tableta y desbloquéela sin problemas con su función de desbloqueo de pantalla.
DroidKit desbloquea bloqueos de pantalla para más de 20,000 XNUMX modelos de Android, incluidos Xiaomi, Huawei y Samsung, sin necesidad de conocimientos técnicos ni de rooteo. Puede abrir cualquier bloqueo de pantalla, incluidos números digitales, PIN personalizado, contraseña, patrón, ID de huella digital y reconocimiento facial.
Una vez que lo haya hecho, podrá utilizar su dispositivo Samsung sin contraseña. Examinemos ahora la guía completa paso a paso.
Paso 1
Instalar kit de droide en su computadora y conecte su dispositivo Android usando un cable USB. Luego, inicie DroidKit en su computadora y seleccione el modo "Desbloqueador de pantalla".
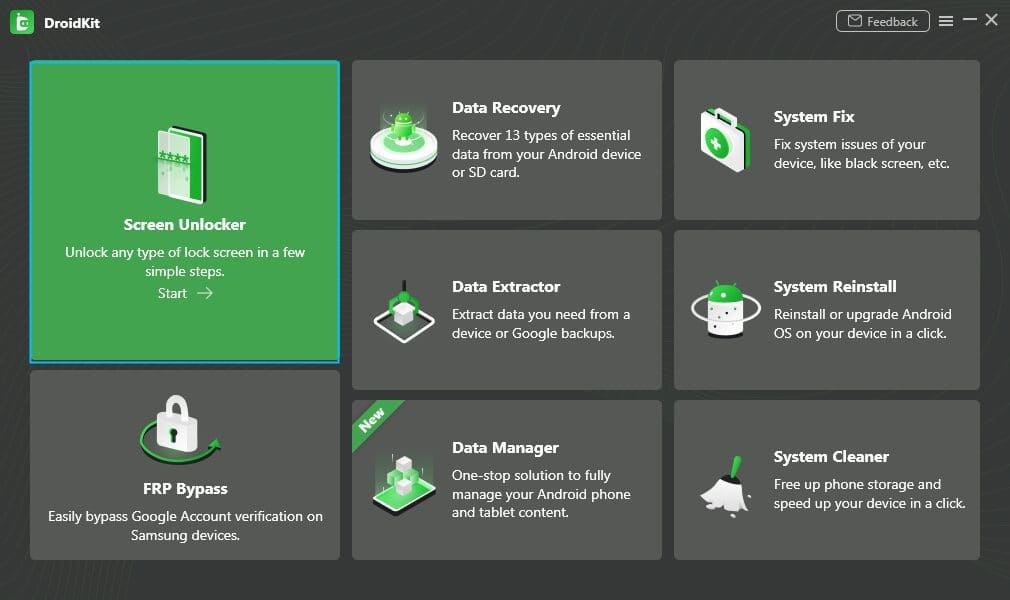
Paso 2
Conecte su dispositivo a la computadora para establecer una conexión y seleccione la opción "Dispositivo conectado".
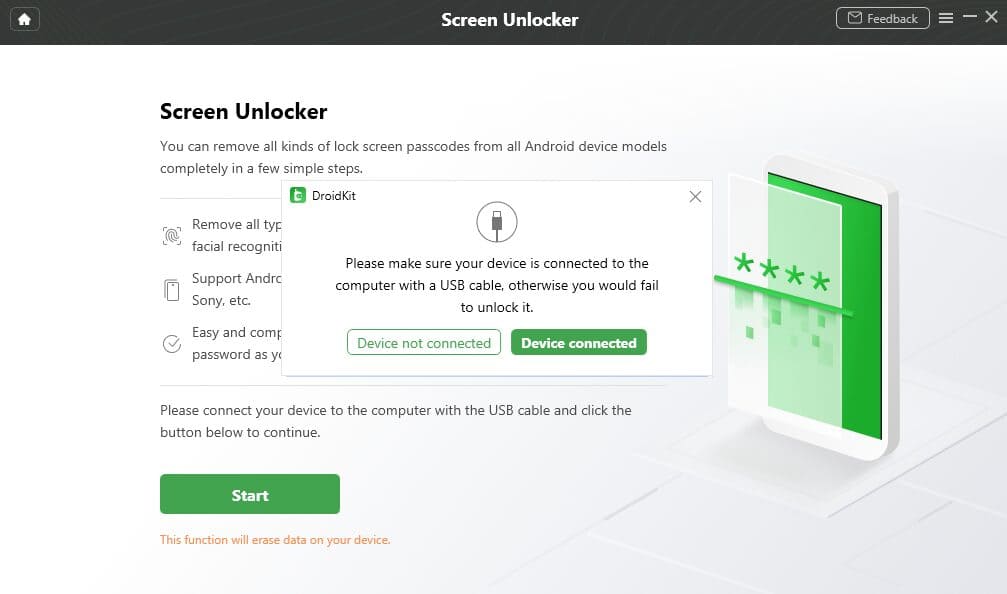
Paso 3
Una vez finalizado el proceso de preparación, aparecerá la siguiente interfaz.
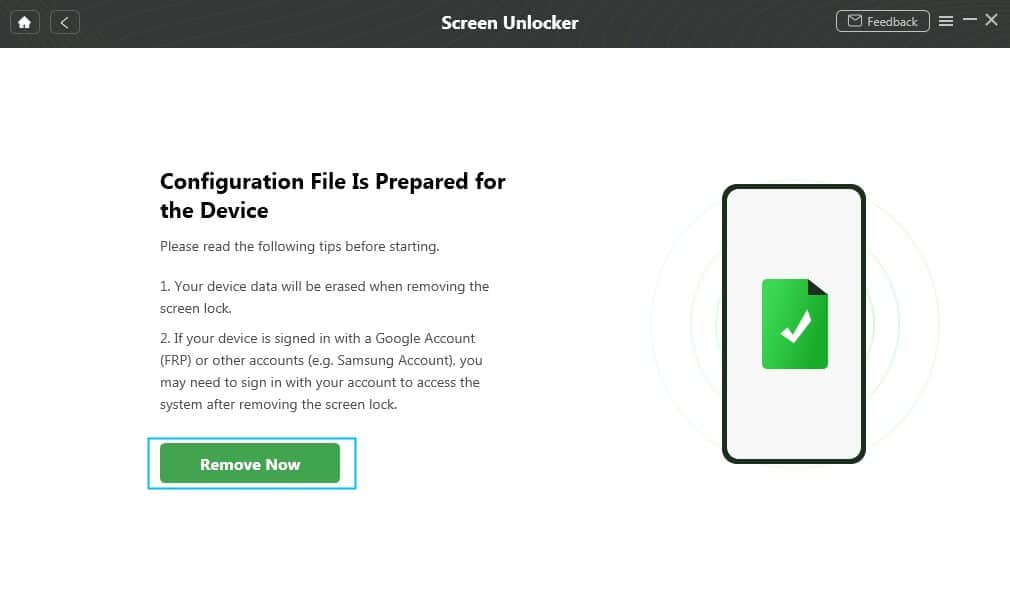
Paso 4
La pantalla mostrará instrucciones adicionales proporcionadas por DroidKit. Siga estos pasos en el orden indicado.
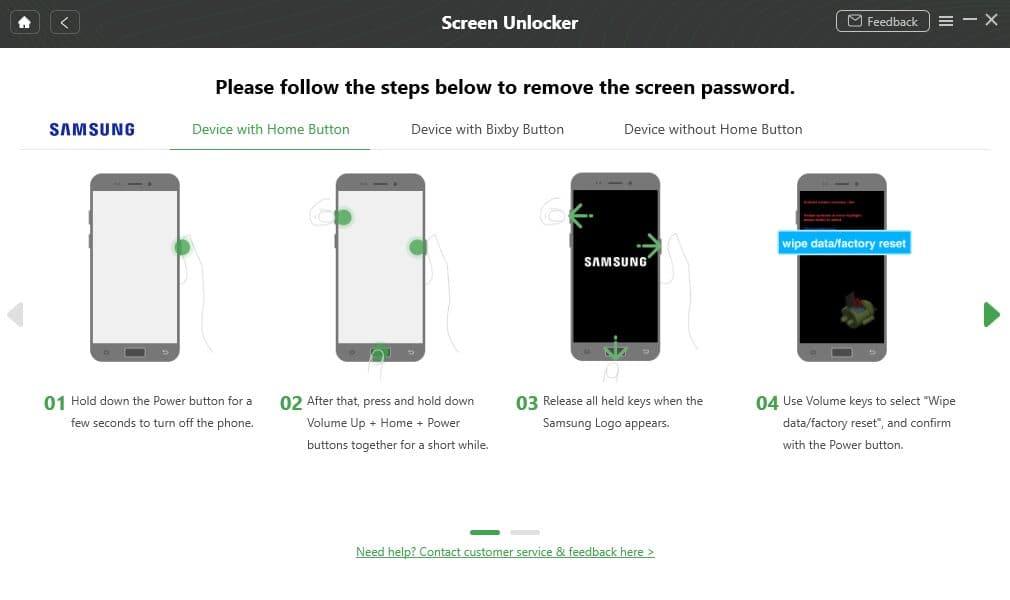
Paso 5
Todo lo que tiene que hacer ahora es esperar a que DroidKit complete su tarea. Una vez finalizado el proceso, haga clic en el botón "completar".
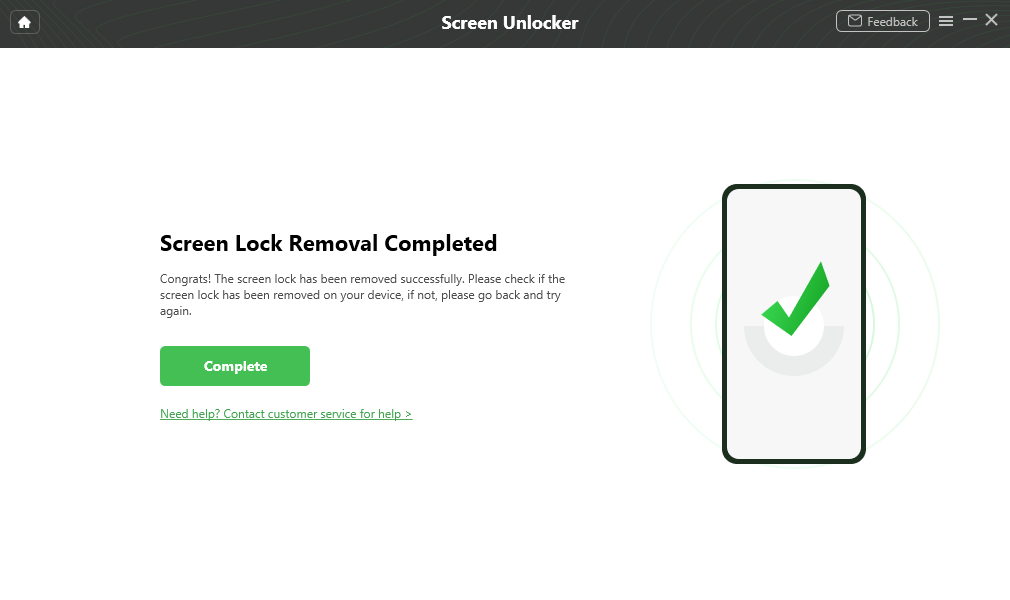
El proceso restaurará su dispositivo a su estado original. Tendrá que configurarlo nuevamente y restaurar los datos de una copia de seguridad anterior antes de poder usarlo sin restricciones.
Esa es la forma más fácil de desbloquear su dispositivo en el 99% de los casos sin contraseña.
Guía de vídeo:
Cómo desbloquear la contraseña de la tableta Samsung con Samsung Find My Mobile
Es posible que ya esté familiarizado con la función Samsung Find My Mobile si es propietario de un dispositivo Samsung. Esta útil función le permite ubicar y recuperar el acceso a su dispositivo perdido o robado sin comprometer sus datos.
Solo puede experimentar esta función si ha activado las configuraciones "Desbloqueo remoto", "Enviar última ubicación" y "Búsqueda sin conexión" en su dispositivo. Una vez habilitado, puede presenciar la magia sin esfuerzo.
Para acceder a él, vaya a Configuración > Biometría y seguridad > Buscar mi móvil.
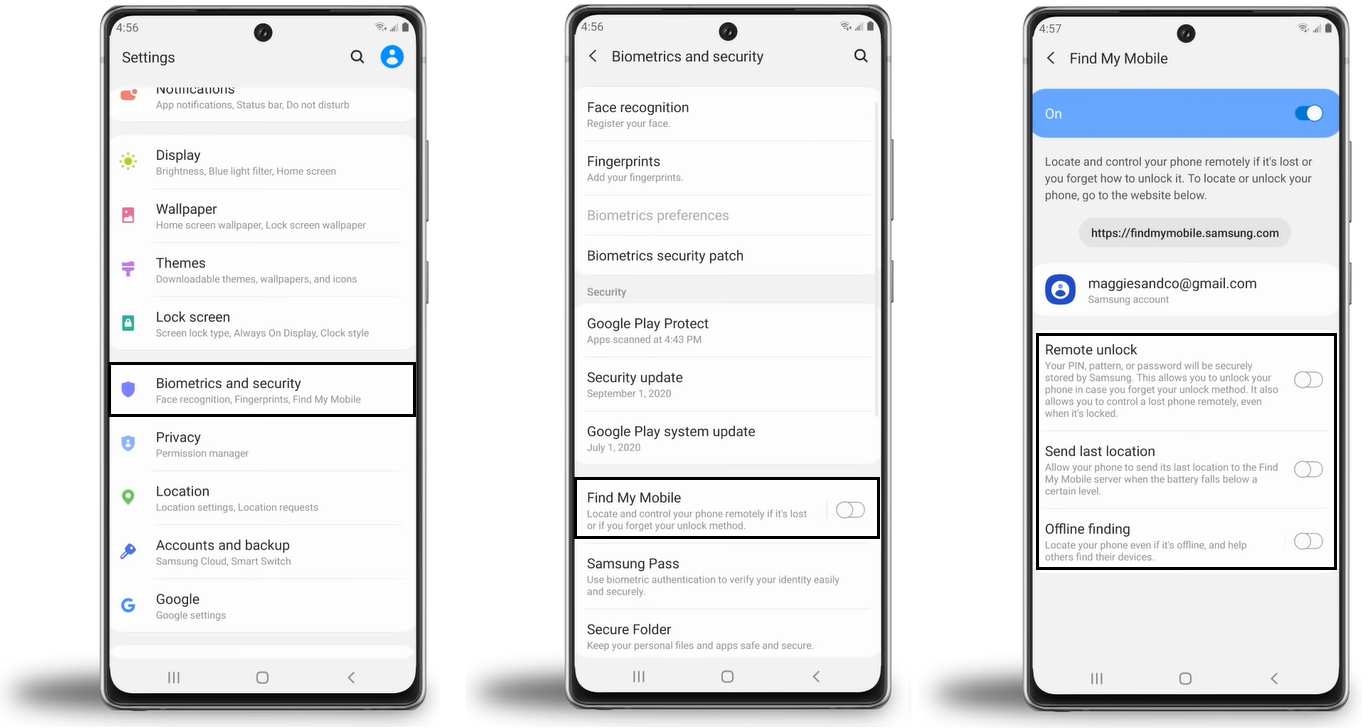
Siga leyendo mientras lo guiamos para desbloquear la pantalla de bloqueo de su tableta Samsung con la ayuda de Samsung Find My Mobile.
Paso 1
Primero, debe acceder a su cuenta de Samsung. Visite la página web de Samsung Find My Mobile y seleccione "Iniciar sesión".
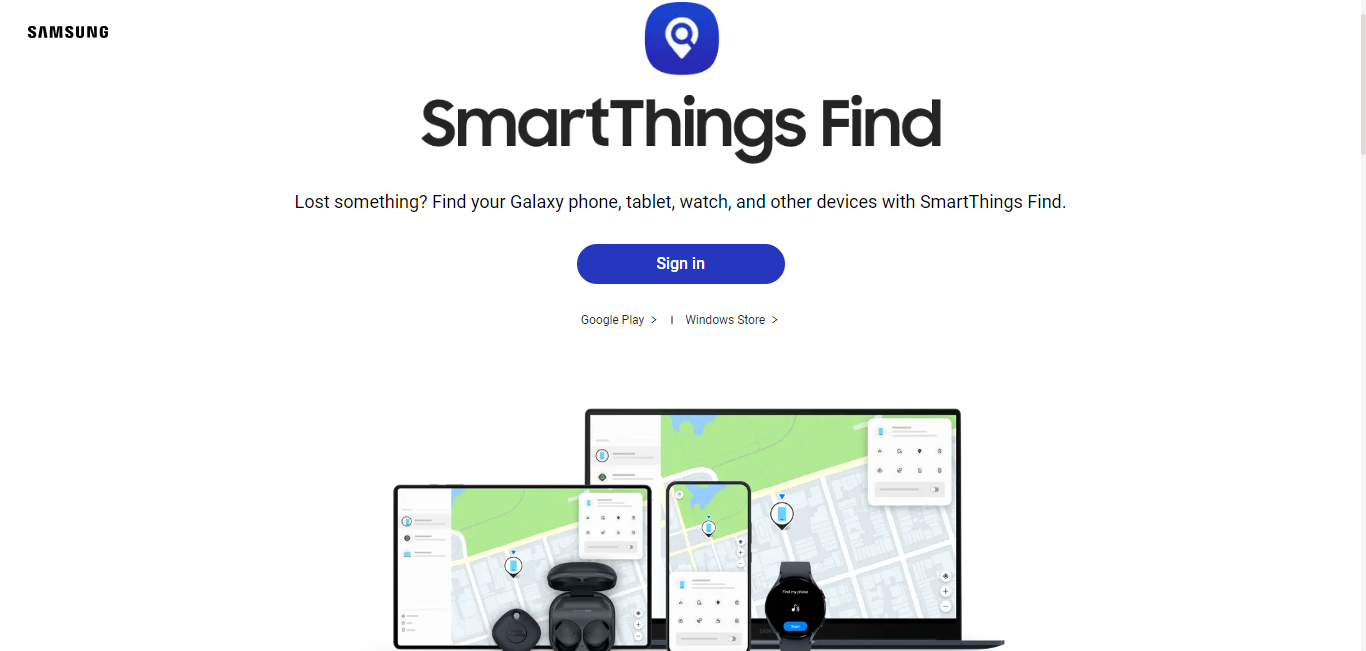
Paso 2
Proporcione el correo electrónico y la contraseña asociados con su cuenta de Samsung.
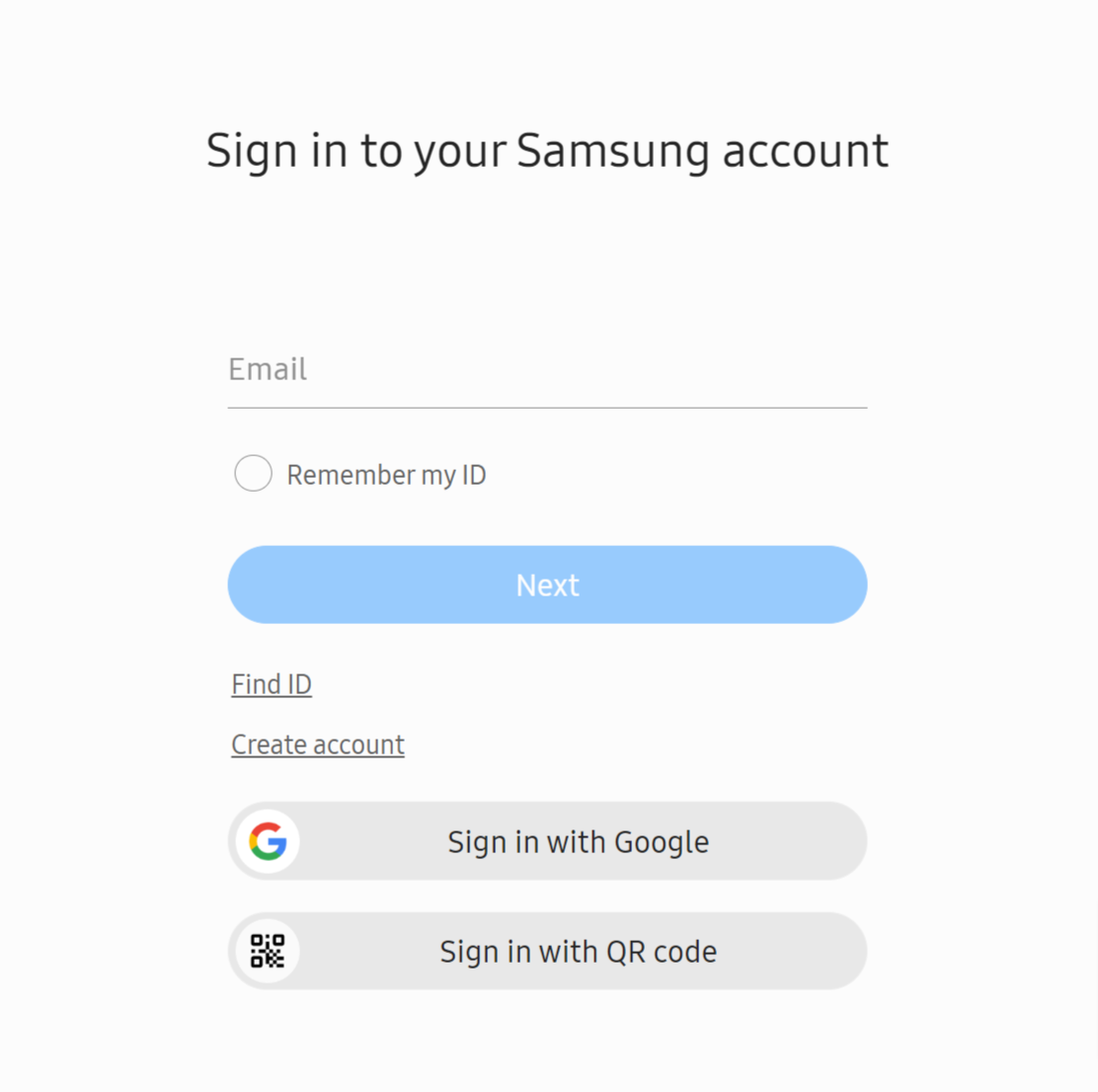
Paso 3
Samsung ahora iniciará el proceso de seguimiento de su dispositivo. Una vez que se haya localizado con éxito, puede hacer clic en la opción "Desbloquear".
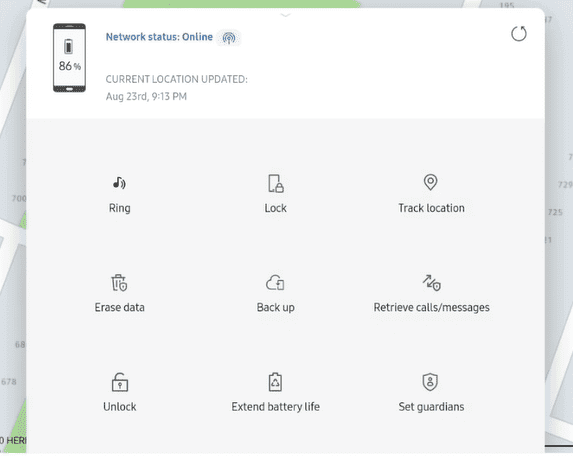
Paso 4
Vuelva a ingresar la contraseña de su cuenta de Samsung para confirmar.
Ha desbloqueado con éxito la pantalla de bloqueo de la tableta Samsung sin pérdida de datos. Si el enfoque anterior no funciona para usted, puede intentar un método alternativo.
Desbloquee la tableta Samsung sin restablecer los valores de fábrica a través de la cuenta de Google
Si anteriormente inició sesión en su cuenta de Google en su teléfono antes de que se bloqueara y aún recuerda su contraseña, puede usar su cuenta de Google para intentar desbloquearlo.
Esta técnica es sencilla; sin embargo, es importante tener en cuenta que solo es efectivo para Android OS 4.4 y versiones anteriores. Desafortunadamente, este enfoque solo será factible si está utilizando una versión más actual de Android.
Utilice su cuenta de Google para desbloquear su tableta Samsung. Estos son los pasos a seguir.
Paso 1
Siga ingresando una contraseña incorrecta hasta que aparezca la opción para restablecer la contraseña en la parte inferior de la pantalla como "Olvidé mi contraseña".
Paso 2
Una vez que aparezca la opción, haz clic en ella.
Paso 3
Luego inicie sesión en su cuenta de Google con la contraseña asociada para desbloquear su dispositivo Samsung al instante.
Si su problema sigue sin resolverse, restablecer la configuración de fábrica de su tableta Samsung es la única opción.
Restablecimiento de fábrica de la tableta Samsung sin patrón/PIN/contraseña
La mejor manera de que su tableta vuelva a estar donde estaba cuando la compró es restablecerla de fábrica. Esto es especialmente útil si olvidó su patrón o PIN para su tableta y necesita volver a ingresarlo. Si olvidó su contraseña o patrón para su tableta Samsung, así es como puede restablecerlo:
Paso 1
Presione los controles de encendido y bajar volumen simultáneamente hasta que el dispositivo se reinicie.
Paso 2
Mantenga presionado el botón de encendido y el botón de subir volumen para ir al modo de recuperación. Una vez que aparece el menú de recuperación en la pantalla, puede soltar los botones.
Paso 3
Para realizar un restablecimiento de fábrica de la tableta Samsung sin contraseña, use el control para bajar el volumen para navegar hasta la opción "Borrar datos/restablecimiento de fábrica" en el menú y confirme su selección presionando el botón de encendido.
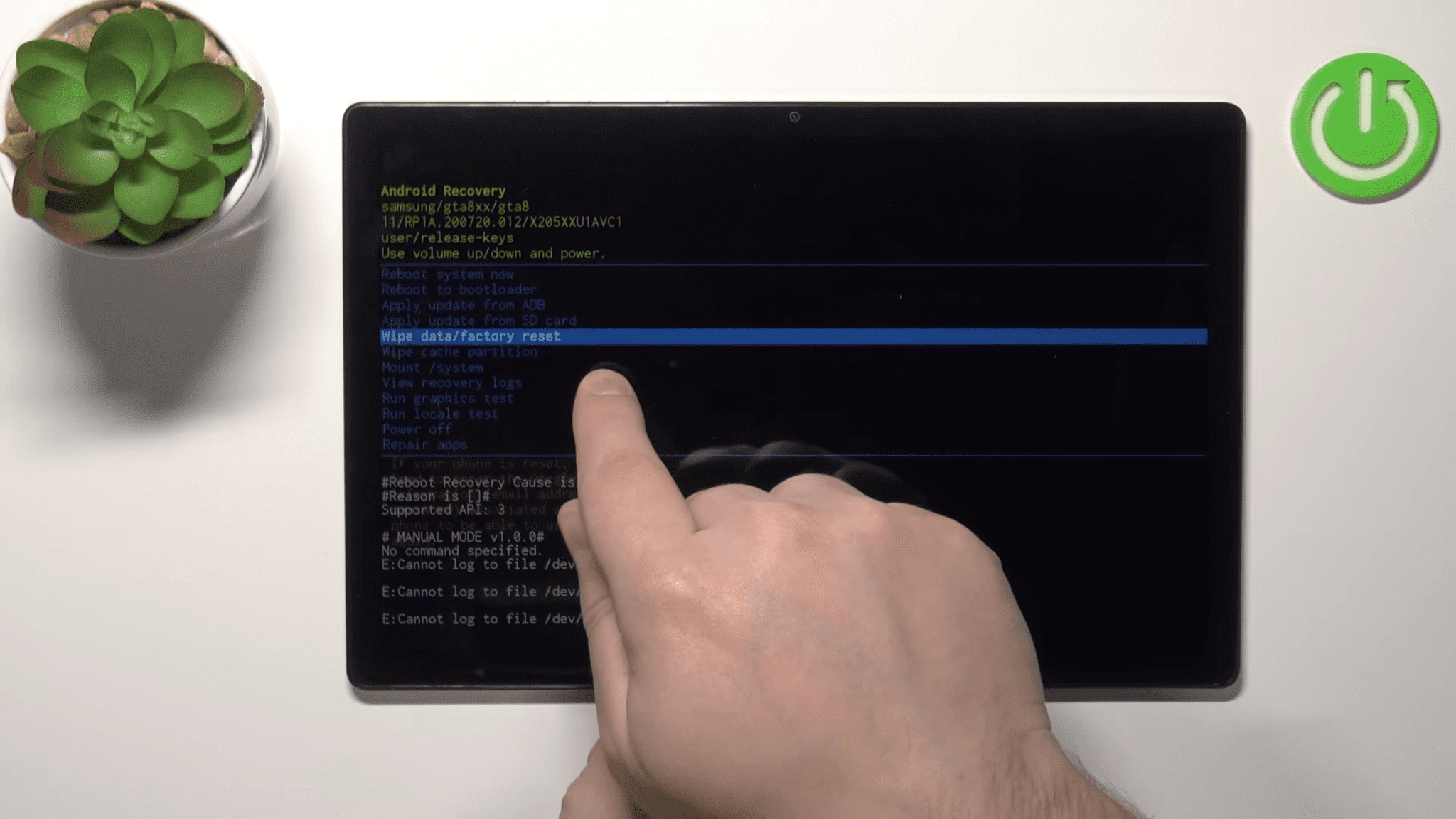
Paso 4
Te pedirá que confirmes la opción. Elija la opción 'Restablecimiento de datos de fábrica' y espere hasta que se complete el proceso de borrado.
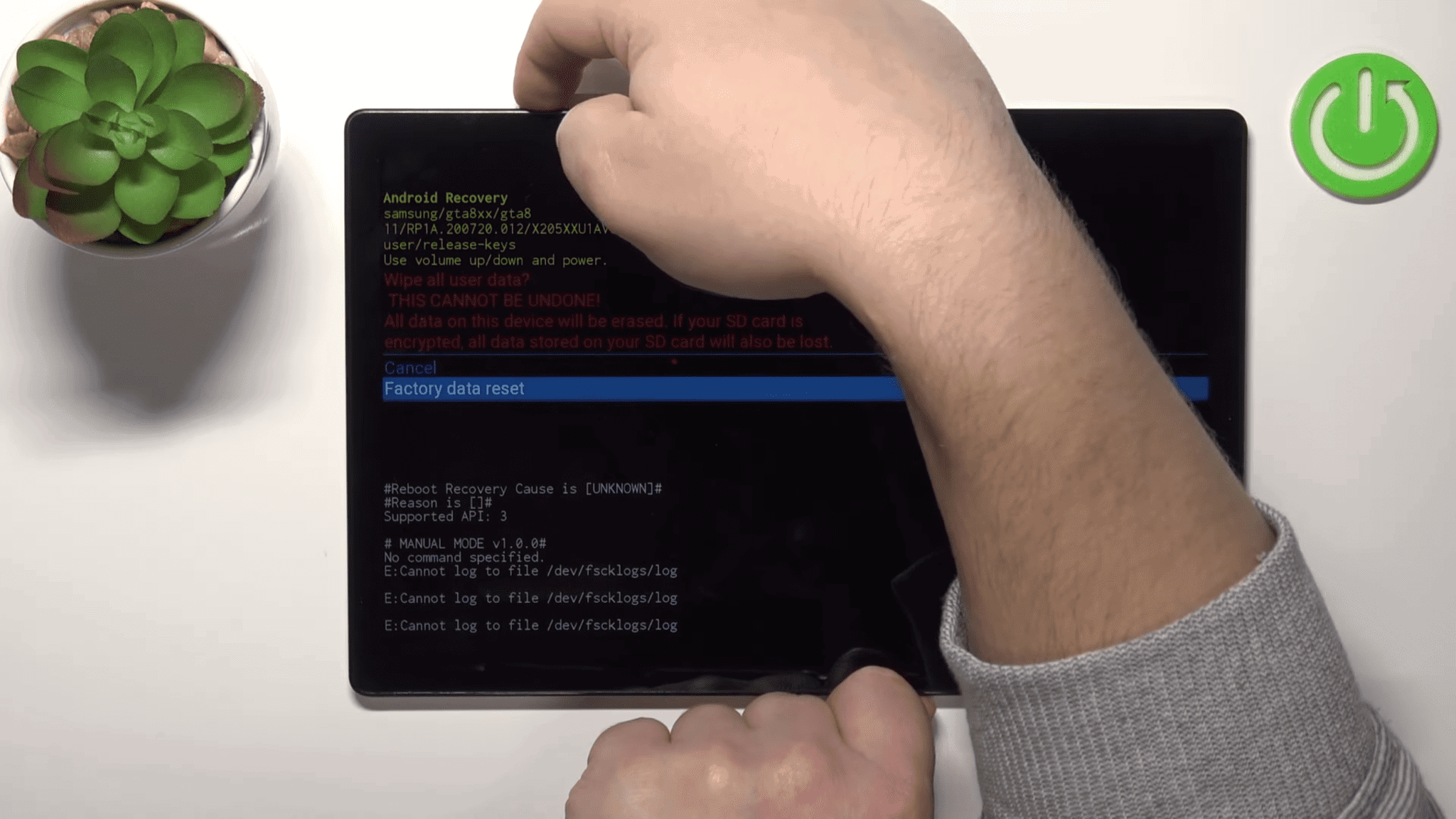
Paso 5
Una vez hecho esto, seleccione la opción 'Reiniciar el sistema ahora' para reiniciar su dispositivo.
Si aparece la pantalla de 'Bienvenida', ha restablecido correctamente la configuración de fábrica de su tableta Samsung.
Conclusión
En conclusión, DroidKit desbloquea de manera eficiente las tabletas Samsung cuando se olvidan las contraseñas. Su interfaz intuitiva y sus instrucciones paso a paso facilitan que cualquier persona recupere el acceso a sus datos sin perderlos.
Con kit de droide, puede recuperar rápidamente el control de su tableta Samsung y acceder a otras funciones, como la omisión de FRP, la recuperación de datos, la copia de seguridad y la transferencia. Es una excelente solución si olvida la contraseña de su tableta Samsung.









Foro de usuarios
mensajes de 4