Archivo no compatible con QuickTime: 12 mejores soluciones
6 minuto. leer
Publicado el
Lea nuestra página de divulgación para descubrir cómo puede ayudar a MSPoweruser a sostener el equipo editorial. Leer más
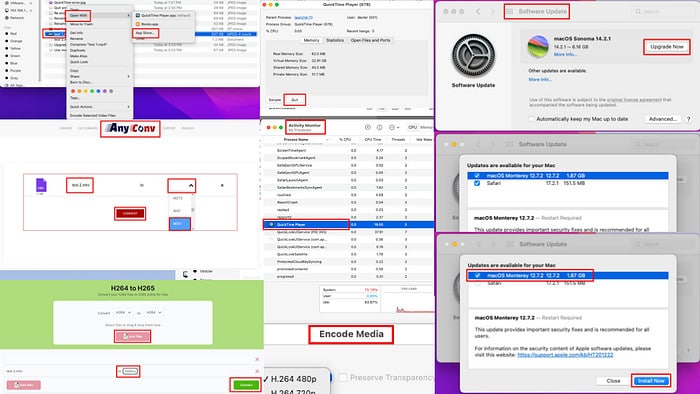
"El archivo no es compatible con QuickTime" o "QuickTime Player no puede abrir archivos de este tipo" son errores bastante comunes. Aunque es la aplicación fundamental de Apple para multimedia en macOS, sufre problemas de compatibilidad.
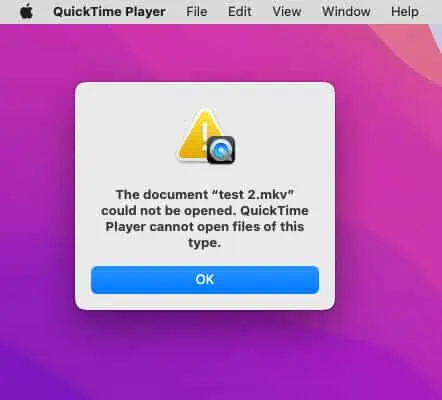
La razón más común es que el archivo realmente no es compatible con el reproductor. Además, QuickTime utiliza el sistema de codificación interno de Apple. Por lo tanto, es posible que no se reproduzcan formatos de vídeo populares como MP4, M4V, etc., codificados en un programa de código abierto o de terceros.
Otras razones comunes incluyen:
- Su QuickTime Player está desactualizado.
- El archivo multimedia está dañado.
- Estás utilizando el códec de animación al exportar tu proyecto en Adobe AfterEffects.
- No seleccionó el tipo de codificación correcto al exportar un proyecto en Adobe Premier Pro a MOV para QuickTime Player.
Continúe leyendo mientras explico cómo solucionar problemas de reproducción multimedia con métodos probados.
Solución 01: obtenga un archivo de vídeo compatible
QuickTime admite sólo unos pocos formatos de vídeo. Estos son QuickTime Movie (MOV), MPEG-4 (MP4), Apple M4V, MPEG-1, 3GPP, 3GPP2, AVI y DV.
Además de esta estrecha compatibilidad, prefiere archivos multimedia codificados con códecs y dispositivos Apple.
Por lo tanto, es más probable que su archivo de video esté bien. Sólo necesita obtener un formato de archivo compatible.
Además, lo más probable es que los vídeos no solicitados o descargados mediante P2P no se reproduzcan. Si prefiere macOS a Windows, debe obtener videos pagos de iTunes.
Solución 02: arrastrar y soltar archivos multimedia
En lugar de ejecutar el archivo de vídeo a través Abierto (doble clic en el botón izquierdo del ratón) o Abrir con comando en el menú contextual del botón derecho, hacer esto:
- Abra un archivo de video preexistente en su Mac usando QuickTime.
- pausa el video.
- Navegue hasta el archivo de video que no se reproducirá en QuickTime a través de Finder.
- Ahora, drag and drop el archivo en la ventana de QuickTime Player.
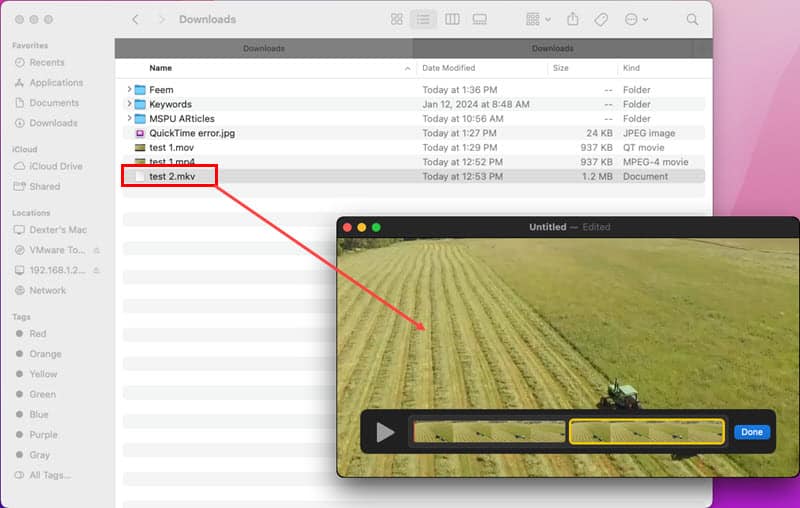
Esta es una forma pasiva de saber si el archivo es totalmente compatible o no. Si no es compatible, la miniatura del archivo regresará al directorio desde la interfaz QuickTime.
Solución 03: reparar la extensión del archivo multimedia
Si el remitente cambió accidentalmente la extensión del nombre del archivo, el archivo multimedia no funcionará en QuickTime.
- Vaya al directorio de su Mac donde descargó el archivo problemático.
- Haga clic en él para seleccionarlo.
- Haga clic con el botón y elige rebautizar desde el menú contextual.
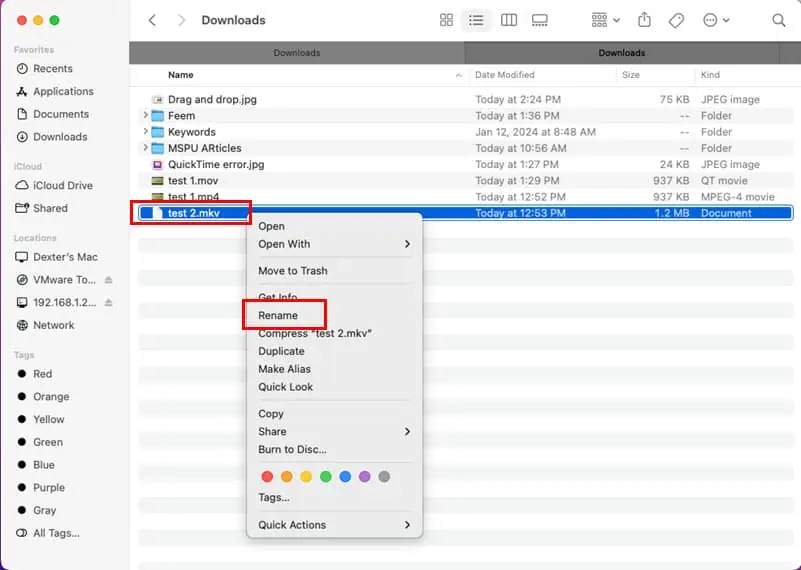
- Todo el texto del archivo junto con la extensión se resaltará en azul.
- Pulse el botón tecla de flecha derecha una vez para deseleccionar todo el texto y llevar el cursor al final de la extensión del nombre del archivo.
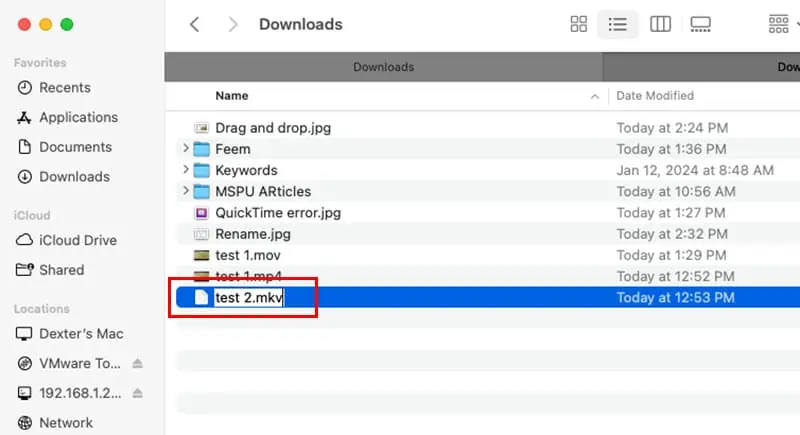
- Ahora, usa el Retroceso para eliminar el tipo de extensión del archivo hasta llegar al período.
- Ingrese la extensión de archivo correcta en letras minúsculas.
- Haga clic en cualquier lugar del directorio o de la aplicación de búsqueda.
- Un cuadro de diálogo mostrará dos opciones.
- Haga clic en el botón que dice Utilice .abc formato.
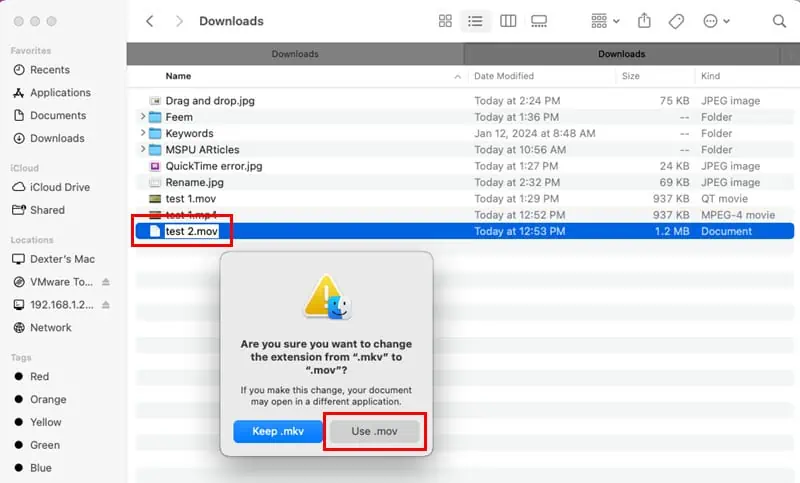
Nota: Utilice .abc es un ejemplo. El tuyo podría ser diferente, como Utilice .m4a, Utilice .mov, y más.
Ahora, intenta reproducir el archivo. Debería funcionar si lo ha cambiado al tipo de extensión correcto.
Solución 04: codificar con el codificador de macOS
- Seleccione el archivo multimedia y botón derecho del ratón.
- Elija el Codificar archivos de video seleccionados Opción del menú desplegable.
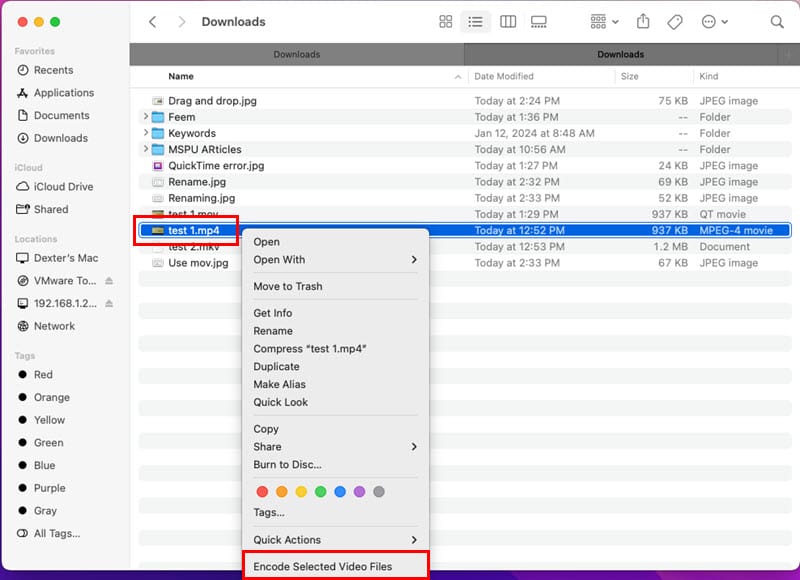
- La Codificar los medios se abrirá el cuadro de diálogo.
- Elegir Apple ProRes de la Menú desplegable de configuración .
- Haga clic en OK para iniciar el proceso de codificación nativa.
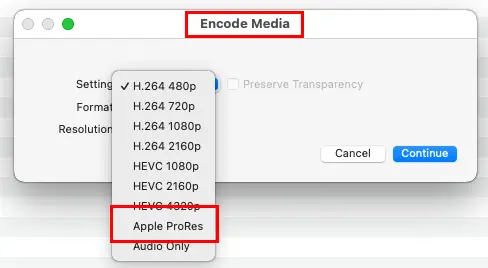
Este método vuelve a codificar su archivo de video con un contenedor de archivos más compatible para QuickTime Player.
Lea también: Los 5 mejores compresores de video de 2024
Solución 05: Forzar el cierre de QuickTime Player
- Localice el QuickTime Player ícono en el Muelle de macOS.
- Haga clic con el botón y elige Dejar desde el menú contextual.
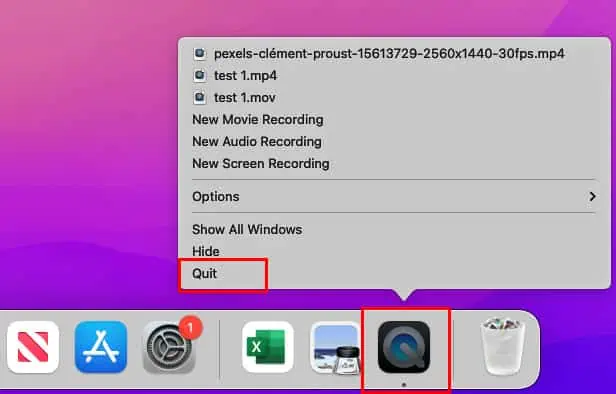
Si esto no funciona, prueba esto:
- Haga clic en el Destacado ícono en el barra de herramientas de macOS.
- Type Actividad y haga clic en el Activity Monitor herramienta en el resultado de la búsqueda.
- Espere a que todos los procesos aparezcan debajo del Nombre del proceso columna.
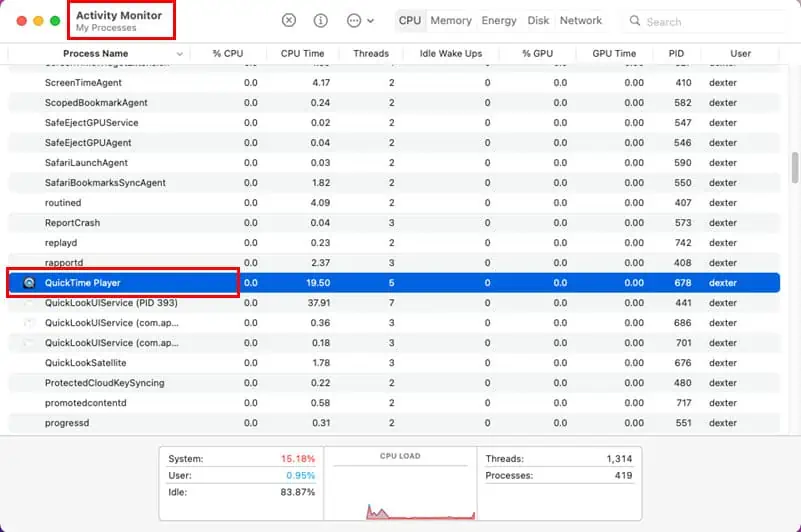
- Encuentra los QuickTime Player proceso de la aplicación en esta lista y haga doble clic en en eso.
- Haga clic en Dejar en el siguiente cuadro de diálogo.
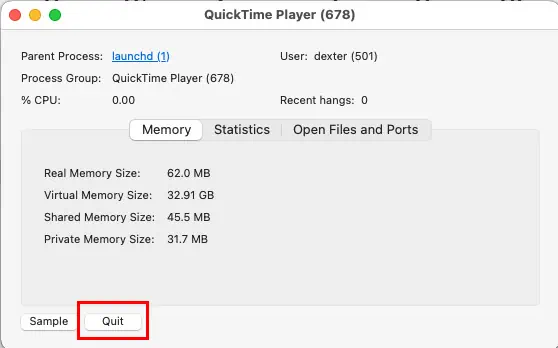
Solución 06: actualice QuickTime Player
Apple suele publicar actualizaciones específicas de aplicaciones para tu macOS. Si no desea actualizar o actualizar todo el sistema operativo, haga esto:
- Haga clic en el Apple icono en la esquina superior izquierda de Mac.
- Elegir Preferencias del sistema or Configuración desde el menú contextual.
- Haga clic en el Actualización de software del icono.
- Haga clic en el Más Info .
- Si ve alguna actualización para QuickTime Player, márquela.
- Golpea la Instalar ahora para actualizar QuickTime.
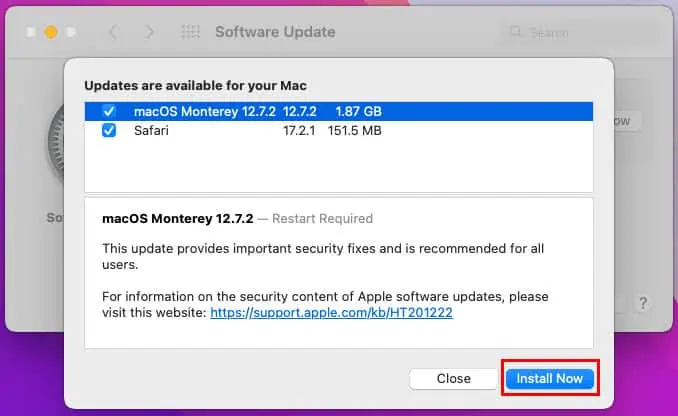
Solución 07: Actualizar macOS
Si una actualización independiente de QuickTime Player no soluciona el problema, vuelva a "Hay actualizaciones disponibles para tu Mac' cuadro de diálogo siguiendo los pasos mencionados anteriormente e instale actualizaciones específicas de macOS.
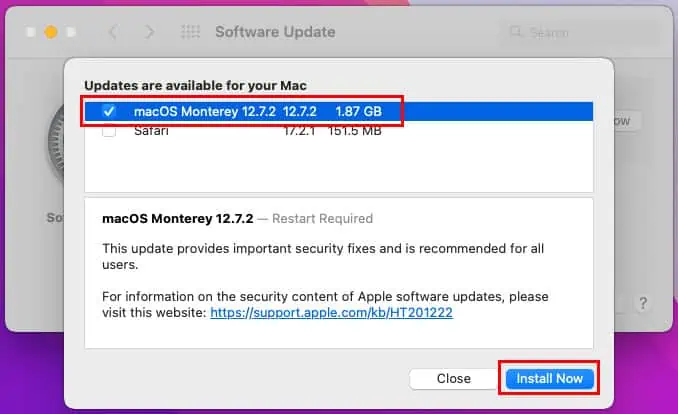
Solución 08: actualice macOS
Si la aplicación y la actualización del sistema operativo existente no resuelven el problema, es hora de actualizar a la última versión de macOS.
Vaya a Preferencias/Configuraciones del sistema > Actualización de software> y haga clic en el botón Actualizar ahora.
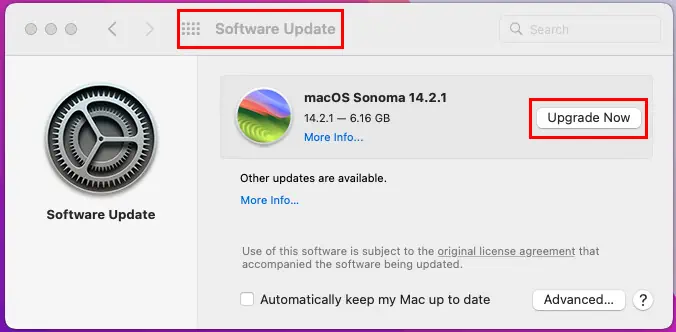
Solución 09: Convierta a MOV/M4V en línea
- Visite la Cualquier conversión portal.
- Haga clic en el Elija El Archivo para cargar su archivo multimedia que no funciona en QuickTime.
- Verás AAC con una flecha desplegable en el lado derecho del archivo cargado.
- Haz clic en el botón Menú desplegable y elige MOV or M4V Tipo de archivo.
- Golpea la Convertir del botón.
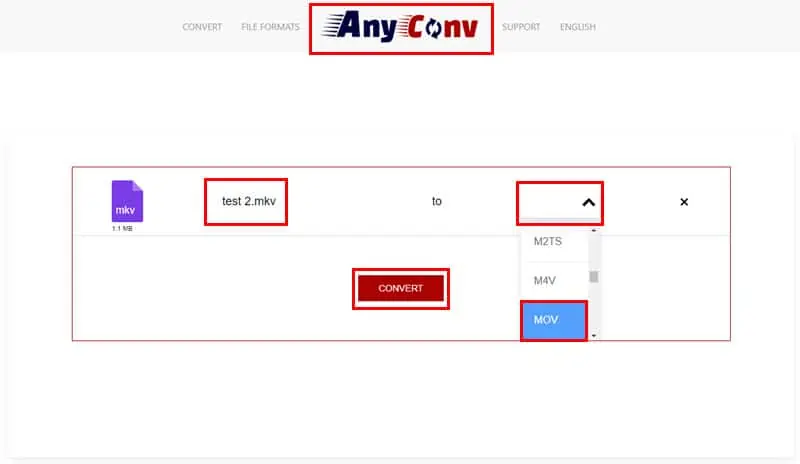
QuickTime Player es más adecuado para tipos de archivos MOV y M4V. Esta conversión de archivos debería solucionar el problema.
Solución 10: cambiar la codificación de video
Si estás intentando reproducir vídeos codificados con HEVC o H.265 en Macs anticuados, es posible que encuentres el error "Archivo no compatible" en QuickTime. Además, si intenta reproducir vídeos codificados en AVC o H.264 en la última Mac, puede aparecer el mismo error.
Visite la MI CONV. aplicación de conversión de archivos en línea para convertir H.264 a H.265 o viceversa de forma gratuita. Clickea en el Añadir archivos botón y luego el A menú desplegable para cambiar a H.264 o H.265. Finalmente, haga clic en el Convertir del botón.
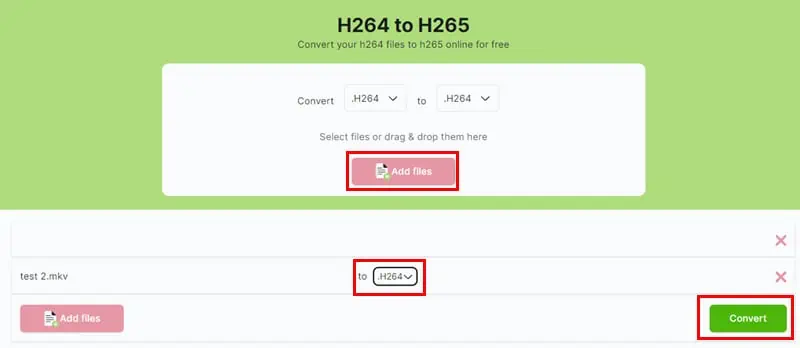
Solución 11: correcciones específicas de productos de Adobe
- Al exportar su proyecto de Adobe AfterEffects a un archivo de vídeo, elija Apple ProRes 4444 códec de Configuraciones del módulo > Opciones de formato > Códec de vídeo menú. Si el archivo se vuelve demasiado grande, intente Apple ProRes 422.
- Para Adobe Premier Pro, elija codificaciones como H265, H264 y Apple ProRes únicamente.
Solución 12: cambie a otra aplicación
- Vaya al directorio en Mac donde almacenó el archivo multimedia problemático.
- Haga clic con el botón sobre él y coloque el mouse sobre el Abrir con .
- En el menú contextual adicional, haga clic en Tienda de aplicaciones…
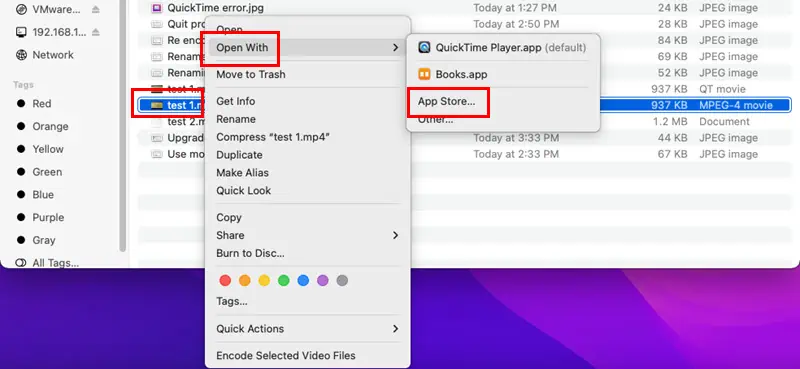
- En la pestaña Descubre pestaña, debería ver otras aplicaciones de macOS para reproducir archivos multimedia.
Lecturas relacionadas:
- Se produjo un error desconocido 6 en iTunes
- Cómo solucionar el error "Teams se cerró inesperadamente" en Mac
¡Ahí tienes! Todas estas son ideas de solución de problemas probadas para corregir el error "Archivo no compatible con QuickTime".
Si alguno de estos funcionó para usted, no dude en decírmelo en los comentarios a continuación. Y si conoce un método mejor que podría haberme perdido, comparta sus opiniones.









Foro de usuarios
mensajes de 0