Cambio rápido de usuario en Windows 10: una guía práctica
2 minuto. leer
Actualizado en
Lea nuestra página de divulgación para descubrir cómo puede ayudar a MSPoweruser a sostener el equipo editorial. Leer más
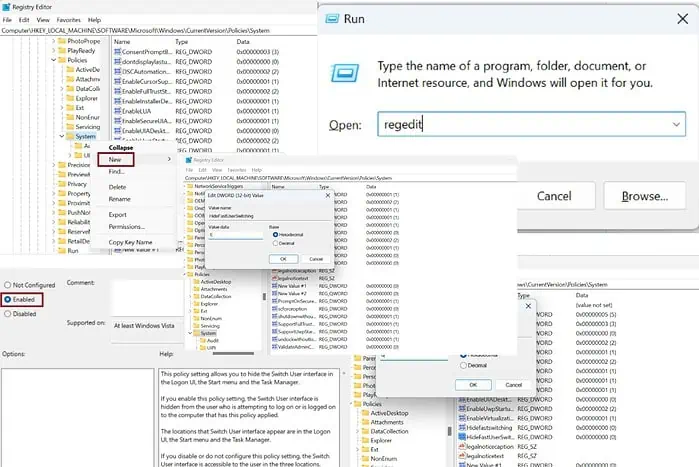
Cambio rápido de usuario en Windows 10 le permite cambiar sin problemas entre varias cuentas de usuario en una sola PC. Aquí hay una guía rápida paso a paso sobre cómo habilitar y deshabilitar esta función. Los métodos mencionados funcionarán tanto para Windows 10 como para Windows 11.
Método 1: agregar un archivo "HideFastUserSwitching" al Editor del Registro
El registro Editor le permite ver la configuración administrativa y realizar cambios a nivel de raíz en el sistema.
Paso 1 - Prensa "Tecla de Windows + R“juntos para lanzar el Ejecutar caja de diálogo.
Paso 2 - Ingrese "regedit”en el cuadro de diálogo y presione Participar.
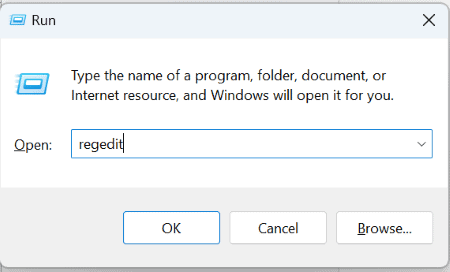
Paso 3 – Expanda las siguientes carpetas en el Editor del Registro:
HKEY_LOCAL_MACHINE > SOFTWARE > Microsoft > Windows > Versión actual > Políticas
Paso 4 - Navega a la System carpeta y haga clic derecho sobre él.
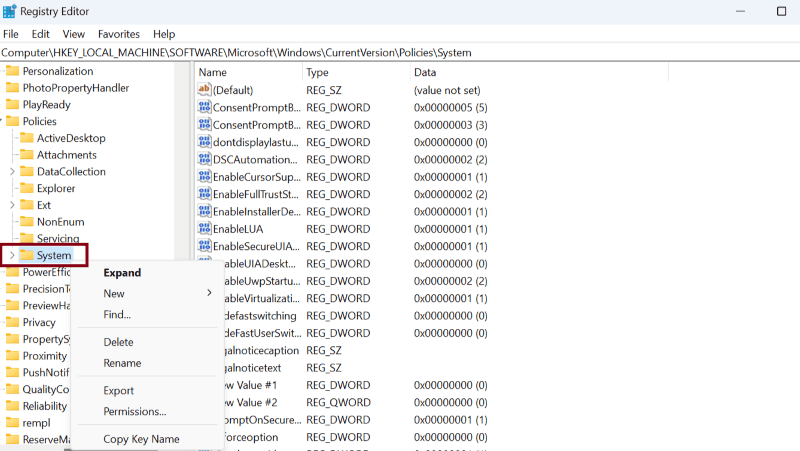
Paso 5 - Seleccionar Nuevo y haga clic DWORD (bits 32) Valor.
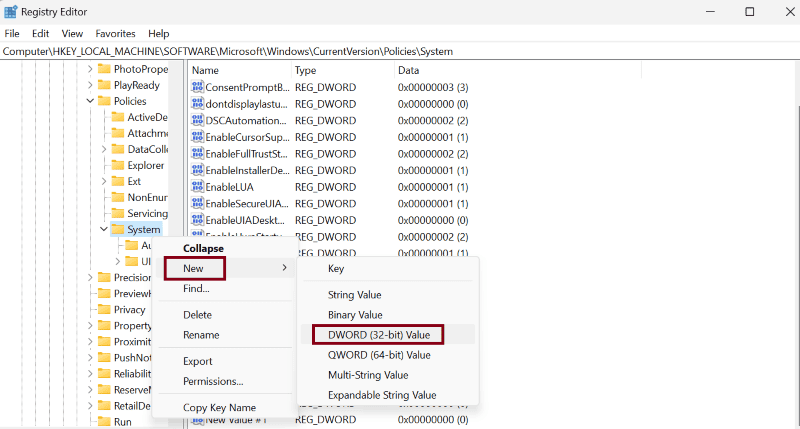
Paso 6 – Cambie el nombre del nuevo archivo a “HideFastUserSwitching.
Paso 7 – Haga doble clic en este nuevo archivo para abrirlo y asegúrese de que el valor esté establecido en "0".
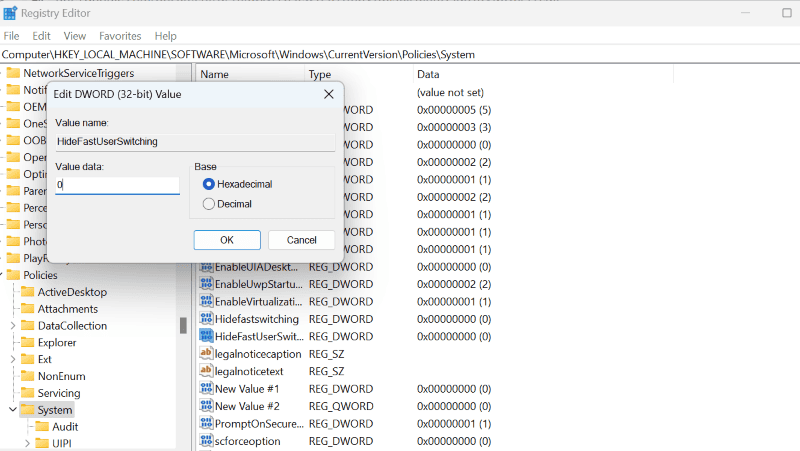
Paso 8 – Asimismo, a deshabilitar el cambio rápido de usuario, los datos del valor deben ser establecido en '1'.
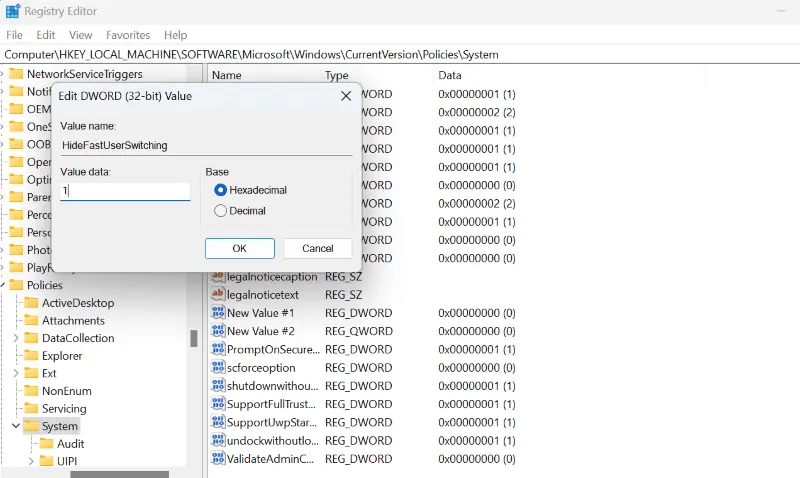
Finalmente, reinicie su sistema para resolver los cambios.
Método 2: habilitar/deshabilitar en el Editor de políticas de grupo
Otra forma de manipular el cambio rápido de usuario en Windows 10 es a través del Editor de políticas de grupo:
Paso 1 - Prensa "Tecla de Windows + R“juntos para lanzar el Ejecutar caja de diálogo.
Paso 2 - Ingrese "gpedit.msc” en el cuadro de diálogo y presione OK.
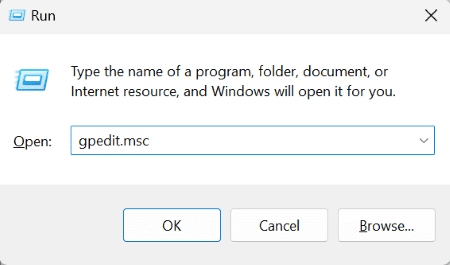
Paso 3 – Ahora aparece el Editor de políticas de grupo local. Expanda las siguientes carpetas en el editor:
Política de computadora local > Configuración de computadora > Plantillas administrativas > Sistema
Paso 4 – Haga doble clic en el de inicio de sesión carpeta.
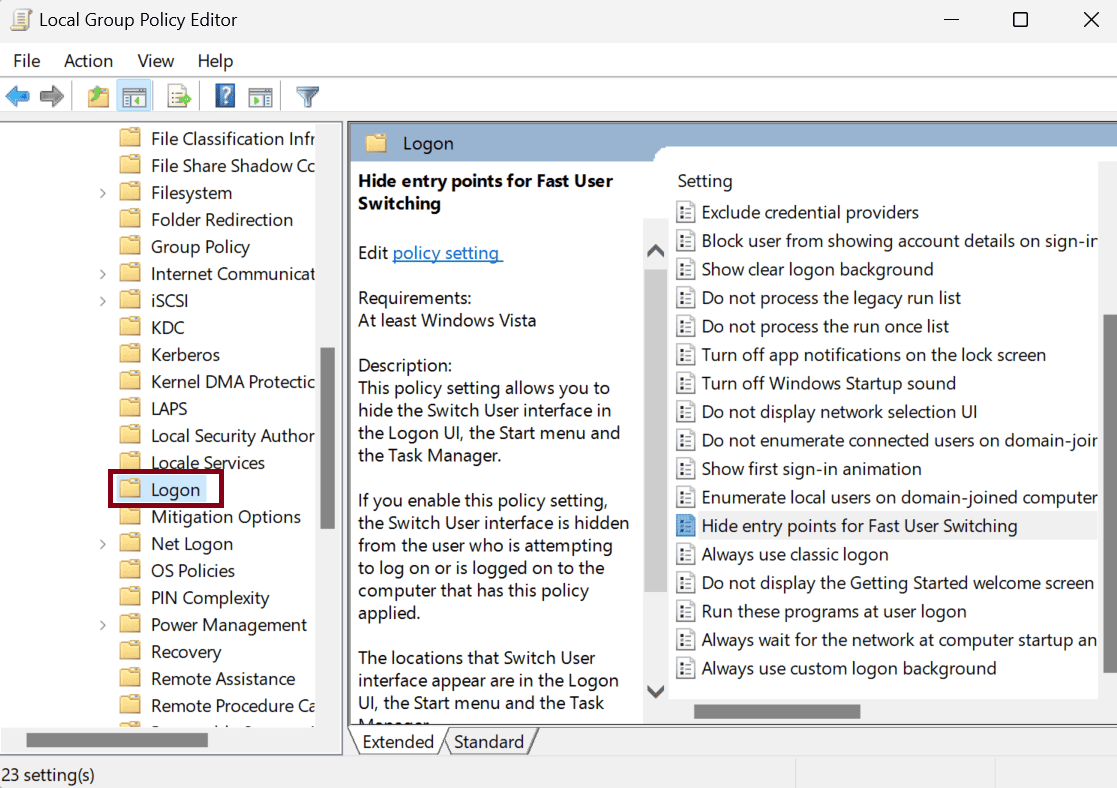
Paso 5 – Localiza el archivo “Ocultar los puntos de entrada para el cambio rápido de usuario"Y haga doble clic en él.
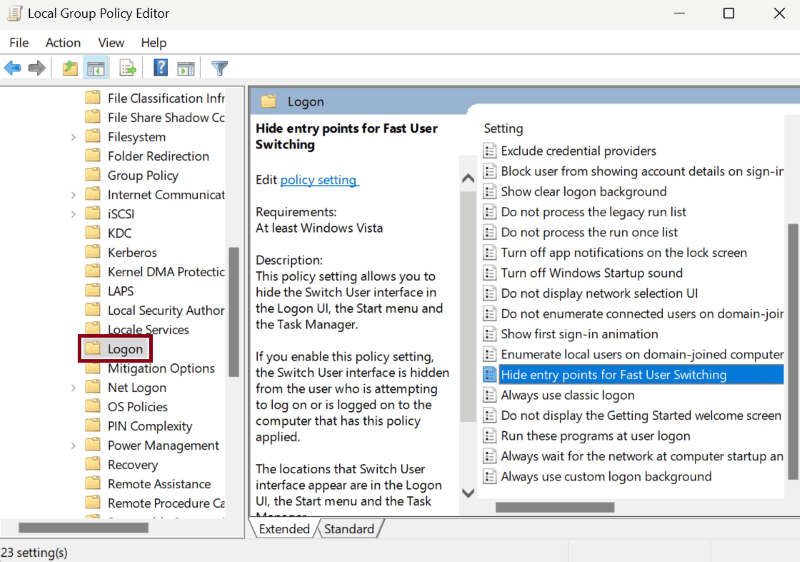
Paso 6 - Seleccione "implante”en la nueva ventana emergente.
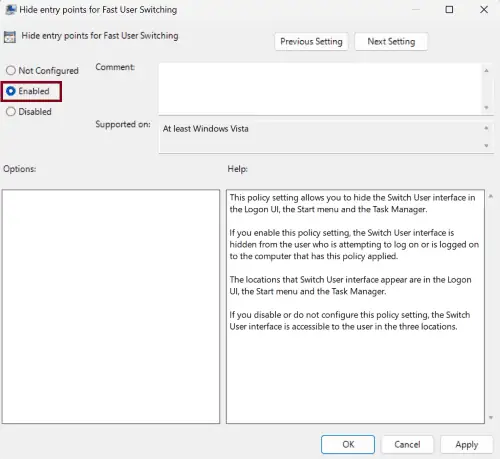
Paso 7 - Alternativamente, seleccione "Discapacitado”si eso es lo que quieres hacer.
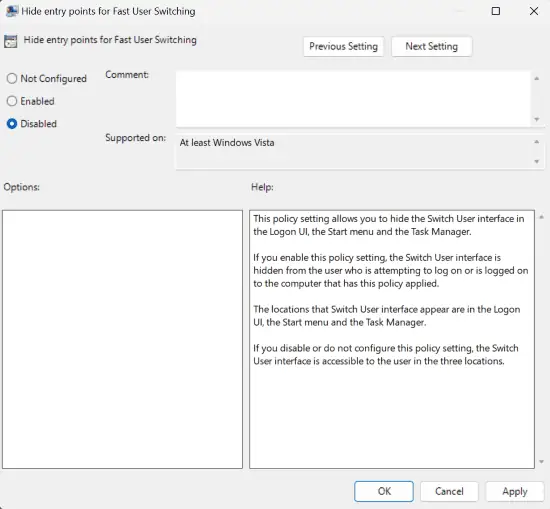
Paso 8 - Haga clic en Aplicá y luego el OK del botón.
Ahora ya sabes cómo habilitar y deshabilitar con éxito el cambio rápido de usuario en Windows 10.
Recuerde, ejecutar múltiples perfiles en una sola computadora exige muchos recursos que podrían afectar su El rendimiento del PC a la larga. Por lo tanto, aproveche esta función sólo cuando sea realmente necesario.








