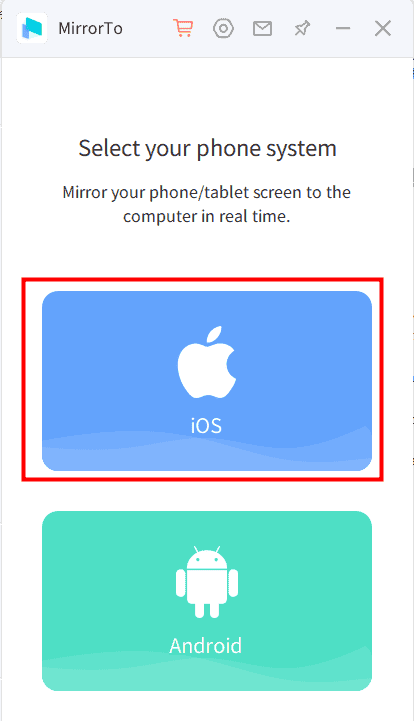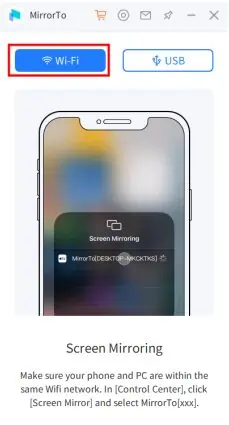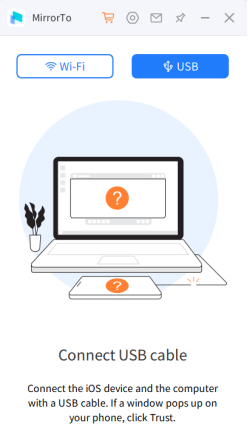Métodos sencillos para duplicar la pantalla de su iPhone en su PC con Windows
6 minuto. leer
Actualizado en
Lea nuestra página de divulgación para descubrir cómo puede ayudar a MSPoweruser a sostener el equipo editorial. Leer más

| Patrocinado |
Duplicar su iPhone en su PC puede ser una excelente manera de ver fotos y videos en una pantalla más grande, presentar información durante una reunión y jugar juegos en una pantalla más grande. Hay varios métodos disponibles para reflejar su iPhone en una PC, incluido el uso de AirPlay, aplicaciones de terceros y funciones integradas. En este artículo, analizaremos cada método paso a paso, solucionaremos problemas comunes y brindaremos consejos y trucos para que el proceso sea más sencillo.
Métodos para Duplicar iPhone a PC
Existen varios métodos para duplicar su iPhone en una PC, y analizaremos cada uno en detalle.
AirPlay
AirPlay es una función integrada en el iPhone que le permite transmitir contenido de audio y video de forma inalámbrica a otros dispositivos. Para usar AirPlay para reflejar su iPhone en una PC, deberá tener un Apple TV o un dispositivo habilitado para AirPlay, como un receptor AirPlay o una Mac compatible con AirPlay.
Aquí se explica cómo usar AirPlay para reflejar su iPhone en una PC:
Paso 1. Conecta tu iPhone y PC a la misma red Wi-Fi.
Paso 2. En su PC, abra un navegador web y visite el AirServer sitio web.
Paso 3. Descargue e instale AirServer en su PC.
Paso 4. En su iPhone, deslice hacia arriba desde la parte inferior de la pantalla para acceder al Centro de control.
Paso 5. Toca el ícono de Screen Mirroring y selecciona tu PC de la lista de dispositivos disponibles.
Paso 6. La pantalla de tu iPhone ahora debería estar reflejada en tu PC.
Nota: consulta esta guía si quieres aprender cómo usar AirPlay en Windows.
Aplicaciones de terceros
Hay varias aplicaciones de terceros disponibles que le permiten reflejar su iPhone en una PC, como iMyFone MirrorTo. Estas aplicaciones de terceros generalmente son fáciles de usar y brindan funciones adicionales y opciones de personalización.
espejo de iMyFone para es un software de duplicación de pantalla confiable y fácil de usar que le permite duplicar la pantalla de su dispositivo iOS en su computadora. Ya sea que desee presentar una presentación de diapositivas, jugar juegos móviles en una pantalla más grande o simplemente mirar videos y ver fotos en una pantalla más grande, iMyFone MirrorTo lo hace posible.
Características clave de iMyFone MirrorTo:
- Experimente una visualización de alta calidad y control en tiempo real de su dispositivo iOS en su computadora, brindándole una experiencia de duplicación de pantalla perfecta y agradable.
- Fácil de usar, lo que facilita a los usuarios de todos los niveles de experiencia conectar su iPhone o iPad a su computadora y comenzar a duplicar la pantalla.
- Ofrece una variedad de funciones, que incluyen grabación y capturas de pantalla, que le permiten capturar y guardar momentos o contenido importante desde su dispositivo iOS.
- Compatible con los sistemas operativos Windows y Mac, lo que lo hace accesible a una amplia gama de usuarios.
Aquí se explica cómo usar iMyFone MirrorTo para duplicar su iPhone en una PC:
Nota: Conecte su iPhone y PC a la misma red Wi-Fi.
Paso 1. Descargue e instale la aplicación iMyFone MirrorTo en su computadora.
Paso 2. Seleccione "iOS".
Situación 1. Haga clic en WiFi para duplicar la pantalla de su iPhone en la PC
- En su iPhone, deslice hacia arriba desde la parte inferior de la pantalla para acceder al Centro de control.
- Toque el ícono Screen Mirroring y seleccione MirrorTo de la lista de dispositivos disponibles.
- La pantalla de su iPhone ahora debería estar reflejada en su PC.
Situación 2. Haga clic en "USB" para duplicar la pantalla de su iPhone en la PC
- Conecta tu iPhone a la PC con un cable USB.
- Haga clic en "Confiar" después de que aparezca la ventana "Confiar en esta computadora".
- Inicie la duplicación de pantalla.
Paso 3. Vaya a Configuración y habilite Bluetooth en su iPhone
Paso 4. Empareje el Bluetooth de su iPhone con su computadora. Ahora puedes controlar tu iPhone en tu PC.
Guía paso a paso para hacer que el proceso del espejo sea más fluido
Independientemente del método que elija, hay algunos pasos que puede seguir para que el proceso sea más fluido.
- Buscar actualizaciones:
Antes de duplicar su iPhone en su PC, es importante asegurarse de que ambos dispositivos estén ejecutando las últimas actualizaciones de software. Esto puede ayudar a prevenir problemas de conectividad y garantizar que el proceso de creación de reflejo funcione sin problemas.
- Conéctese a la misma red Wi-Fi:
Para reflejar su iPhone en su PC, ambos dispositivos deben estar conectados a la misma red Wi-Fi. Esto asegura una conexión estable y confiable y evita cualquier problema de conectividad que pueda surgir al usar diferentes redes.
- Sigue las instrucciones en la pantalla:
Cada método de duplicación tiene su propio conjunto de instrucciones en pantalla, así que asegúrese de seguirlas cuidadosamente. Esto ayudará a garantizar que el proceso de duplicación funcione sin problemas y que pueda utilizar todas las funciones y opciones de personalización disponibles.
Solución de problemas comunes
A pesar de tomar todos los pasos necesarios, aún pueden surgir algunos problemas al duplicar su iPhone en su PC. Aquí hay algunos problemas comunes y sugerencias de solución de problemas para ayudarlo a resolverlos:
- Problemas de conectividad:
Si tiene problemas para conectar su iPhone a su PC, intente lo siguiente:
Reinicie tanto su iPhone como su PC.
Asegúrese de que ambos dispositivos estén conectados a la misma red Wi-Fi.
Verifique que AirPlay o la aplicación de terceros esté habilitada y ejecutándose en su PC.
- Problemas de software:
Si tiene problemas de software, como una pantalla congelada o negra, intente lo siguiente:
Reinicie tanto su iPhone como su PC.
Verifique que ambos dispositivos estén ejecutando las últimas actualizaciones de software.
Intente usar un método o aplicación de duplicación diferente.
- Problemas de sonido:
Si tiene problemas con el sonido, como sin sonido o con un sonido bajo, intente lo siguiente:
Asegúrese de que el volumen esté subido tanto en su iPhone como en su PC.
Verifique que la configuración de sonido en su PC esté configurada correctamente.
Intente desconectar y volver a conectar su iPhone a su PC.
Conclusión
Duplicar su iPhone en su PC puede ser una excelente manera de ver fotos y videos en una pantalla más grande, presentar información durante una reunión y jugar juegos en una pantalla más grande. Hay varios métodos disponibles, incluido el uso de AirPlay, iMyFone MirrorTo, y cada método tiene sus propias ventajas y desventajas. Siguiendo nuestra guía paso a paso, solucionando problemas comunes y aprovechando los consejos y trucos, puede duplicar fácilmente su iPhone en su PC y disfrutar de todos los beneficios de una pantalla más grande.