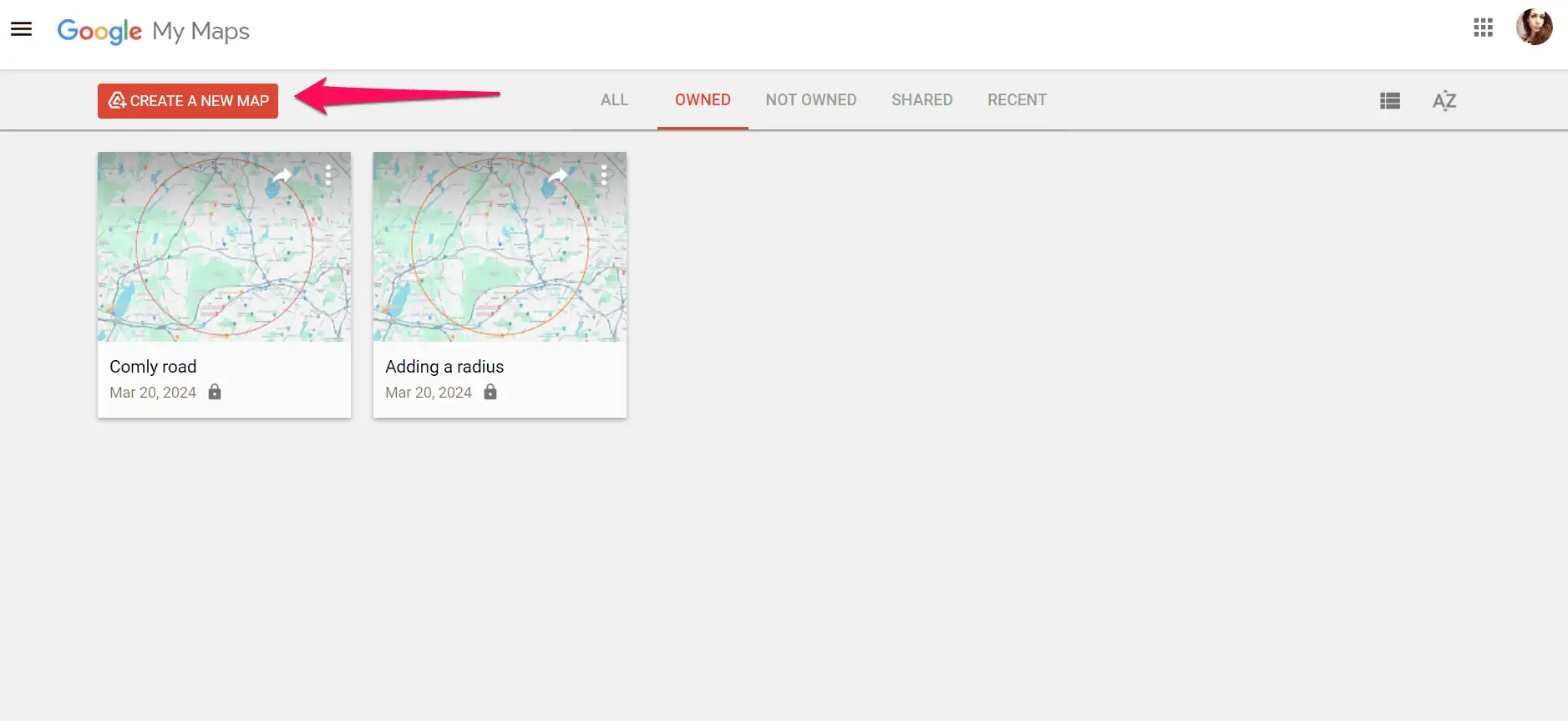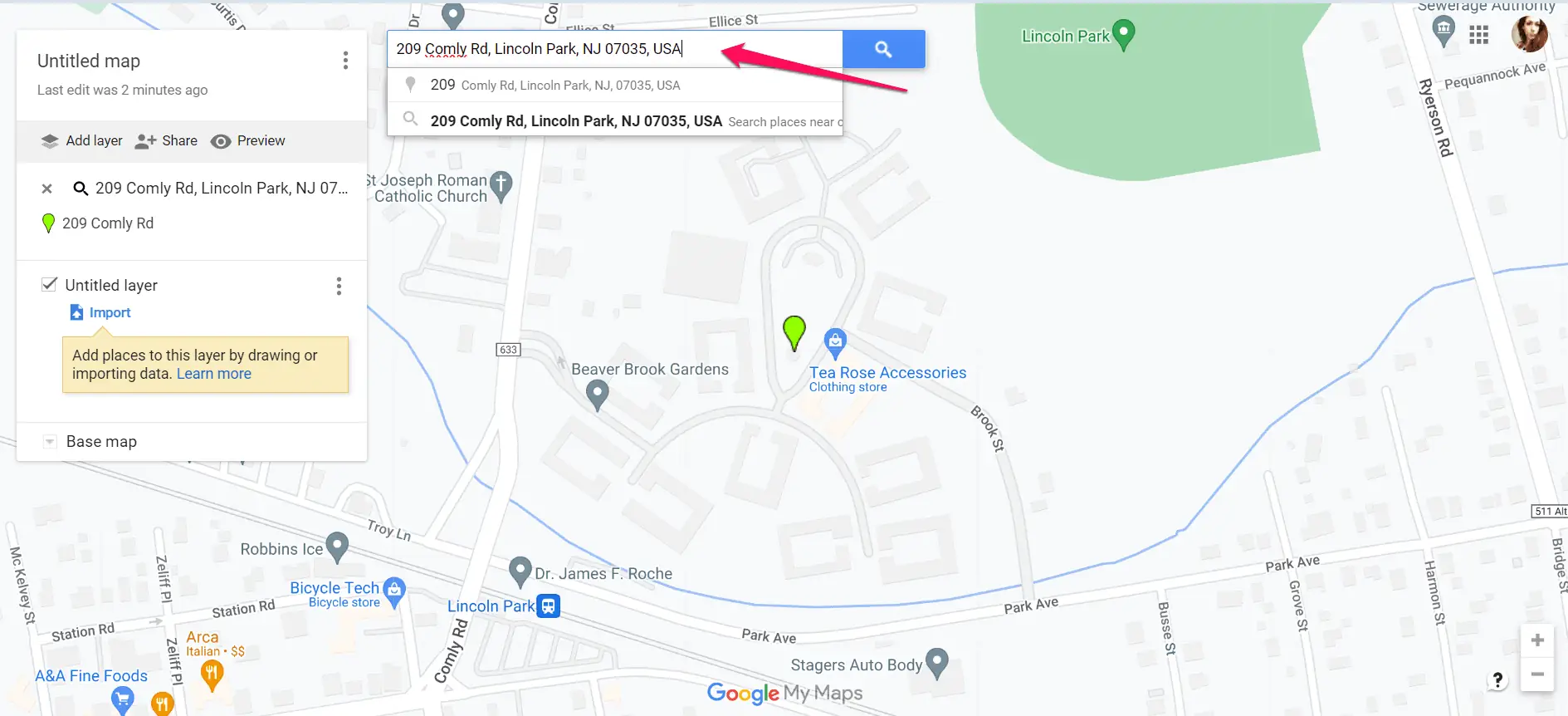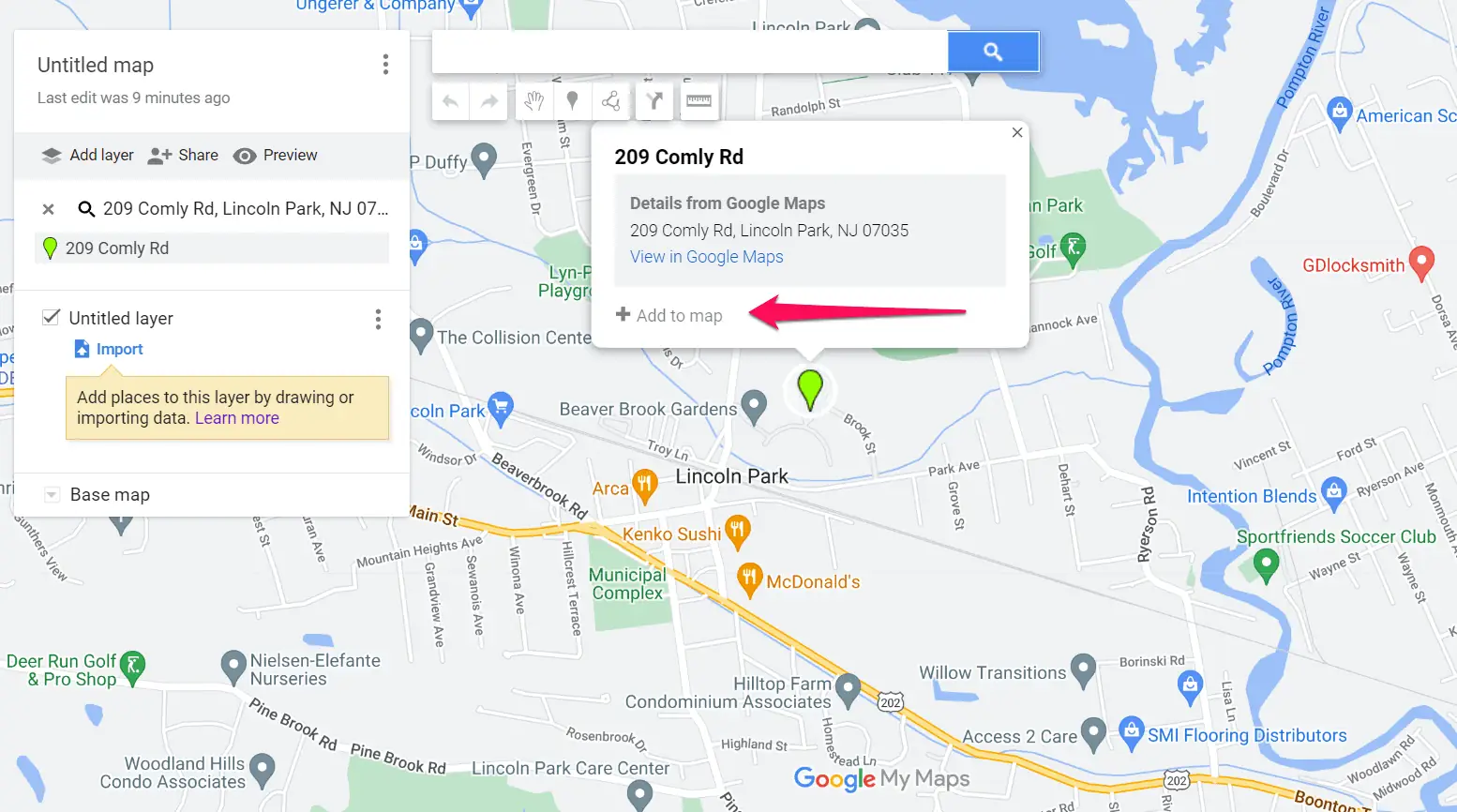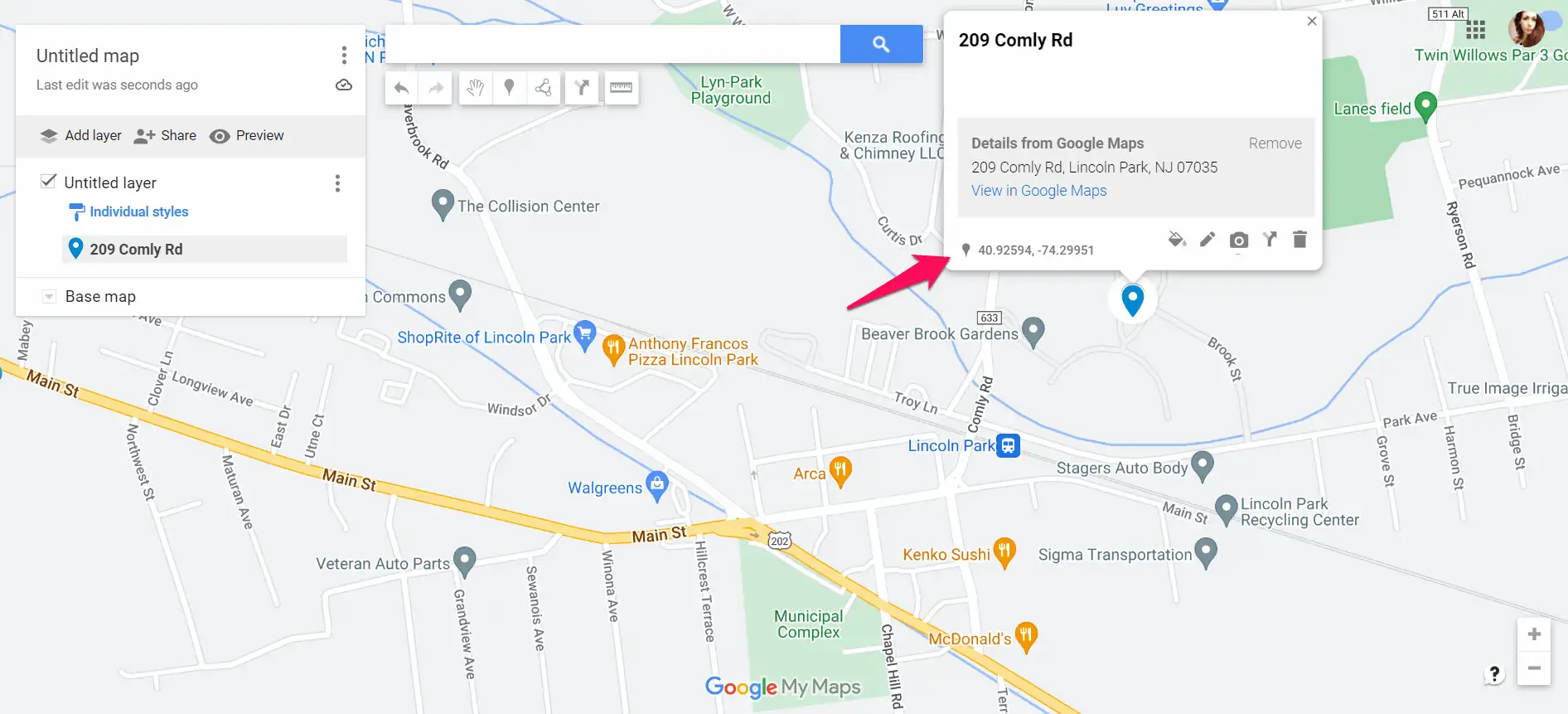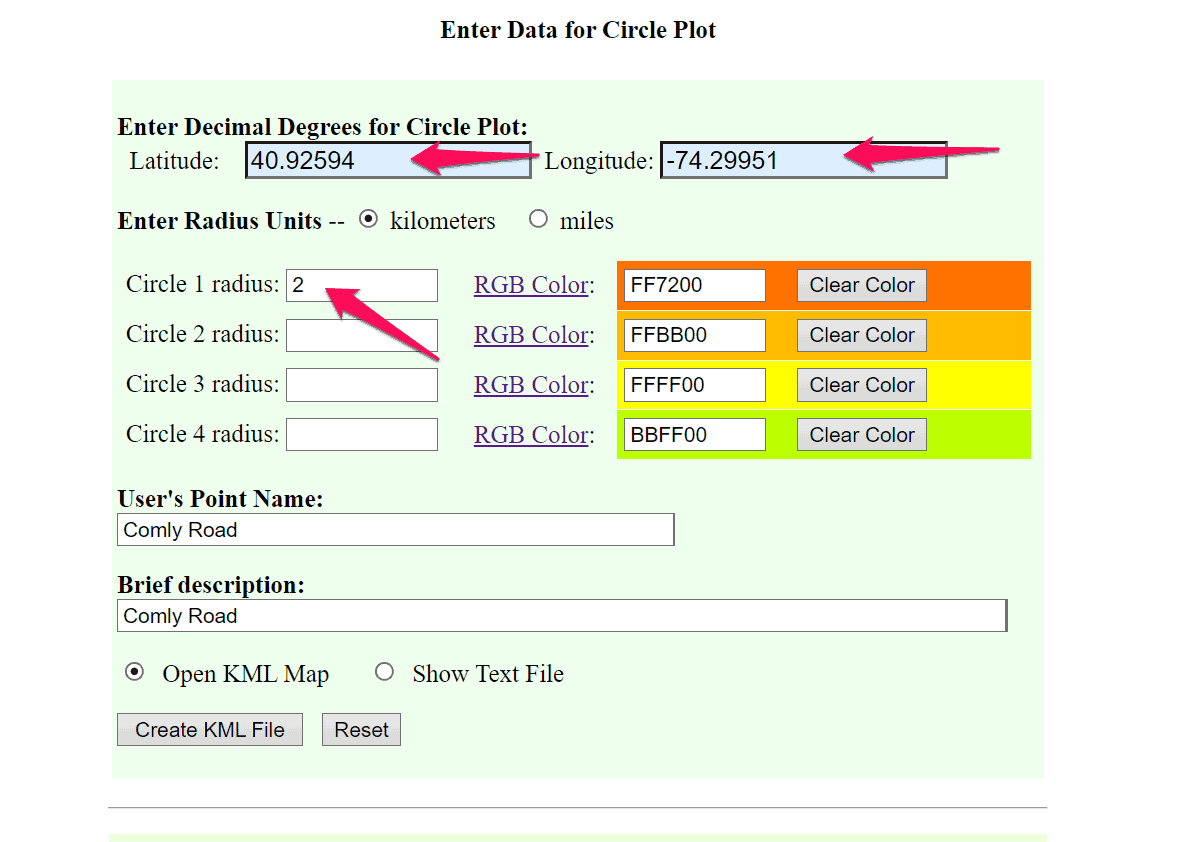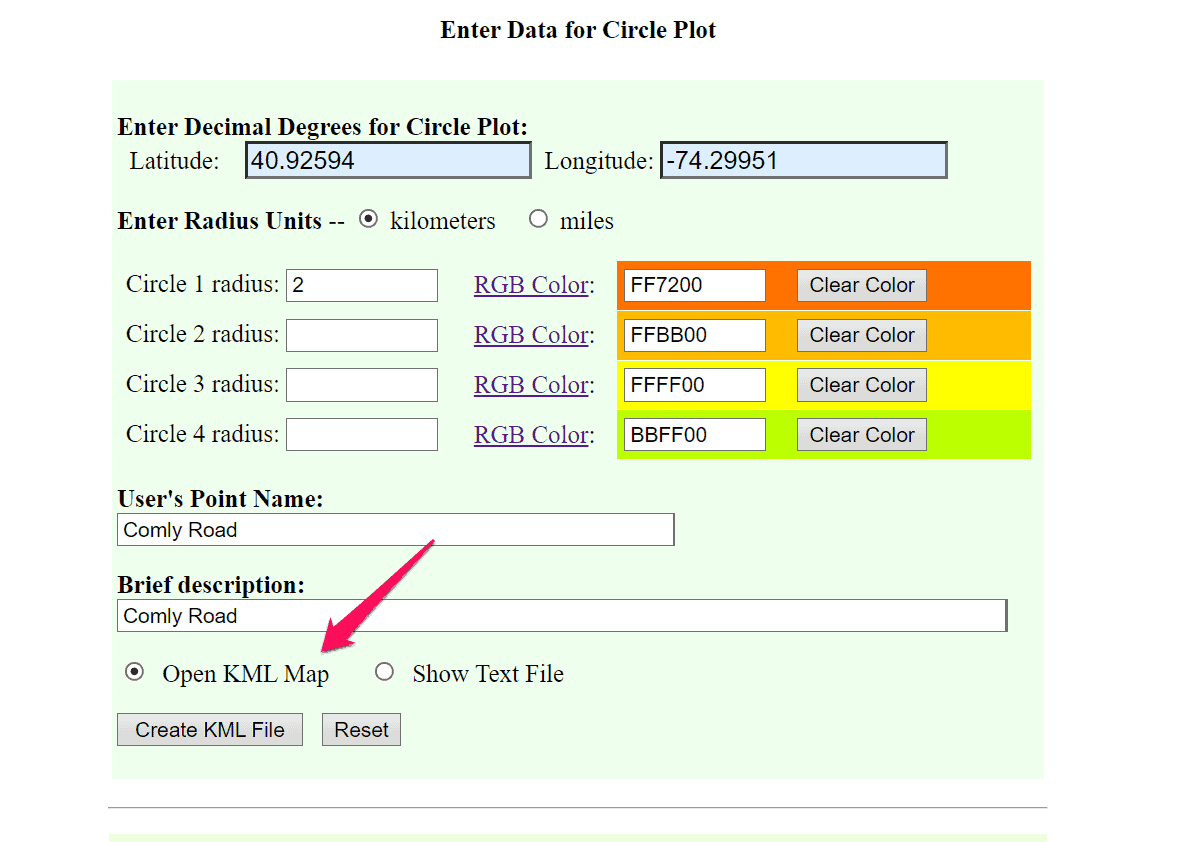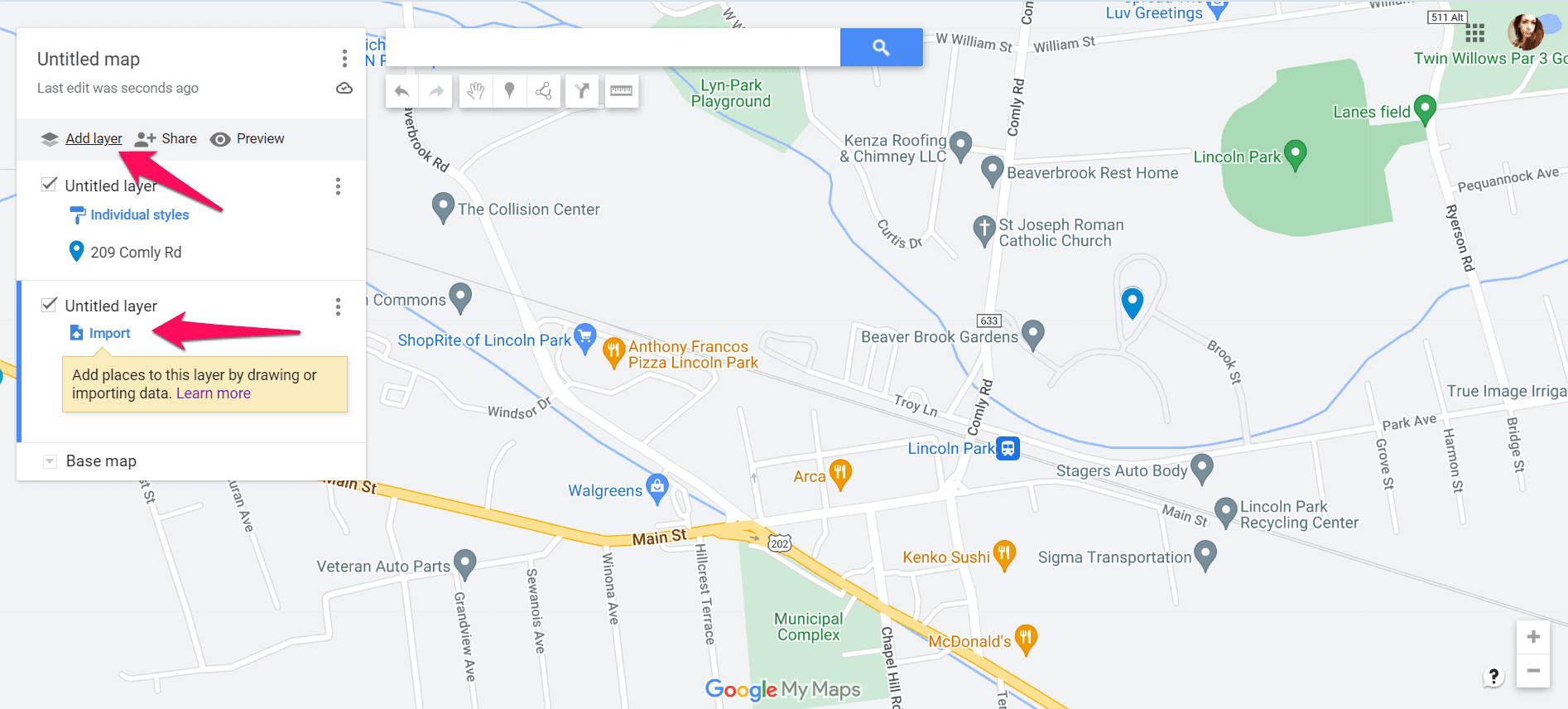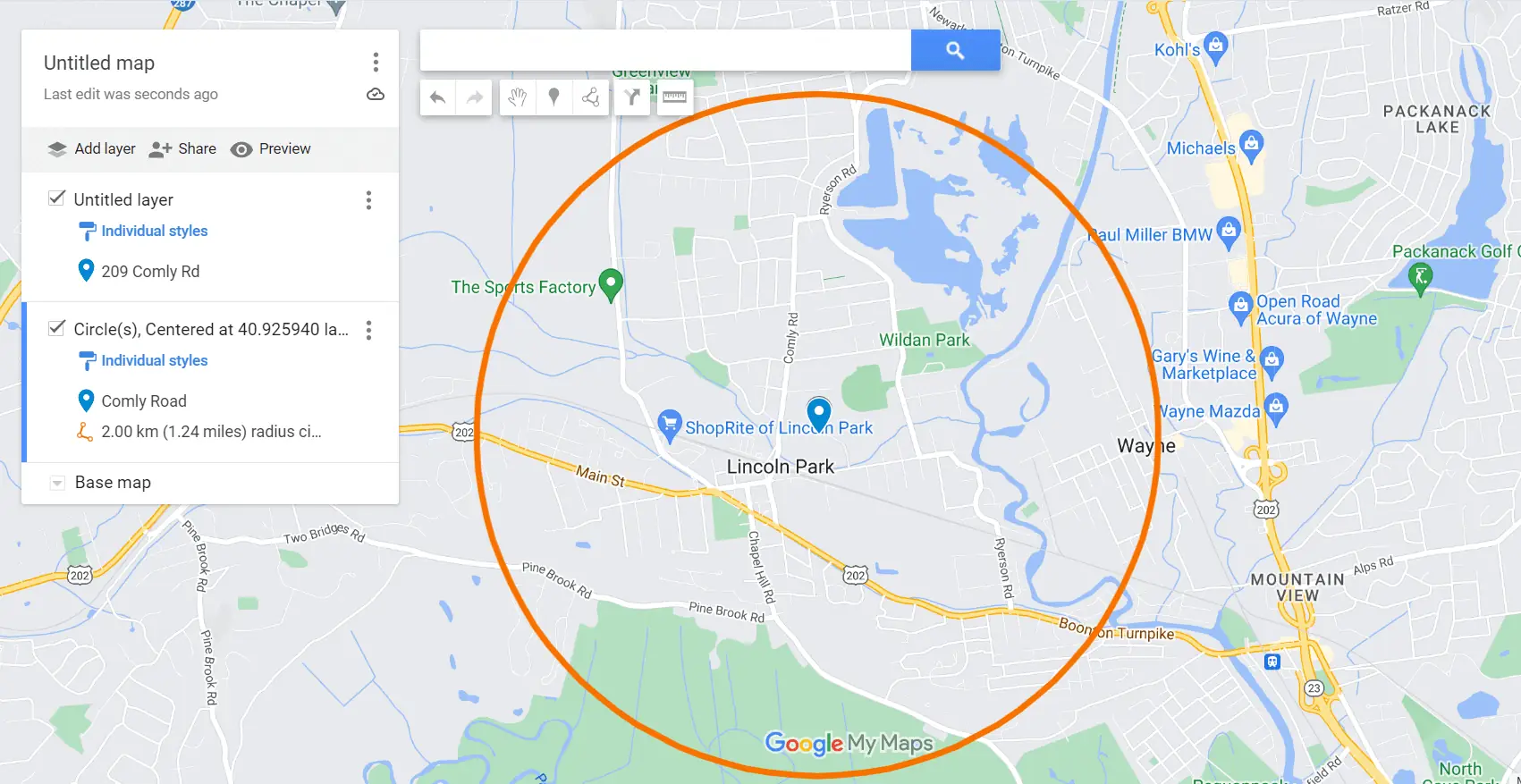Dibujar un radio en Google Maps: guía sencilla
2 minuto. leer
Actualizado en
Lea nuestra página de divulgación para descubrir cómo puede ayudar a MSPoweruser a sostener el equipo editorial. Leer más
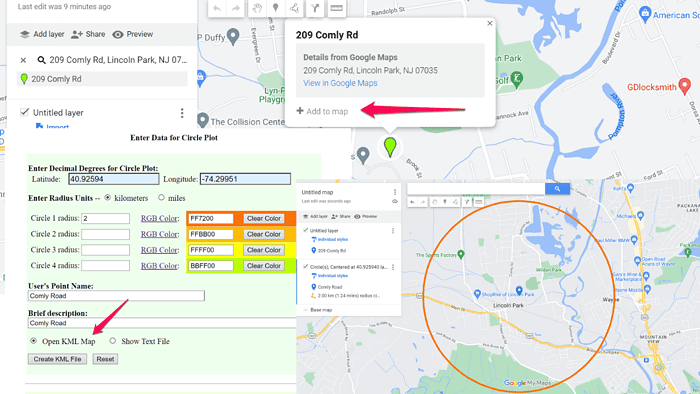
Google Maps no es compatible de forma nativa dibujando un radio dentro de la aplicación.
Sin embargo, encontré una solución útil a través de una herramienta de terceros. Deja que te enseñe:
Cómo dibujar un radio en Google Maps
- Crear un nuevo mapa en Mis mapas: Ir Mis mapas de Googley cree un nuevo mapa haciendo clic en el botón Crear un nuevo mapa.
- Agregar una ubicación en Mis mapas: En la ventana que se abre, escriba el nombre del lugar para el cual desea dibujar un radio en la barra de búsqueda.
- Añade la ubicación a tu mapa: Verás un marcador en el mapa y la opción de agregar ese lugar a tu mapa. Haga clic en Agregar al mapa en el cuadro de texto encima del marcador.
- Copia las coordenadas de ubicación.: Después de agregar el lugar a su mapa, aparecerán sus valores de latitud y longitud. Copie estos valores y continúe con el siguiente paso.
- Acceda a la herramienta de dibujo de radio de trazado circular: Abra su navegador web y vaya a la Herramienta de trazado circular de la FCC.
- Introduzca coordenadas o dirección: Ingrese las coordenadas de latitud y longitud del punto central para su trazado de radio. Alternativamente, ingrese una dirección específica en los campos provistos. Este paso le permite definir la ubicación central alrededor de la cual se dibujará el radio.
- Especificar la distancia del radio: Ingrese la distancia del radio deseado en kilómetros o millas en el campo de entrada provisto. Este parámetro determina el tamaño del círculo que se trazará alrededor del punto central elegido.
- Descargar el archivo: Una vez que haya ingresado las coordenadas/dirección y haya especificado la distancia del radio, haga clic en el botón Crear archivo KML. La herramienta generará un gráfico circular en el mapa y descargará el archivo.
- Agregar una capa en Mis mapas: Una vez que haya descargado su archivo KML, regrese a Mis mapas y seleccione Agregar nueva capa. Luego haga clic en el botón Importar para agregar el archivo KML que acaba de crear.
- Ahora debería tener un radio alrededor de la ubicación seleccionada.
Actualmente no es posible dibujar un radio en Google Maps. Sin embargo, utilizando la solución alternativa de esta guía, puede visualizar y analizar áreas geográficas con precisión.