Ahora puede descargar la primera compilación de Windows 11 Preview (22000.51) de Microsoft (Registro de cambios)
11 minuto. leer
Actualizado en
Lea nuestra página de divulgación para descubrir cómo puede ayudar a MSPoweruser a sostener el equipo editorial. Más información

Microsoft la semana pasada anunció Windows 11, el futuro de Windows para todos los usuarios. Durante el lanzamiento, Microsoft también confirmado que lanzará la primera compilación de Windows 11 Insider Preview esta semana. Como era de esperar, Microsoft lanzó hoy la primera compilación de Windows 11 Insider Preview para Insiders. Esta versión preliminar Build 22000.51 está disponible solo para Insiders que tienen requisitos mínimos establecidos por Microsoft para Windows 11, consulte la tabla a continuación para obtener más detalles.
Novedades de Windows 11 Build 22000.51:
Imágenes y sonidos hermosos, frescos y tranquilos.
Desde esquinas redondeadas hasta el centrado del contenido y nuevas animaciones, este nuevo diseño visual se extiende a través de múltiples áreas de Windows 11. Estos son algunos aspectos destacados clave que verá después de instalar esta compilación:
- Comienza: Start pone todo lo que necesita en su PC en el centro con un conjunto de aplicaciones ancladas y una sección "Recomendada" alimentada por la nube que muestra sus archivos abiertos recientemente desde su PC y en sus dispositivos como su teléfono inteligente con OneDrive.
- Barra de tareas: La barra de tareas también está centrada con hermosas animaciones nuevas. Intente anclar, iniciar, cambiar, minimizar y reorganizar sus aplicaciones en la barra de tareas para ver las hermosas animaciones nuevas.
- Centro de notificaciones y configuración rápida: La esquina inferior derecha de la barra de tareas tiene un botón para el Centro de notificaciones (WIN + N) y Configuración rápida (WIN + A). El Centro de notificaciones es el hogar de todas sus notificaciones en el sistema operativo y una vista de calendario de mes completo. Configuración rápida es el lugar para que administre la configuración común de la PC de forma rápida y sencilla, como Volumen, Brillo, Wi-Fi, Bluetooth y Focus Assist. Directamente encima de su Configuración rápida, verá los controles de reproducción de medios cuando reproduzca música o videos en Microsoft Edge o transmita música en aplicaciones como Spotify.
- Explorador de archivos: Modernizamos el Explorador de archivos con un aspecto limpio y una barra de comandos completamente nueva. También hemos introducido menús contextuales bellamente diseñados al hacer clic derecho en el Explorador de archivos o en su escritorio. Los desarrolladores de aplicaciones podrán ampliar los nuevos menús contextuales. Estamos trabajando para publicar pronto documentación para desarrolladores de aplicaciones sobre cómo hacer esto con sus aplicaciones.
- Temas: Además de los nuevos temas predeterminados para Windows 11 para el modo oscuro y claro, también incluye cuatro temas adicionales para que puedas hacer que Windows se sienta como quieres. Todos los nuevos temas fueron diseñados para complementar la barra de tareas centrada. También hemos agregado nuevos temas de contraste para personas con discapacidades visuales, como la sensibilidad a la luz. Para cambiar su tema, simplemente haga clic derecho en su escritorio y elija "Personalizar".
- sonidos: Los sonidos de Windows 11 se han diseñado para que sean más ligeros y atmosféricos. También son ligeramente diferentes dependiendo de si su tema de Windows está en modo oscuro o en modo claro. El sonido de inicio para Windows también hace su regreso en el que escuchará cuando su PC se inicie en la pantalla de bloqueo y esté lista para iniciar sesión.
Widgets
Los widgets lo acercan a la información que desea y necesita. Simplemente haga clic en el ícono de widgets en la barra de tareas, deslícese desde la izquierda usando el toque o presione WIN + W en su teclado, y sus widgets se deslizarán desde la izquierda sobre su escritorio. Puede personalizar su experiencia agregando o eliminando widgets, reorganizando, cambiando el tamaño y personalizando el contenido. El conjunto de widgets que proporcionamos actualmente se enfoca en su calendario, clima, tráfico local, sus listas de Microsoft To Do, sus fotos de OneDrive, deportes y esports, su lista de seguimiento de acciones y consejos.
Además de sus widgets, puede mantenerse actualizado con una fuente integrada de noticias personalizadas con el contenido más reciente de más de 4,500 marcas globales como The New York Times o BBC. La fuente de noticias se adaptará para mostrar historias que te interesen, y puedes ajustarla para ver más contenido que te interese.Hacer múltiples tareas
Aumente su productividad y creatividad con estas nuevas funciones multitarea:
- Diseños de ajuste: Simplemente pase el mouse sobre el botón de maximizar de una ventana para ver los diseños de ajuste disponibles, luego haga clic en una zona para ajustar la ventana. Luego, se le guiará para ajustar las ventanas al resto de las zonas dentro del diseño con la asistencia de ajuste guiada. Para pantallas más pequeñas, se le ofrecerá un conjunto de 4 diseños instantáneos. También puede invocar el control flotante de diseños instantáneos con el método abreviado de teclado WIN + Z.
- Grupos de complementos: Los grupos de ajuste son una forma de volver fácilmente a sus ventanas ajustadas. Para probar esto, junte al menos 2 ventanas de aplicaciones en su pantalla. Pase el cursor sobre una de estas aplicaciones abiertas en la barra de tareas para encontrar el grupo de instantáneas y haga clic para volver rápidamente.
- Escritorios: Acceda a sus escritorios a través de la vista de tareas (WIN + Tab) en la barra de tareas. Puede reordenar y personalizar los fondos para cada uno de sus escritorios. ¡También puede pasar el mouse sobre la Vista de tareas en la barra de tareas para acceder rápidamente a sus escritorios existentes o para crear uno nuevo!
La nueva tienda de Microsoft
Con la compilación de hoy, podrá probar una vista previa anticipada de la nueva Microsoft Store. Continuaremos construyendo y refinando la Tienda. Esta compilación revela un primer vistazo al diseño completamente nuevo de la Tienda; en los próximos meses nos verá agregar otras características detallado en la publicación del blog de la semana pasada de Giorgio Sardo, gerente general de Microsoft Store.
Docking
Cuando desacople su computadora portátil, las ventanas de su monitor externo se minimizarán. Cuando vuelve a acoplar su computadora a su monitor, ¡Windows vuelve a poner todo exactamente donde lo tenía antes! Puede encontrar la configuración de estas funciones en Sistema > Pantalla > Múltiples pantallas.
Entrada (táctil, entintado y voz)
- Personalización del teclado táctil: Para personalizar su experiencia con Windows, hemos diseñado 13 nuevos temas para el teclado táctil, incluidos tres temas de hardware que coinciden con los colores de Surface. También hemos integrado un nuevo motor de temas que le permite crear un tema totalmente personalizado que incluye imágenes de fondo. Según sus comentarios, también hemos introducido una configuración para cambiar el tamaño del teclado táctil.
- Lanzador de escritura de voz: Nuestro nuevo lanzador de escritura por voz es una forma rápida y fácil de comenzar a escribir por voz en un campo de texto seleccionado. Está desactivado de forma predeterminada, pero puede activarlo dentro de la configuración de dictado por voz (WIN + H para iniciar el dictado por voz) y luego colocarlo en cualquier lugar que desee en su pantalla.
- Gestos táctiles mejorados: Echa un vistazo a estos nuevos gestos táctiles en pantalla para cambiar fácilmente entre aplicaciones y escritorios con transiciones fluidas. Los gestos son como los gestos del panel táctil, pero tienen mejoras bien pensadas diseñadas específicamente para el tacto. Aquí hay una lista que puedes probar:
Gestos con tres dedos:
- Deslizar hacia la izquierda/derecha: cambia rápidamente a la última ventana de la aplicación utilizada.
- Deslizar hacia abajo: regrese al escritorio (si lo sigue con un deslizamiento hacia arriba, puede restaurar las ventanas de la aplicación).
- Deslizar hacia arriba: abra la Vista de tareas para explorar todas las ventanas y escritorios de la aplicación.
Gestos con cuatro dedos:
- Deslizar hacia la izquierda/derecha: cambiar al escritorio anterior/siguiente
- Deslizar hacia arriba/abajo (lo mismo con los de tres dedos).
- Menú del bolígrafo: Si está utilizando un lápiz digital, puede abrir el menú del lápiz haciendo clic en el icono del lápiz en la parte inferior derecha de la barra de tareas. (Si el ícono del lápiz no está allí, puede habilitarlo haciendo clic derecho en la barra de tareas y yendo a la configuración de la barra de tareas para habilitarlo. De forma predeterminada, contiene dos aplicaciones que se pueden personalizar haciendo clic en el botón de engranaje y seleccionando "editar lápiz". En el menú flotante, puede agregar hasta cuatro de sus aplicaciones favoritas de dibujo o escritura en el menú del lápiz, para abrirlas rápidamente cuando esté usando su lápiz.
- Conmutador de idioma/entrada: Puede cambiar rápidamente entre idiomas y teclados adicionales a través de un conmutador; un conmutador aparecerá en la esquina inferior derecha de su barra de tareas junto a Configuración rápida. También puede usar el método abreviado de teclado WIN + [Barra espaciadora] para alternar entre los métodos de entrada. Para agregar idiomas y teclados adicionales, vaya a Ajustes > Hora e idioma > Idioma y región.
Mejoras en la visualización
- Frecuencia de actualización dinámica: La frecuencia de actualización dinámica permite que su PC aumente automáticamente la frecuencia de actualización cuando está entintando o desplazándose (lo que significa que obtendrá una experiencia más fluida) y disminuya cuando no la necesite para que su computadora portátil pueda ahorrar energía. Puede probar DRR en su computadora portátil a través de Configuraciones> Sistema > Pantalla > Pantalla avanzada, Y debajo "Elija una rata de actualizacióne” seleccione una frecuencia de actualización “Dinámica”. DRR se está implementando en computadoras portátiles seleccionadas que ejecutan las versiones más recientes de Windows 11 Insider Preview y solo las computadoras portátiles con el hardware de pantalla y el controlador de gráficos correctos tendrán la función disponible. Para más detalles, echa un vistazo esta entrada del blog.
- Otras mejoras de visualización que vienen en Windows 11: Auto HDR, Desactivación del control de brillo adaptable al contenido (CABC), Compatibilidad con HDR para aplicaciones con gestión de colory Certificación HDR.
Configuración
Diseñamos Configuración para que sea hermosa, fácil de usar e inclusiva de todas sus experiencias de Microsoft en Windows 11. La configuración tiene navegación para zurdos que persiste entre las páginas, y hemos agregado migas de pan a medida que navega más profundamente en Configuración para ayudarlo a saber dónde se encuentra. y no perder tu lugar. Las páginas de configuración también son todas nuevas, con nuevos controles de héroe en la parte superior que resaltan la información clave y las configuraciones de uso frecuente para que las ajuste según sus necesidades. Estos nuevos controles de héroe abarcan varias páginas de categorías como Sistema, Bluetooth y dispositivos, Red e Internet, Personalización, Cuentas y Actualización de Windows. También hemos agregado cajas expandibles para páginas con muchas configuraciones.
La nueva experiencia de configuración de Windows 11
La experiencia de configuración de Windows 11 (a menudo denominada "experiencia lista para usar" u OOBE para abreviar) se ha rediseñado con una nueva iconografía animada colorida y un tema de luz más moderno. Esta nueva experiencia de configuración está diseñada para generar entusiasmo por Windows 11 desde el momento en que enciende por primera vez una nueva PC con Windows 11. Según sus comentarios, hemos agregado la capacidad de nombrar su PC durante la experiencia de configuración.
Después de ejecutar la experiencia de configuración, la aplicación Get Started es una nueva aplicación de experiencia de primera ejecución que lo ayudará a realizar la configuración rápidamente en una nueva PC. Actualmente, Comenzar tiene una cantidad limitada de páginas, pero con el tiempo, planeamos agregar más contenido para educar y ayudar a las personas nuevas en Windows 11.
Para los Insiders que quieran hacer un esfuerzo adicional y probar esta experiencia, pueden restablecer su PC navegando a Configuración> Sistema> Recuperación> Restablecer esta PC y elija "Eliminar todo". Esto borrará su máquina, así que le recomendamos que haga una copia de seguridad de sus archivos antes de reiniciar su dispositivo.Compatibilidad con WiFi 6E
Estamos emocionados de traer WiFi 6E al ecosistema de Windows, lo que permite a nuestros OEM de Windows, IHV inalámbricos y socios del ecosistema ofrecer Wi-Fi de vanguardia en las nuevas PC con Windows. Wi-Fi 6E es un avance revolucionario que permite hasta 3 veces más ancho de banda de Wi-Fi y transformará las experiencias de Wi-Fi a través de velocidades más rápidas, mayor capacidad, latencia reducida y mejor seguridad. Muchos OEM ya están enviando PC con Windows compatibles con Wi-Fi 6E y los primeros puntos de acceso y dispositivos de malla compatibles con Wi-Fi 6E también están disponibles comercialmente.
Una vez que esté en esta compilación de Insider Preview con una PC y un controlador compatibles con Wi-Fi 6E, junto con un enrutador Wi-Fi compatible, simplemente funcionará.
Necesitará una PC que esté equipada con un dispositivo Wi-Fi 6E como el Intel AX210™ y un controlador compatible. Para obtener el controlador más reciente de Intel, consulte la siguiente guía: Cómo habilitar la banda de Wi-Fi 6E/6 GHz con Intel® Wi-Fi 6E AX210...Cómo habilitar la banda de Wi-Fi 6E/6 GHz con Intel® Wi-Fi 6E AX210.
También necesitará un enrutador compatible con Wi-Fi 6E, como uno de estos:
- Enrutador para juegos ASUS ROG Rapture GT-AXE11000 tribanda Wi-Fi 6E (802.11ax)
- Enrutador Netgear Nighthawk | Enrutador WiFi 6E – RAXE500
- Enrutador Linksys Hydra Pro 6E Tri-Band Mesh Wi-Fi 6E (AXE6600)
- Linksys Atlas Max 6E Sistema Wi-Fi 6E de malla tribanda (AXE8400)
Una vez que esté conectado a su enrutador Wi-Fi 6E, vaya a Configuración de Windows / Red e Internet / Wi-Fi y elija Propiedades del adaptador para ver si está conectado a la banda de red de 6 GHz. También puede encontrar la banda desde la línea de comando ingresando: "netsh wlan show int".
Tenga en cuenta que si usa el punto de acceso móvil en Windows o Wi-Fi Direct, estas funciones seguirán siendo compatibles con Wi-Fi 5 (802.11ac) únicamente.
Windows 11 + Oficina
Coincidiendo con el lanzamiento de la compilación Windows 11 Insider Preview de hoy, el equipo de Office está lanzando una vista previa de Insiders de la oficina de sus aplicaciones de Office con un nuevo diseño que brillará en Windows 11. Diseñado en base a sus comentarios, el nuevo diseño le brinda una experiencia natural y coherente en todas sus aplicaciones de Office. Aprende cómo ser un Office Insider y prueba el Office más intuitivo aquí.
Además, para Windows Insiders en PC ARM, también puede probar la versión de 64 bits de Office para Windows en ARM. Para detalles, ver esta publicación de blog aquí.
Fuente: Microsoft


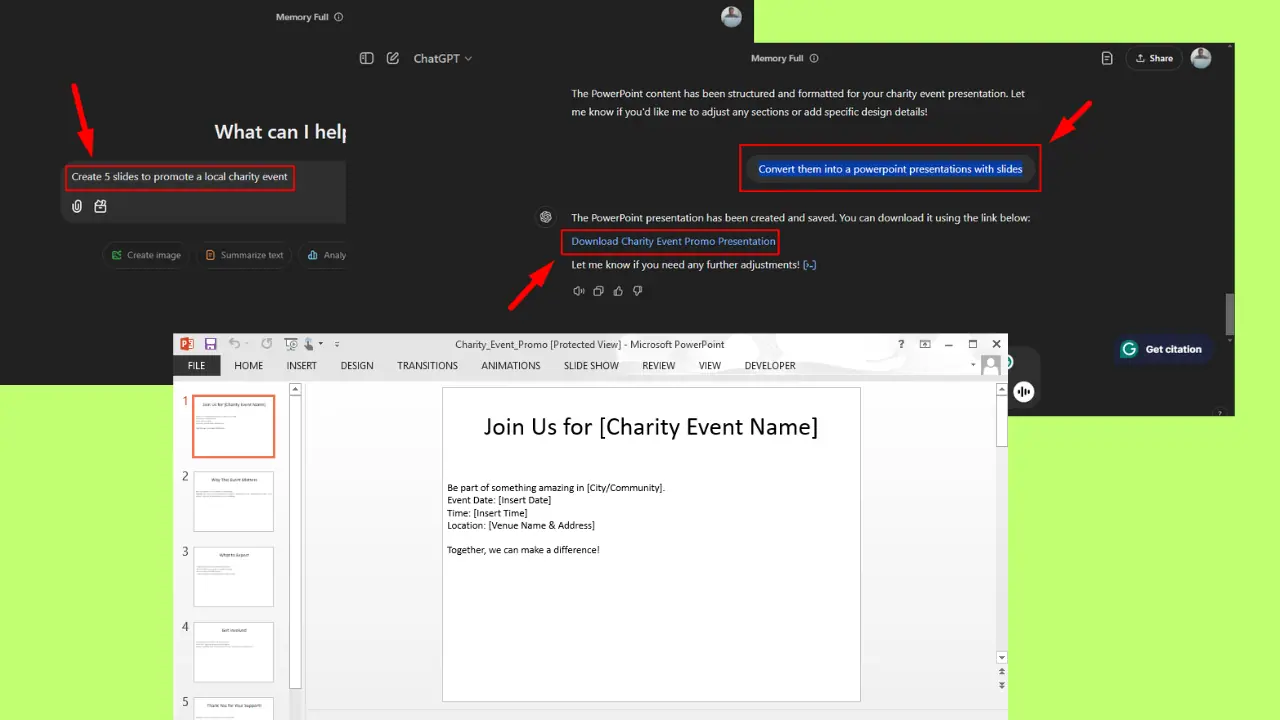
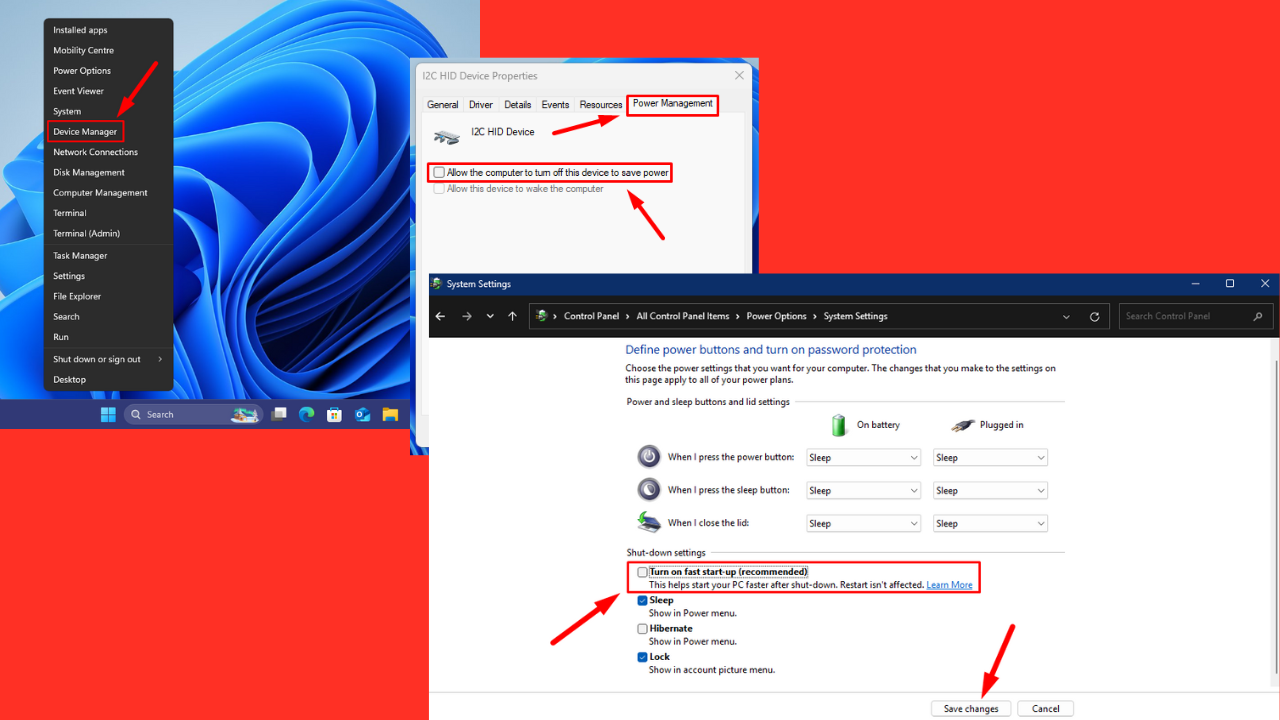
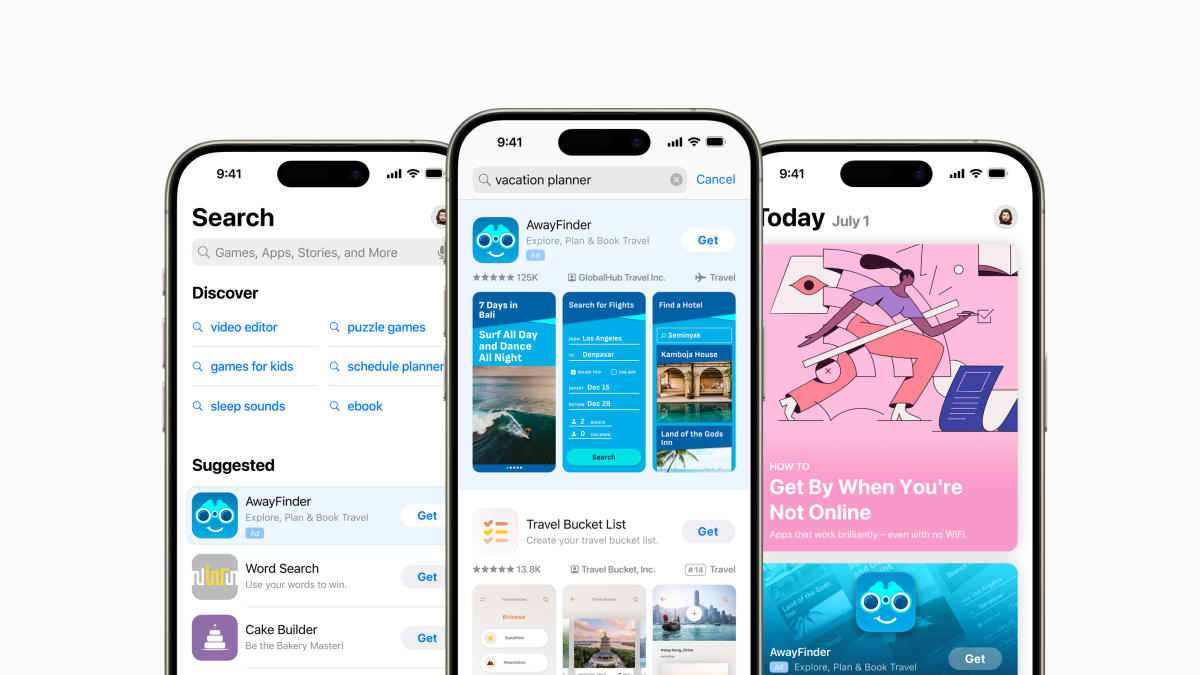


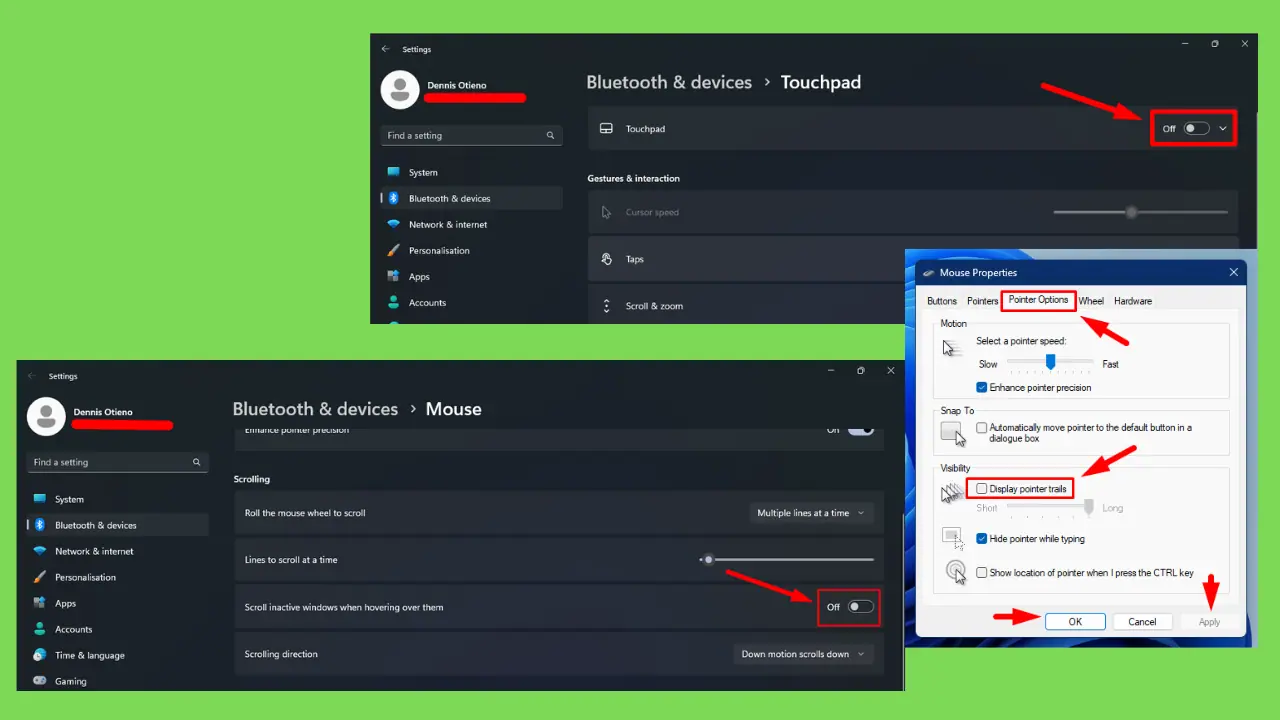
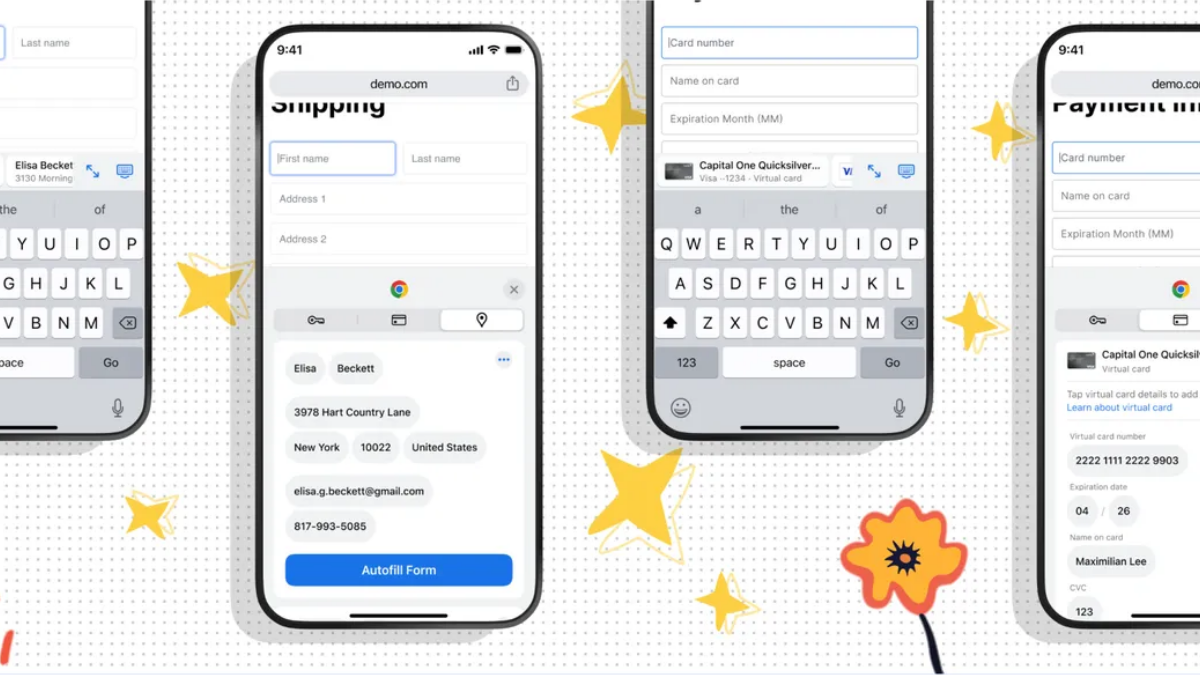
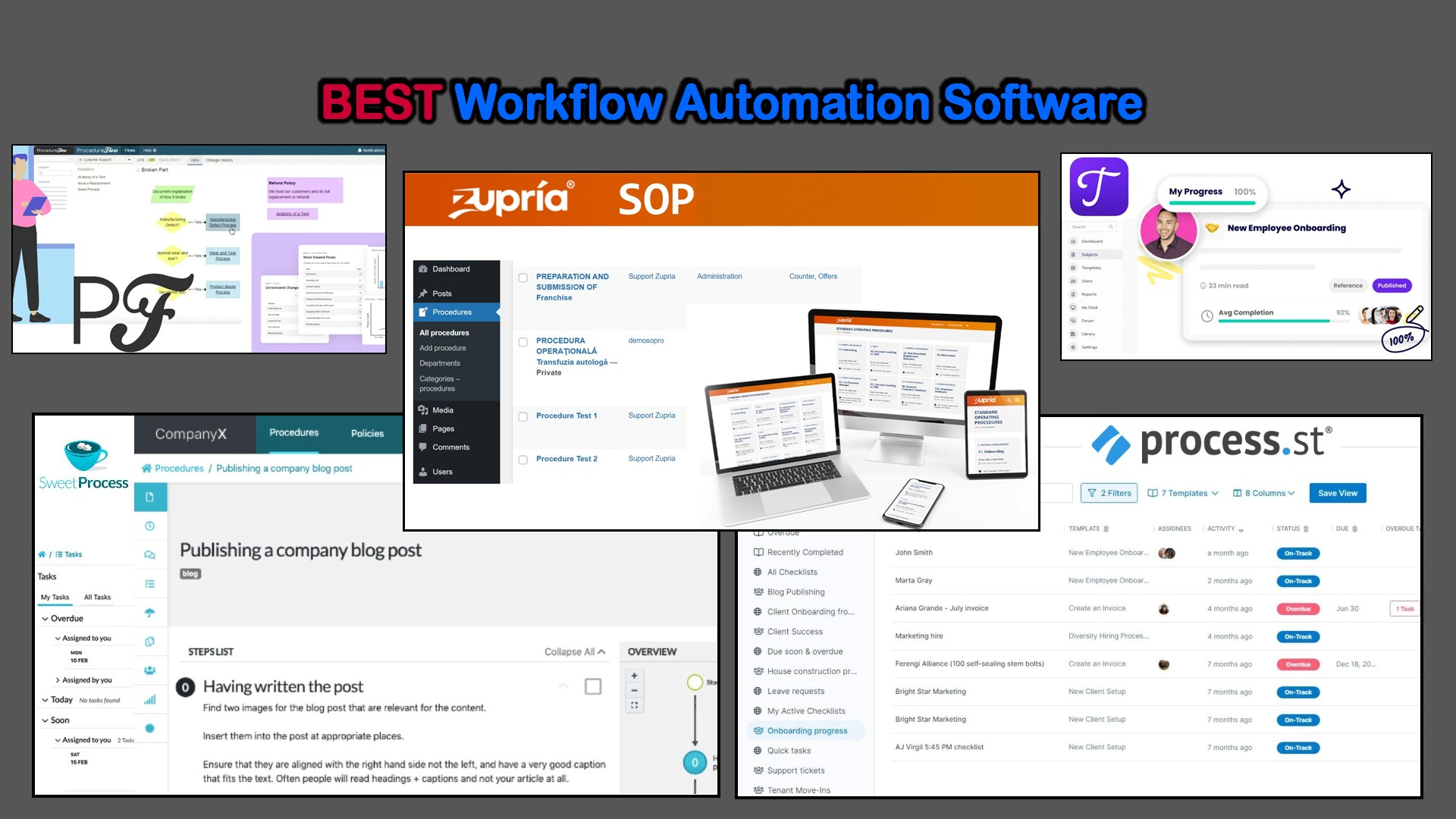
Foro de usuarios
mensajes de 0