Cómo transmitir la pantalla de su Android a una PC con Windows 10
3 minuto. leer
Actualizado en
Lea nuestra página de divulgación para descubrir cómo puede ayudar a MSPoweruser a sostener el equipo editorial. Más información
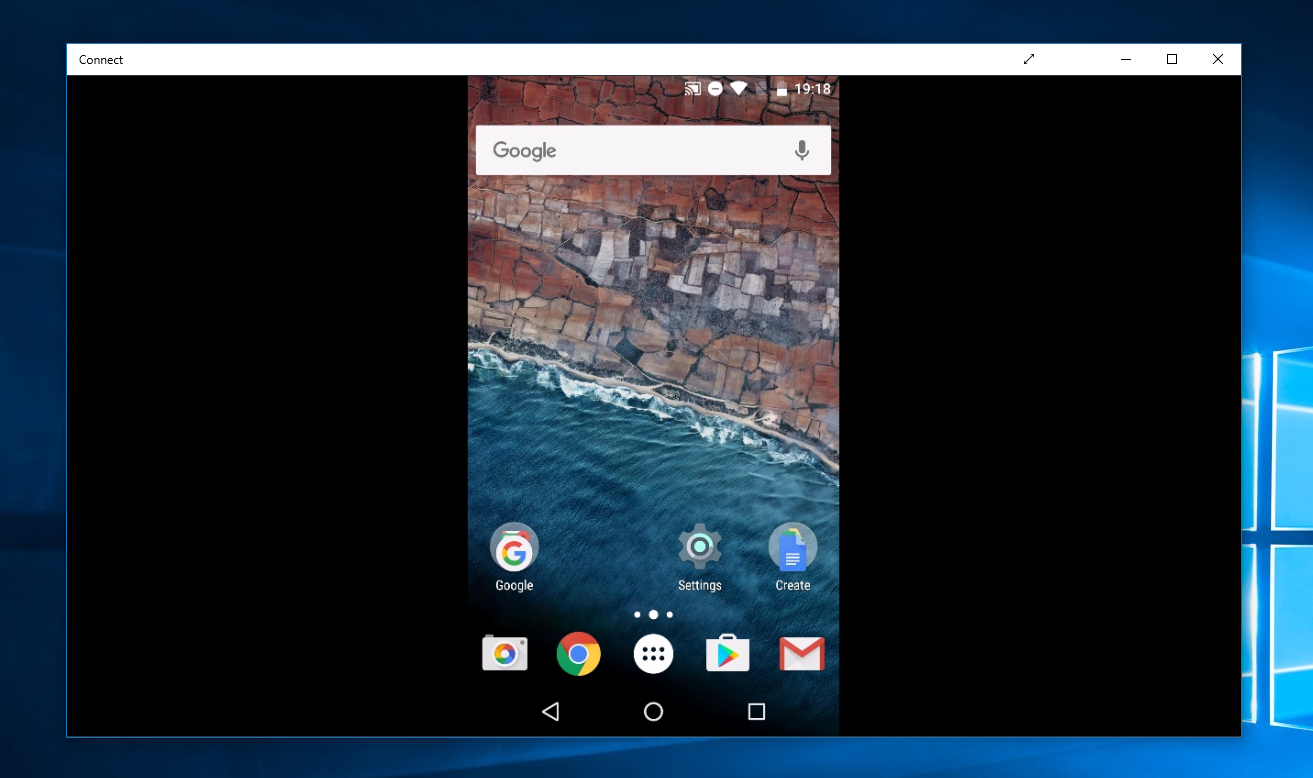
La actualización de aniversario de Windows 10 presenta una nueva aplicación Connect que permite a los usuarios transmitir la pantalla de su Android o Windows 10 Mobile a su PC con Windows 10. Si posee un dispositivo Android, podrá transmitir su pantalla a su PC con Windows 10 ejecutando la Actualización de aniversario muy fácilmente.
En consecuencia, para transmitir la pantalla de tu Android a tu PC, simplemente sigue los pasos a continuación.
Cómo transmitir la pantalla de Android a una PC con Windows 10: paso a paso
- Abra la Centro de notificación en tu teléfono Android
- Ampliar la opción Acciones rápidas .
- Haga clic en el Reparto/Emisión .
- Haga clic en más configuraciones de la sección Elenco
- Busca y abre el Conectar aplicación en su PC con Windows 10
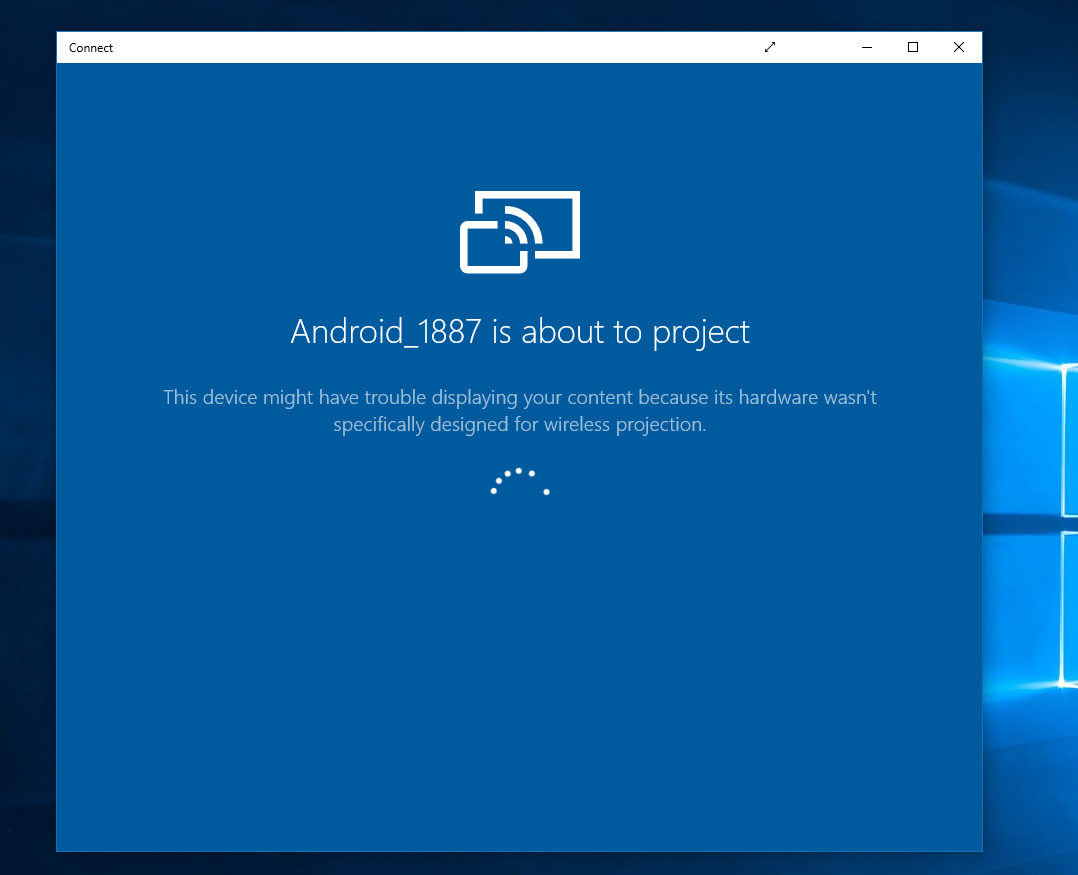
- Después de eso, asegúrese de que la pantalla inalámbrica esté habilitada en su teléfono Android haciendo clic en el ícono más en la parte superior
- Espere a que su teléfono Android encuentre su PC con Windows 10
- Una vez que aparezca su PC, simplemente haga clic en él y comenzará a conectarse
- Una vez conectado, debería poder ver la pantalla de su Android en su PC con Windows 10 como se muestra en la siguiente captura de pantalla
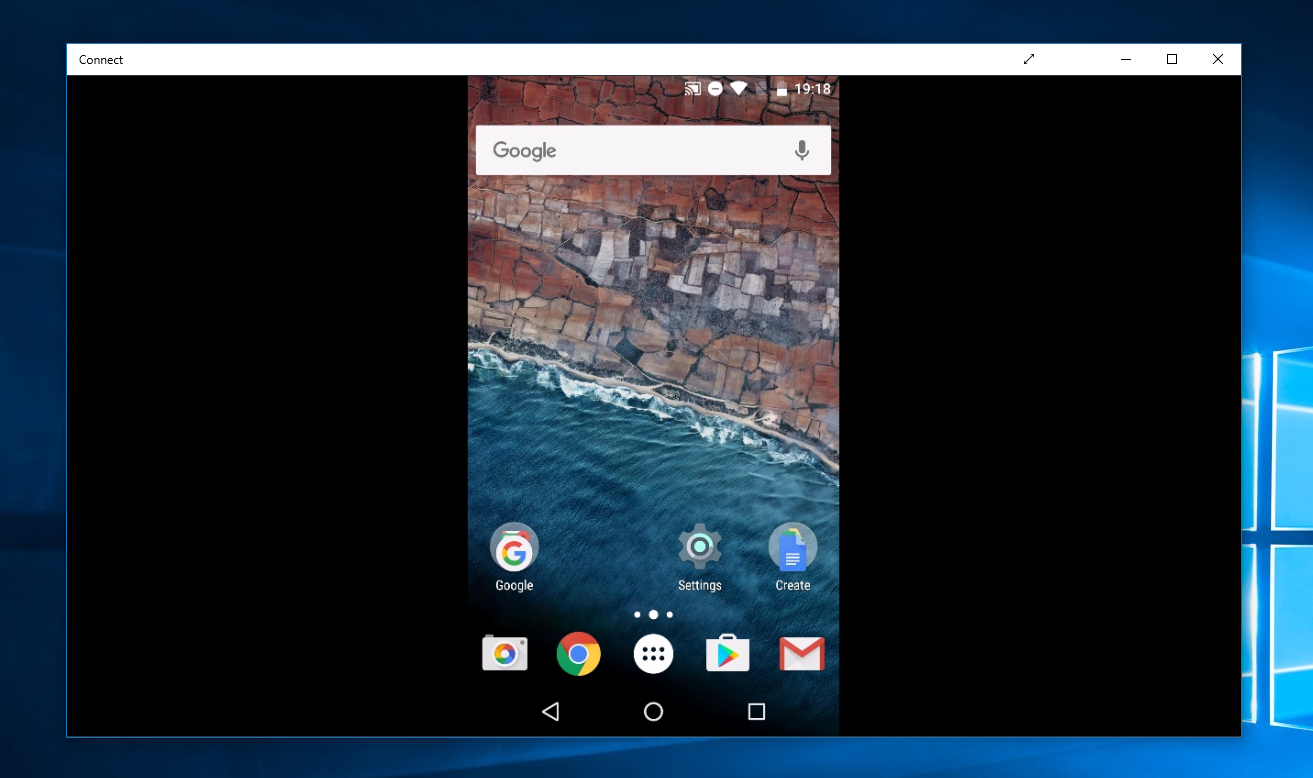
A veces, la aplicación Connect no reconoce el dispositivo Android por completo. Además, la función de proyección de pantalla no funciona con Windows Phone ni iPhone.
Si su móvil no es compatible con la aplicación Connect, también puede probar ApowerMirror, que ofrece una experiencia y usabilidad mucho mejores. Aplica tecnología de duplicación convencional para admitir duplicación de alta calidad con audio. Por lo tanto, puede conectar fácilmente su teléfono Android, iPhone o iPad a una PC a través de USB o Wi-Fi.
Además, también puedes transmitir contenido diferente en tu PC con Windows mediante dispositivos móviles y disfrutar de juegos o entretenimiento directamente en tu computadora.
Si ha probado la función Connect en Windows 10, háganos saber lo que piensa al respecto en la sección de comentarios a continuación.
Preguntas frecuentes: transmisión y duplicación de dispositivos móviles Android en su PC con Windows 10
¿Cómo transmito la pantalla de mi teléfono Android a mi computadora portátil?
Para transmitir la pantalla de su Android, abra el centro de notificaciones en su teléfono Android, expanda la sección Acciones rápidas, haga clic en el botón Transmitir, haga clic en Más configuraciones en la sección Transmitir Buscar y abra la aplicación Connect en su PC con Windows 10. Después de eso, asegúrese de que la pantalla inalámbrica esté habilitada en su teléfono Android haciendo clic en el ícono Más en la parte superior. Espere a que su teléfono Android encuentre su PC con Windows 10.
¿Cómo transmito la pantalla de mi iPhone a mi computadora portátil con Windows?
Puedes transmitir la pantalla del iPhone usando la aplicación sugerida, APowerMirror. Luego, conecte su iPhone y su dispositivo Windows 10 bajo la misma conexión Wi-Fi. Desliza hacia arriba la pantalla de tu iPhone para abrir el Centro de control. Toque Screen Mirroring para ver una lista de dispositivos disponibles. Elija el nombre de su dispositivo Windows 10 e ingrese el código, luego su dispositivo iniciará el proceso de duplicación.
¿Puedo transmitir mis aplicaciones de Android en mi PC con Windows 10?
Sí, si tienes un teléfono Samsung más nuevo, puedes lograrlo usando el programa gratuito Microsoft tu teléfono aplicación usando la función Enlace a Windows en su tono de notificación.
¿Cómo espejo mi iPhone en mi computadora portátil usando USB?
Para duplicar su dispositivo iPhone, puede usar una aplicación llamada Enchufe de pantalla solitaria en el cable USB a su iPhone y PC con Windows. Configuración abierta. Toque Punto de acceso personal. Habilite el punto de acceso personal. Inicie LonelyScreen en su PC con Windows. Duplica tu iPhone a través de AirPlay en tu PC. Ahora tu iPhone debería aparecer en LonelyScreen.









Foro de usuarios
mensajes de 0