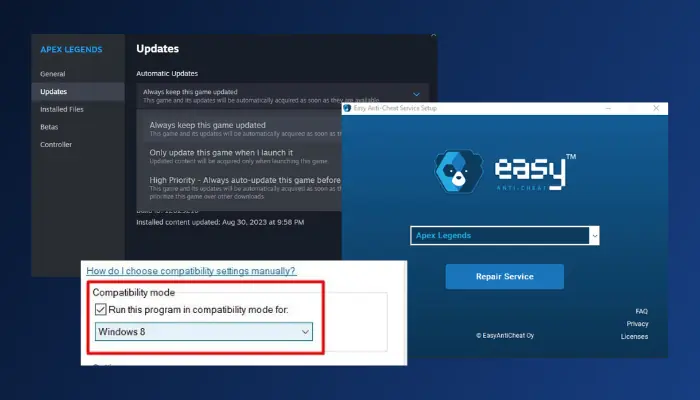Apex Legends no iniciará Windows 11 [10 soluciones funcionales]
6 minuto. leer
Publicado el
Lea nuestra página de divulgación para descubrir cómo puede ayudar a MSPoweruser a sostener el equipo editorial. Leer más
¿Apex Legends no se iniciará en Windows 11? Esta guía es para usted.
Este problema podría ser el resultado de diferentes factores, incluido
- Archivos de juego comprometidos
- Controladores de gráficos obsoletos
- Problemas con el firewall de Windows
- Versión desactualizada del juego y más
Afortunadamente, existen varias soluciones comprobadas que solucionarán el problema en poco tiempo. Deja que te enseñe:
1. Verifique los requisitos del sistema
Esto es lo primero que debe comprobar si Apex Legends no se iniciará en su computadora con Windows 11. Las especificaciones básicas de una PC son cruciales para garantizar que puedas disfrutar del juego sin problemas técnicos.
Estos son los requisitos mínimos para Apex Legends:
- Sistema operativo: Windows 64 de 10 bits
- Procesador: AMD FX 4350 o Intel Core i3 6300
- Memoria: 6 GB RAM
- Tarjeta gráfica: AMD Radeon HD 7730 o NVIDIA GeForce GT 640
- DirectX: Versión 11
- Red: Conexión a internet de banda ancha
- Almacenamiento: 75 GB de espacio libre
2. Cambiar el modo de compatibilidad
Si ha confirmado que su computadora cumple con las especificaciones mínimas para ejecutar Apex Legends, cambie la configuración de compatibilidad para solucionar el problema:
1. Busque el directorio de instalación de Apex Legends en tu ordenador.
2. Localice el r5apex.exe archivo y haga clic derecho sobre él, luego seleccione Propiedades.
3. Vaya a la Compatibilidad y en la sección Modo de compatibilidad, marque la casilla Ejecuta este programa en modo compatibilidad para: .
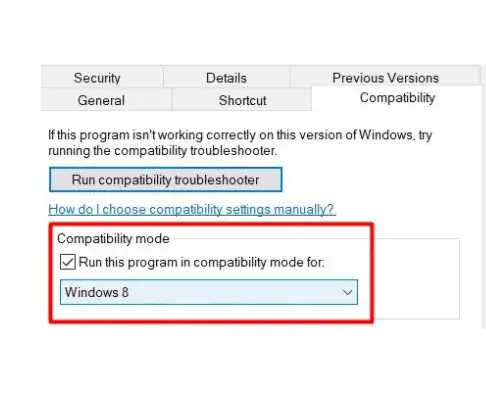
Escoge Windows 8 de la opción siguiente.
5. Prensa OK y Aplicá para guardar cambios
6. Reinicia tu computadora, luego inicia el juego.
3. Verificar la integridad de los archivos del juego
Los archivos de juegos dañados con frecuencia provocan problemas en las computadoras con Windows.
A continuación te explicamos cómo verificar la integridad de los archivos de tu juego en Steam:
1. Abra Steam y navegue hasta el LIBRERÍA, luego haga clic derecho en Apex Legends.
2. En el menú contextual, seleccione Propiedades.
3. Haga clic en el ARCHIVOS LOCALES pestaña y haga clic en Verificar la integridad de los archivos del juego.
4. Este proceso llevará tiempo; una vez finalizado, reinicie la PC e inicie el juego.

4. Reparar fácil anti-trampas
Easy Anti-Cheat es un software diseñado para disuadir las trampas en juegos multijugador competitivos. Sin embargo, en el caso de que haya algún problema, es posible que su computadora no pueda acceder a los archivos y configuraciones necesarios para iniciar Apex Legends.
Siga los pasos que se describen a continuación para reparar Easy Anti-Cheat:
1. Haga clic derecho en Apex Leng
2. Localizar EasyAntiCheat_Setup.exe y ejecutarlo como administrador.
3. Seleccionar Demostración de reaparición En el menú desplegable.
4. Seleccione Reparacion opción de reparar el servicio anti-trampas.
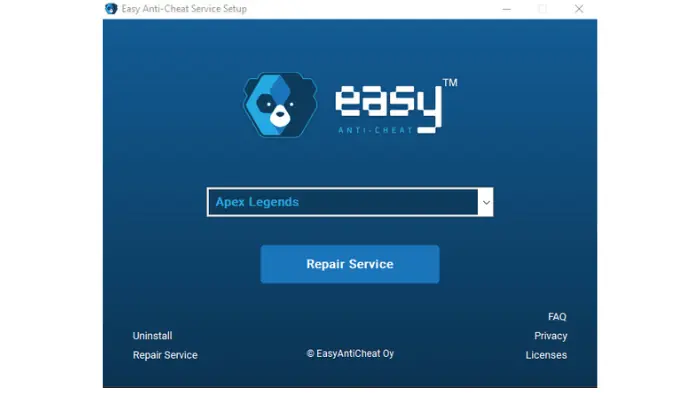
5. Reinicia tu computadora e inicia el juego.
5. Desactivar el cortafuegos de Windows
Es posible que Apex Legends no se inicie en su PC con Windows 11 porque su firewall impide que se ejecuten ciertos archivos de inicio. Siga estos pasos para solucionarlo:
1. Abre el Panel de Control y navega a Sistema y seguridad > Firewall de Windows Defender.
2. Hacer clic en Activar o desactivar el Firewall de Windows Defender.
3. Seleccionar Desactive el Firewall de Windows Defender (no recomendado) para configuraciones de red públicas y privadas.
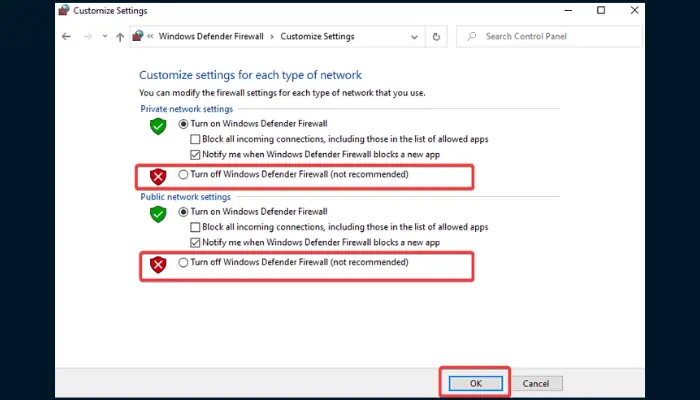
4. Hacer clic en OK para guardar los cambios. Reinicie su PC posteriormente.
6. Eliminar archivos temporales de Windows
Los archivos temporales incluyen los de la carpeta "Temp" y pueden tener un impacto negativo en el rendimiento o la funcionalidad de un juego de PC como Apex Legends.
Si los archivos se dañan, es posible que el juego no se inicie en su computadora con Windows 11. Limpiarlos ayuda a resolver el problema:
1. presione el Tecla de Windows + R para abrir el cuadro de diálogo Ejecutar, luego escriba "% Temp%"Y haga clic en OK.

2. Prensa Ctrl + A para resaltar todos los archivos, luego presione Shift + Supr para eliminarlos en su PC.
3. Reinicie su PC después de esto, luego inicie Apex Legends.
7. Actualizar controladores de gráficos
Si está operando con un controlador de GPU desactualizado, es posible que Apex Legends no se inicie en Windows 11. Siga los pasos a continuación para actualizar sus controladores:
1. presione el Tecla de Windows + I para abrir Configuración, luego navegue hasta Windows Update.
2. Haga clic en el Buscar actualizaciones , Windows buscará una actualización para instalar.
3. Si Windows no ofrece ninguna actualización, haga clic en Opciones avanzadas > Actualizaciones opcionales.

4. Seleccione las actualizaciones disponibles, luego haga clic en Descargar e instalar.
5. Una vez completada la actualización, reinicie su PC.
Tener su controlador actualizado es muy importante para la salud de su sistema. Se recomienda utilizar software de actualización de controladores profesional, ya que estas herramientas no solo le permitirán agilizar el proceso de actualización, sino que también pueden ayudarle a monitorear y asegurarse de que sus controladores nunca queden obsoletos.
8. Actualizar Apex Legends
El propio Apex Legends podría estar desactualizado y provocar problemas de lanzamiento.
A continuación se explica cómo comprobar si ese es el caso en Steam:
1. Abra Steam y navegue hasta el LIBRERÍA.
2. Haga clic derecho en Apex Legends y seleccionar Propiedades desde el menú contextual.
3. Haga clic en el ACTUALIZACIONES pestaña. En Actualizaciones automáticas, seleccione la opción Mantén este juego siempre actualizado. .
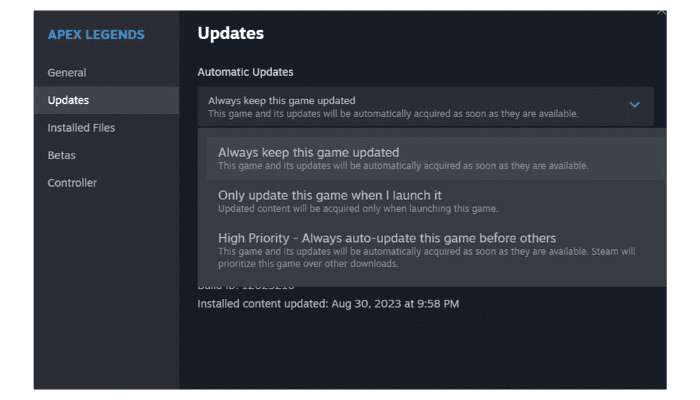
4. El juego comenzará a actualizarse automáticamente si hay una actualización para instalar.
9. Realice un arranque limpio
Una operación de inicio limpio inicia su PC con solo los servicios esenciales ejecutándose en segundo plano. Si un programa de terceros hace que Apex Legends no se inicie en su PC con Windows 11, puede realizar un inicio limpio para solucionar y solucionar el problema.
Siga cuidadosamente los pasos a continuación:
1. presione el Tecla de Windows + R para abrir el cuadro de diálogo Ejecutar, luego escriba msconfig y pulse Participar.
2. Atravez de Configuración del Sistema ventana, haga clic en el Servicios .
3. Revisa el Esconder todos los servicios de Microsoft opción en la parte inferior de la página de la ventana.
4. Haga clic en el Desactivar todos botón y Aplicá.
5. Vaya a la Inicio pestaña y haga clic en Abra el Administrador de tareas.
6. Haga clic en las aplicaciones una por una y luego haga clic en Desactivar para cada una de ellas.
7. Reinicie su PC posteriormente, luego inicie Apex Legends.
8. Ahora, si Apex Legends se ejecuta sin problemas después de la operación de inicio limpio, habilite los servicios uno tras otro para ver cuál es el responsable del problema.
9. Después de identificar el programa, puede desactivarlo permanentemente.
10. Reinstale Apex Legends
Si nada más funciona, desinstale y vuelva a instalar Apex Legends. Esto solucionará cualquier daño en el archivo o fallas que impidan que el juego se inicie en Windows 11:
1. presione el Tecla de Windows + R para abrir el cuadro de diálogo Ejecutar, luego escriba "appwiz.cpl"Y haga clic en OK.

2. Localice Apex Legends en la lista, haga clic derecho sobre él y luego seleccione Desinstalar.
3. Sigue el instrucciones en pantalla para completar la desinstalación.
4. Reanudar su computadora después del proceso.
5. Para usuarios de Steam, descargar el juego directamente desde su página.
Todo eso trata sobre cómo arreglar el juego Apex Legends si no se inicia en su computadora con Windows 11. No es tan difícil ¿verdad? Déjame saber qué solución funcionó para ti en los comentarios a continuación.