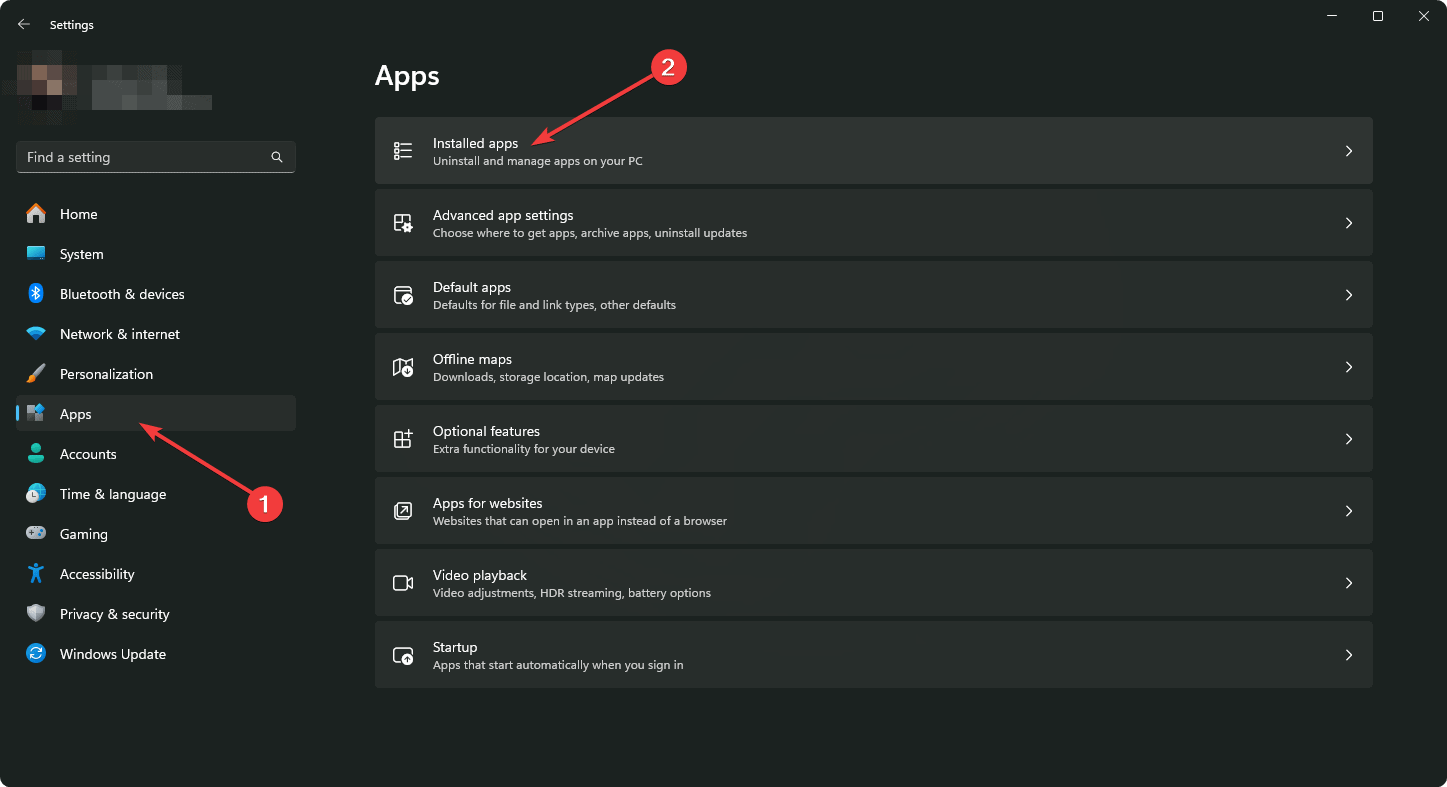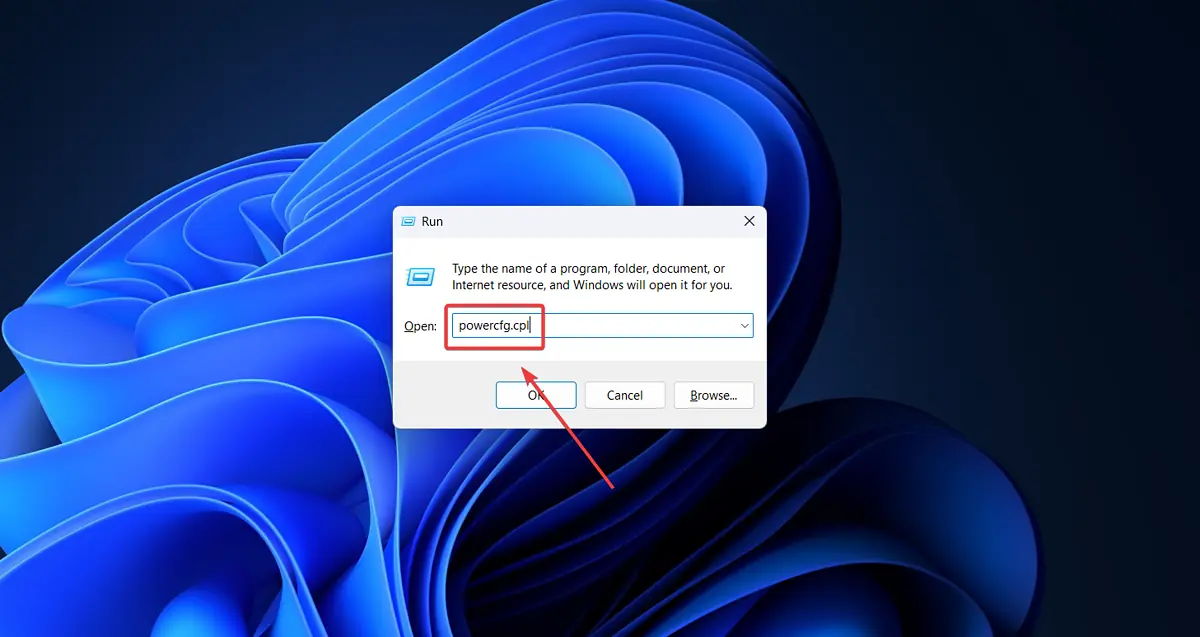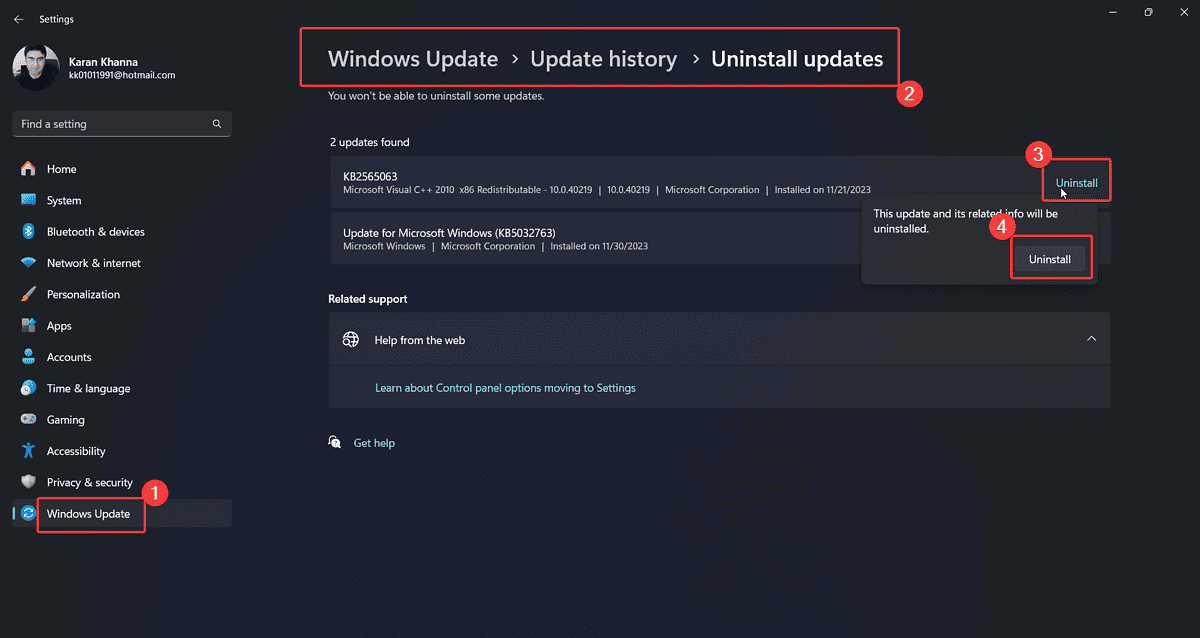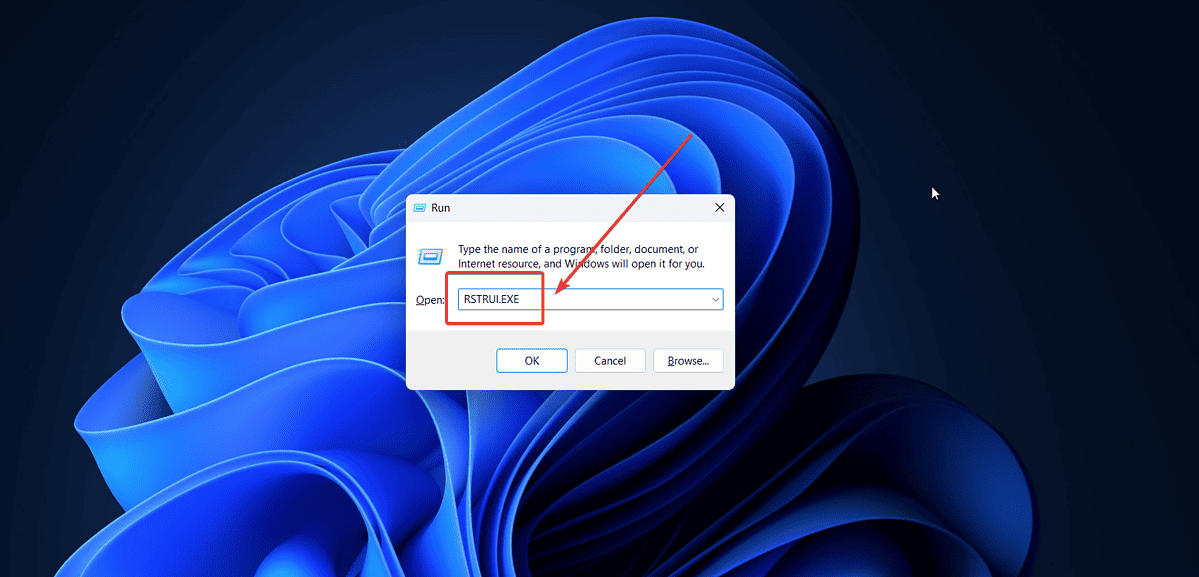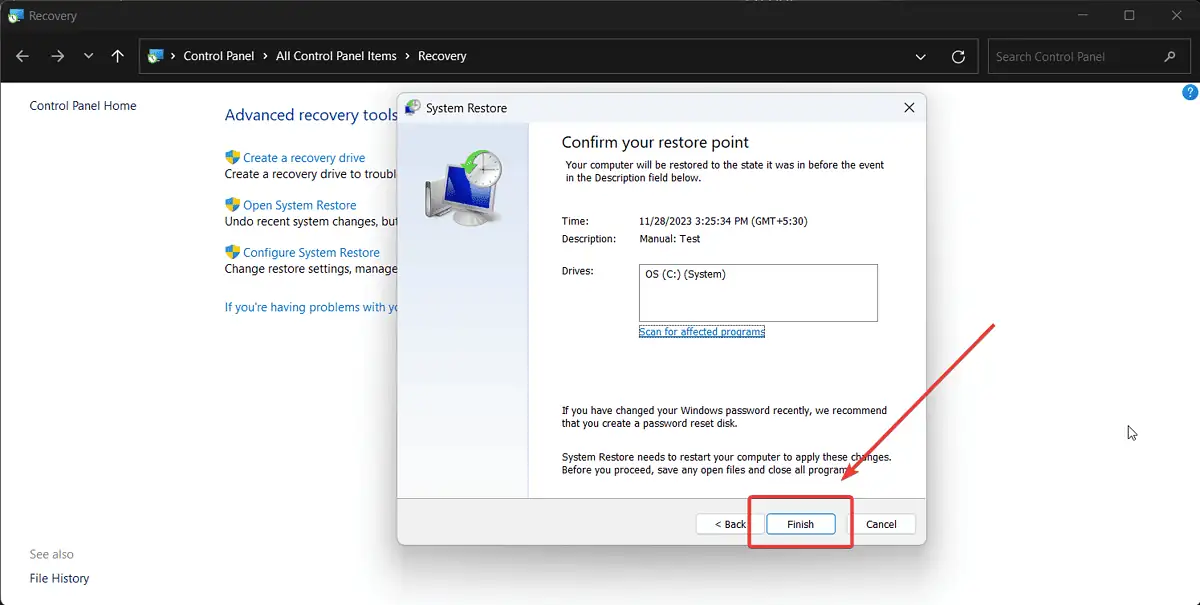0x00000013 EMPTY_THREAD_REAPER_LIST - 8 correcciones
4 minuto. leer
Actualizado en
Lea nuestra página de divulgación para descubrir cómo puede ayudar a MSPoweruser a sostener el equipo editorial. Leer más
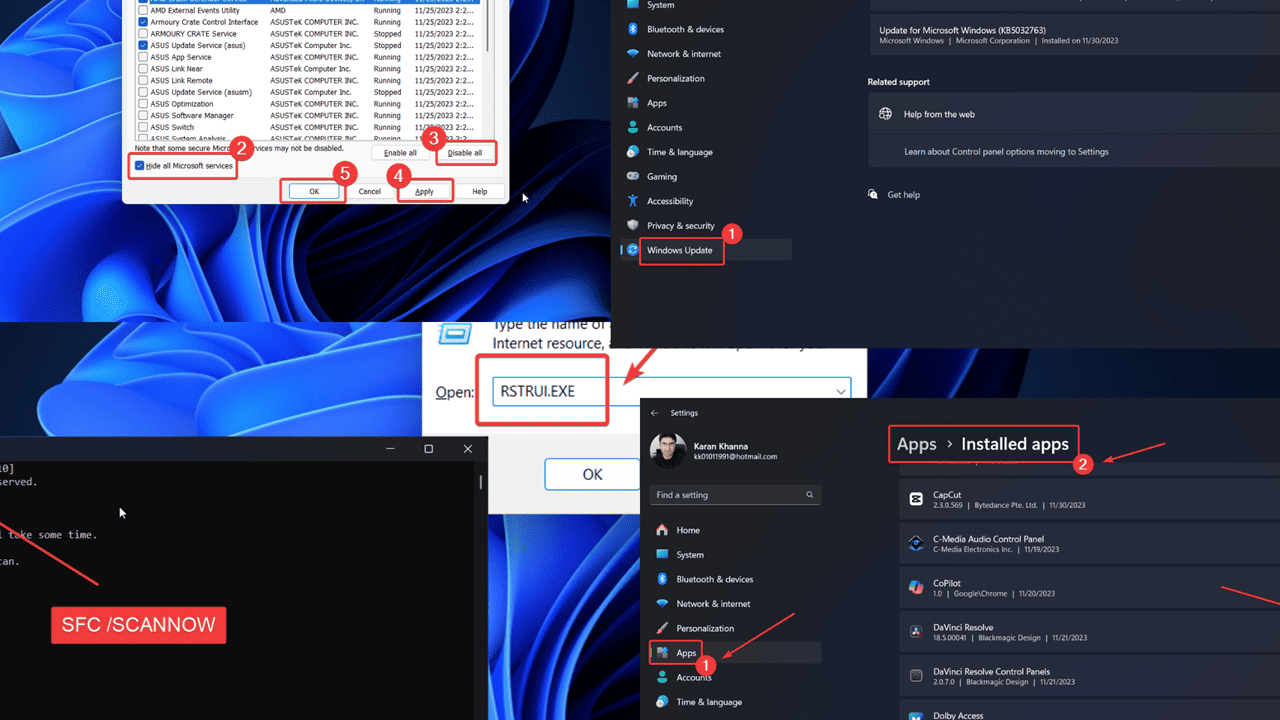
¿Se enfrenta al BSoD 0x00000013 EMPTY_THREAD_REAPER_LIST en su sistema Windows? Este error puede parecer muy intimidante al principio, pero no te preocupes.
He creado una guía de solución de problemas para ayudarle a resolver este error con facilidad. Explicaré todas las causas posibles y sus resoluciones a continuación.
¿Qué es el error 0x00000013 EMPTY_THREAD_REAPER_LIST?
0x00000013 EMPTY_THREAD_REAPER_LIST es un Error de pantalla azul de la muerte que detiene todas las operaciones en su sistema y lo apaga. Pierdes todos los datos no guardados y esto provoca una interrupción del trabajo. Suele ocurrir después de conectar nuevos dispositivos al sistema
¿Qué causa el error 0x00000013 EMPTY_THREAD_REAPER_LIST?
Dado que a menudo ocurre después de conectar dispositivos externos, la causa puede estar en el hardware externo, los controladores del sistema o los archivos del sistema. En mi investigación, las causas más comunes son:
- Hardware externo problemático: Los dispositivos externos como impresoras, escáneres y otros pueden causar el error.
- Virus o malware: Los virus o malware pueden interrumpir los controladores del sistema.
- Programas instalados recientemente: Los programas incompatibles pueden provocar este problema.
- Actualización problemática de Windows: Las actualizaciones pueden afectar los archivos del sistema.
- Archivos del sistema faltantes o corruptos: Si faltan archivos del sistema o están dañados, puede encontrar este problema.
¿Cómo solucionar el error 0x00000013 EMPTY_THREAD_REAPER_LIST?
Pruebe las siguientes soluciones para solucionar el problema:
Solución 1: eliminar dispositivos externos
A veces, dispositivos como impresoras, escáneres, cámaras y otros intentan instalar sus propios controladores. Sin embargo, causa problemas si choca con los controladores existentes. Para aislar este caso, intente desconectar los dispositivos de hardware externos.
Solución 2: actualizar Windows
Las actualizaciones de Windows solucionan errores y fallos de forma rutinaria con cada nueva versión. Por lo tanto, asegúrese de que su sistema esté actualizado:
- Haga clic derecho sobre Inicio botón y seleccione Ajustes en el menú.
- Visite la Windows Update pestaña en el panel izquierdo.
- Seleccione Buscar actualizaciones en el panel derecho
Solución 3: análisis antivirus completo del sistema
Como se mencionó anteriormente, una de las causas de este error son los virus y el malware. Puede eliminarlos fácilmente usando Seguridad de Windows.
- Busque de seguridad de windows existentes Barra de búsqueda de Windows.
- Haga clic en la aplicación para abrirla.
- Visite la Pestaña Protección contra virus y amenazas.
- En el panel derecho, seleccione Escanear .
- cheque Análisis completo.
- Haga clic en Escanear ahora.
Solución 4: desinstalar los programas instalados recientemente
Un programa instalado recientemente puede ser incompatible con su sistema. En este caso, deberías eliminarlo:
- Haga clic derecho sobre Inicio botón y seleccione Ajustes en el menú.
- Ve a Aplicaciones >> Aplicaciones instaladas.
- Haga clic en Fecha de instalación. Las últimas aplicaciones aparecerán en la parte superior.
- Haga clic en los 3 puntos asociados con las aplicaciones instaladas recientemente y seleccione Desinstalar.
- A continuación, haga clic en Desinstalar una vez más.
Solución 5: Desactive el inicio rápido
Fast Startup guarda una imagen del sistema, lo que ayuda a un inicio más rápido. Pero también puede provocar errores BSoD. Por lo tanto, debería considerar desactivarlo.
- Presione Windows + R para abrir el Ejecutar ventana.
- Escriba el siguiente comando en la ventana Ejecutar y presione Participar para abrir el Opciones de energía ventana: POWERCFG.CPL
- En el panel izquierdo, haga clic en Elija lo que hacen los botones de encendido.
- Haga clic en Eso tiene Cambiar la configuración no disponibles actualmente.
- Desmarca la casilla asociada con Activar el inicio rápido.
Solución 6: deshacer las actualizaciones instaladas recientemente
Si encuentra el problema después de una actualización reciente de Windows, le recomiendo que lo desinstale.
- Haga clic derecho sobre Inicio botón y seleccione Ajustes en el menú.
- Ve a Actualizaciones de Windows >> Historial de actualizaciones >> Desinstalar actualizaciones.
- Haga clic en Desinstalar correspondiente a la última actualización y luego haga clic en Desinstalar de nuevo.
Solución 7: escaneo SFC
Si faltan algunos archivos del sistema o están dañados, puede solucionarlos ejecutando un SFC Scan.
- Presione Windows + R para abrir la ventana Ejecutar.
- Escriba el comando CMD en la ventana Ejecutar.
- Ahora presiona CTRL + MAYÚS + ENTRAR juntos para abrir el Símbolo del sistema ventana.
- Si encuentra el mensaje del administrador, haga clic en Sí.
- EnSímbolo del sistema ventana, escriba el siguiente comando y presione Enter para ejecutarlo: SFC / SCANNOW
- Reinicie su sistema después de que se haya completado el escaneo.
Solución 8: restaure su sistema
Si ninguna otra solución funciona, puede considerar revertir su sistema a un punto de restauración anterior.
- Presione Windows + R para abrir el Ejecutar ventana.
- Escriba el siguiente comando y presione Participar para abrir el Restaurar sistema ventana: RSTRUI.EXE
- Haga clic en Siguiente.
- Seleccione Punto de restauración y haga clic en Siguiente.
- Haga clic en Acabado.
Usted también podría estar interesado en:
Resumen
El error BSoD 0x00000013 EMPTY_THREAD_REAPER_LIST es un espectáculo aterrador para la mayoría de los usuarios. Con suerte, podrá corregir el error con las soluciones mencionadas anteriormente. En caso afirmativo, hágamelo saber en la sección de comentarios a continuación.