0x00000003 INVALID_AFFINITY_SET - 11 soluciones fáciles
8 minuto. leer
Actualizado en
Lea nuestra página de divulgación para descubrir cómo puede ayudar a MSPoweruser a sostener el equipo editorial. Más información
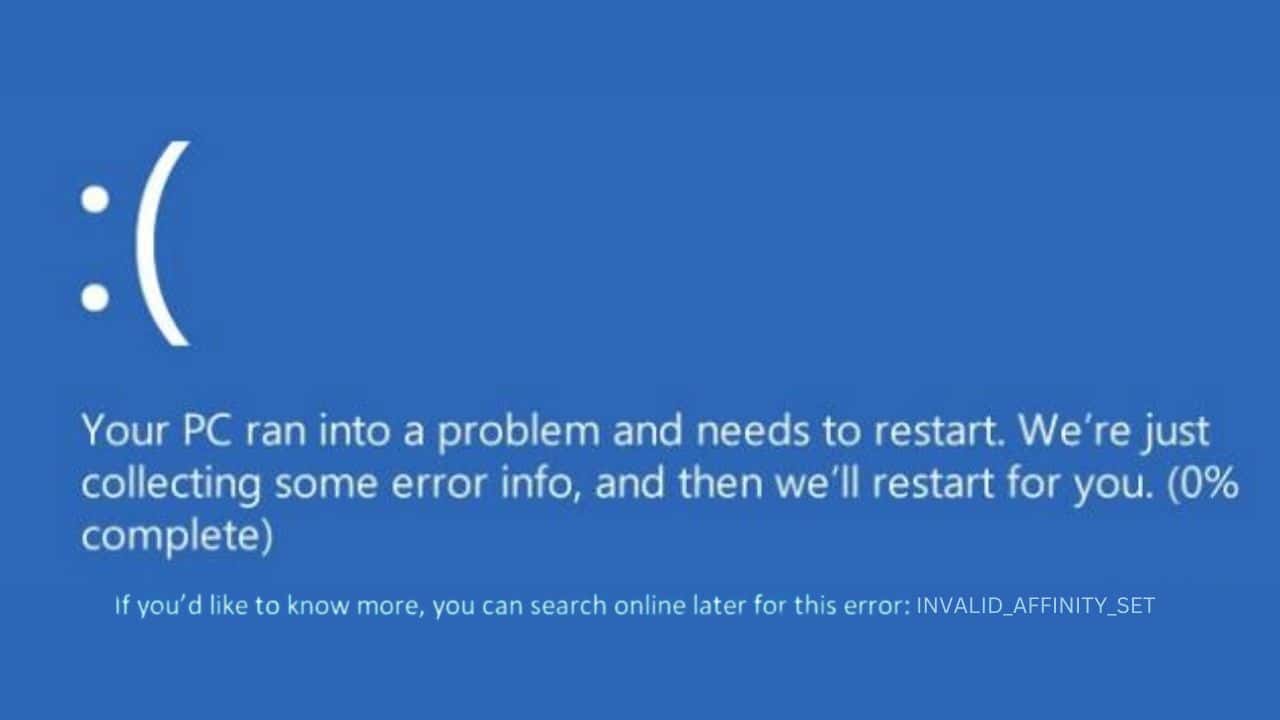
Si ha encontrado el error 0x00000003 INVALID_AFFINITY_SET en su dispositivo Windows y está buscando la solución exacta para solucionarlo, mi experiencia resolviendolo podría ayudarle.
Encontrando esto pantalla azul de la muerte (BSOD) en una PC con Windows puede ser una experiencia desafiante. Arruinó mi rutina de trabajo y me hizo buscar respuestas.
En esta guía completa, he recopilado todas las soluciones posibles y los pasos que seguí para eliminar este frustrante error.
Comencemos por comprender qué es este error y por qué ocurre.
¿Qué es 0x00000003 INVALID_AFFINITY_SET?
El sistema 0x00000003 INVALID_AFFINITY_SET es un error de pantalla azul de la muerte (BSOD). En mi caso, suele ocurrir durante el inicio del sistema o al ejecutar aplicaciones específicas.
Este error está estrechamente relacionado con la afinidad de la CPU, que implica la asignación de núcleos de CPU a tareas o procesos específicos. Este error BSOD se activa cuando esta asignación sale mal o si hay un error a nivel del sistema en la gestión de estas asignaciones.
¿Qué causa el error 0x00000003 INVALID_AFFINITY_SET?
En mi investigación, descubrí que varios factores pueden llevar a este error. Éstos son los más comunes:
- Conflictos de hardware: El nuevo hardware puede alterar el delicado equilibrio de la configuración del hardware de su sistema.
- Archivos de sistema o controladores dañados: Los archivos o controladores esenciales, cuando están dañados, pueden provocar errores graves en el sistema.
- BIOS o controladores obsoletos: Mantener actualizado el BIOS y los controladores es fundamental para la estabilidad del sistema.
- Problemas de RAM: Los problemas con los módulos de RAM físicos también pueden provocar este error.
- Infecciones por malware o virus: El software malicioso puede alterar la configuración del sistema y provocar errores BSOD.
Cómo solucionar el error 0x00000003 INVALID_AFFINITY_SET
Resolver este error implica abordar cada causa potencial, paso a paso. Uno por uno, pruebe todos los métodos y compruebe cuál funcionó para usted.
1. Desenchufe el hardware externo y reinicie
Los dispositivos externos pueden entrar en conflicto con el hardware interno de su sistema, lo que podría causar errores BSOD. Quitar estos dispositivos puede ayudar a identificar si algún hardware externo está causando el problema. También ayuda a aislar el hardware culpable, si lo hubiera.
Esto es lo que debe hacer:
- Apaga tu computadora
- Desconecte todo el hardware externo, como dispositivos USB, discos duros externos, máquinas de fax e impresoras.
- Reinicia tu computadora. Si arranca sin error, vuelva a conectar los dispositivos uno a la vez para identificar el hardware problemático.
2. Inicie Windows en modo seguro
El modo seguro inicia Windows con un conjunto mínimo de controladores y procesos en ejecución. Este modo puede ayudarlo a determinar si el error 0x00000003 INVALID_AFFINITY_SET se debe a un problema de software o controlador.
Para iniciar su PC en modo seguro, siga estos pasos:
- Reinicie su sistema Windows varias veces (aproximadamente 2-3 veces) para activarlo Modo de reparación automática.
- En el menú que aparece, elija Solucionar problemas.

- Busca el Opciones avanzadas y seleccionarlo.

- Luego, selecciona Configuración de inicio en el siguiente menú.

- Haga clic en Reanudar para continuar.

- Después de que su sistema se reinicie, prensa F5 para iniciar Windows en Modo seguro con funciones de red.

- Su sistema ahora estará en modo seguro, listo para seguir solucionando problemas.

3. Ejecute el diagnóstico de memoria de Windows
La memoria (RAM) defectuosa a menudo puede provocar varios tipos de errores BSOD, incluido el error 0x00000003 INVALID_AFFINITY_SET. Probar su RAM es un paso de diagnóstico esencial.
Para hacer esto:
- Tipo "Windows Memory Diagnostic”En el cuadro de búsqueda y seleccione la herramienta.

- Elija Reinicie ahora y verifique si hay problemas.

- Su computadora se reiniciará y la herramienta de diagnóstico de memoria probará su RAM en busca de errores. Siga las instrucciones que aparecen en pantalla si encuentra errores.
4. Desinstalar los controladores corruptos
Los controladores facilitan la comunicación entre su hardware y el sistema operativo. Los controladores corruptos u obsoletos pueden interrumpir esta comunicación y provocar errores BSOD.
Para buscar y desinstalar controladores corruptos:
- Haga clic con el botón derecho en el botón Inicio y seleccione Administrador de dispositivos desde el menú contextual.
- Busque dispositivos indicados con un signo de exclamación amarillo, lo que sugiere posibles problemas con los controladores.

- Para estos dispositivos marcados, haga clic derecho y seleccione Desinstalar dispositivo.

- Reinicie su PC. Windows reinstalará los controladores necesarios automáticamente.
5. Actualizar controladores
Asimismo, los controladores obsoletos pueden provocar problemas de compatibilidad e inestabilidad del sistema. Mantener actualizados los controladores esenciales puede evitar muchos errores BSOD.
A continuación le indicamos cómo actualizar sus controladores:
- Lanzamiento Administrador de dispositivos de nuevo.
- En el Administrador de dispositivos, haga clic derecho en cada dispositivo esencial (adaptadores de pantalla, controladores de disco, etc.) y seleccione Actualizar controlador.

- A continuación, elige Buscar conductores automáticamente.

- Siga las instrucciones en pantalla para instalar las actualizaciones disponibles.
- Reinicie su computadora después de actualizar los controladores.
Si le resulta tedioso actualizar los controladores manualmente, puede utilizar un actualizador de controladores de terceros. Estas herramientas de terceros están diseñadas para manejar todos los requisitos de sus controladores de manera eficiente.
6. Ejecute el comando Comprobar disco (chkdsk)
La herramienta Check Disk puede encontrar y corregir errores en su disco duro, incluidos aquellos relacionados con archivos del sistema que podrían estar causando BSOD como 0x00000003 INVALID_AFFINITY_SET.
Para ejecutar el comando chkdsk, siga estos pasos revisados:
- Haga clic con el botón derecho en el botón Inicio y seleccione Terminal (administrador) desde el menú que aparece.
- Escribir chkdsk / f / r en la ventana de terminal y presione Enter para iniciar el comando.
- Permita que el comando termine de ejecutarse y luego reinicie su computadora una vez que se complete el escaneo.
7. Ejecute el comando DISM y SFC
Las herramientas Deployment Image Servicing and Management (DISM) y System File Checker (SFC) pueden reparar archivos de sistema dañados. Estas herramientas son particularmente efectivas para resolver errores BSOD causados por corrupción de archivos.
A continuación, le indicamos cómo utilizarlos:
- Lanzamiento Terminal (administrador) haciendo clic derecho en el botón Inicio y seleccionándolo entre las opciones.
- En la terminal, ingrese DISM.exe / Online / Cleanup-image / Restorehealth y presione Enter para ejecutar este comando.
- Después de completar exitosamente el comando DISM, ejecute sfc / scannow.
- Una vez que concluya el proceso, reinicie su computadora.
8. Limpiar basura usando el Liberador de espacio en disco
Con el tiempo, su sistema acumula archivos innecesarios, lo que puede afectar el rendimiento y provocar errores. Limpiarlos periódicamente puede ayudar a mantener la estabilidad del sistema.
A continuación se explica cómo utilizar el Liberador de espacio en disco:
- Acceder Liberador de espacio en disco en el cuadro de búsqueda de Windows y ábralo haciendo clic en su icono.
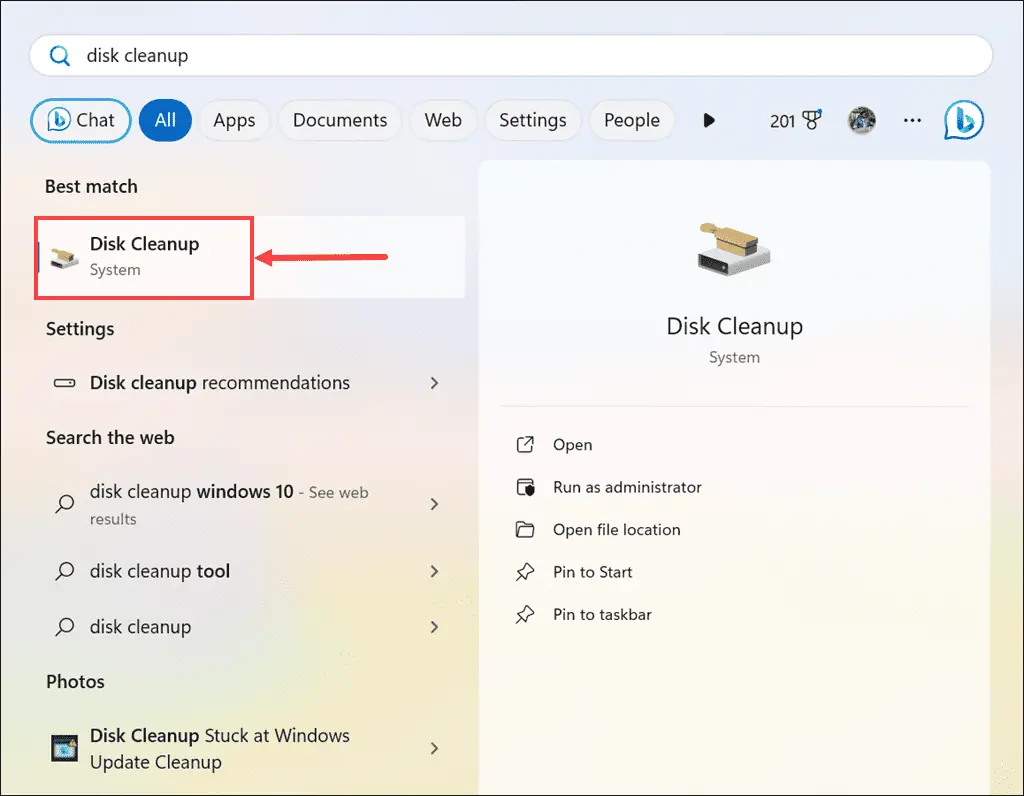
- Seleccione la unidad de su sistema, normalmente la unidad C:, en el menú desplegable y haga clic en OK.

- Revise y seleccione las casillas de verificación junto a los elementos que considere innecesarios y seguros de eliminar de su PC.

- Haga clic en OK para iniciar el Liberador de espacio en disco y espere mientras elimina los archivos seleccionados del disco del sistema.
9. Desinstalar actualizaciones recientes de Windows
A veces, una actualización reciente de Windows puede entrar en conflicto con las configuraciones del sistema existentes. Eliminar estas actualizaciones puede resolver el problema.
A continuación se explica cómo desinstalar las actualizaciones recientes de Windows:
- Tipo Panel de Control en el cuadro de búsqueda y ejecútelo haciendo clic en su icono.
- Navegue a la sección "Programas" y seleccione Desinstalar un programa.

- En el panel izquierdo, haga clic en Ver actualizaciones instaladas.

- Localice las actualizaciones instaladas más recientemente y elija Desinstalar para cada.

- Siga las indicaciones para confirmar la desinstalación de cada actualización.

- Una vez que se hayan desinstalado todas las actualizaciones recientes, reinicie su PC y verifique si el error se ha resuelto.
10. Restaurar Windows a un estado anterior
Restaurar sistema puede devolver su sistema a la configuración anterior a que ocurriera el error. Para realizar una restauración del sistema:
- Desencadenar Modo de reparación automática reiniciando a la fuerza su computadora varias veces.
- En el modo de reparación automática, elija el Solucionar problemas .
- Desde el menú "Solucionar problemas", vaya a Opciones avanzadas.
- Encuentra y selecciona el Restaurar sistema .

- Haga clic en Siguiente para iniciar el proceso

- De la lista proporcionada, seleccione un punto de restauración. A menudo es mejor elegir la opción más antigua disponible.

- Haga clic en Acabado para confirmar su selección e iniciar la restauración del sistema.

11. Restablecer Windows
Si todo lo demás falla, restablecer Windows puede resolver los problemas subyacentes pero eliminará sus archivos personales. Este debería ser tu último recurso.
Simplemente siga estos pasos:
- Activar Modo de reparación automática reiniciando su dispositivo varias veces seguidas.
- Cuando esté en el modo de reparación automática, opte por el Solucionar problemas elección.
- En la siguiente pantalla, seleccione Restablecer esta PC.

- Tendrás que elegir entre conservar tus archivos o eliminarlo todo. Seleccionar Quitar todo para un reinicio completo.

- Elija su método preferido para reinstalar Windows, ya sea mediante una descarga en la nube o una reinstalación local.

- Para comenzar el proceso de reinicio, haga clic en el Reanudar del botón.

Usted también podría estar interesado en:
- 0x00000022 Error de SISTEMA_ARCHIVO
- 0x000000F8 RAMDISK_BOOT_INITIALIZATION_FAILED
- 0x00000008 IRQL_NOT_DISPATCH_LEVEL
Resum
El error 0x00000003 INVALID_AFFINITY_SET, aunque desafiante, se puede resolver rápidamente cuando se conoce el enfoque correcto. Comenzando con pasos simples de solución de problemas, como desconectar dispositivos externos, y avanzando hacia soluciones más complejas, como restablecer Windows, puede abordar de manera efectiva la causa raíz.
Con suerte, con esta extensa guía, su PC volverá a la normalidad. Mantenga su sistema y sus controladores actualizados para evitar este tipo de errores en el futuro.









Foro de usuarios
mensajes de 0