Πώς να ενημερώσετε τα προγράμματα οδήγησης στα Windows 11 - Ένας ολοκληρωμένος οδηγός
3 λεπτό. ανάγνωση
Ενημερώθηκε στις
Διαβάστε τη σελίδα αποκάλυψης για να μάθετε πώς μπορείτε να βοηθήσετε το MSPoweruser να διατηρήσει τη συντακτική ομάδα Διάβασε περισσότερα

Αναρωτιέστε πώς να ενημερώσετε τα προγράμματα οδήγησης στα Windows 11; Αν ναι, έχετε προσγειωθεί στο σωστό μέρος!
Εάν το πληκτρολόγιο, η οθόνη, το ηχείο ή άλλο πρόγραμμα οδήγησης στον υπολογιστή σας με Windows δεν συμπεριφέρεται σωστά, ξέρω πόσο απογοητευτικό μπορεί να είναι. Μάθετε πώς να διαχειρίζεστε τα προγράμματα οδήγησης των Windows 11 με αυτές τις τέσσερις απλές μεθόδους.
Πώς να ενημερώσετε τα προγράμματα οδήγησης στα Windows 11
Μάθετε πώς να ενημερώνετε τα προγράμματα οδήγησης με αυτόν τον περιεκτικό οδηγό.
Μέσω του Windows Update
Όταν ενημερώνετε το λειτουργικό σύστημα Windows στην πιο πρόσφατη έκδοση, ενημερώνει αυτόματα τα προγράμματα οδήγησης.
- Τύπος Windows + I για να ανοίξετε τις Ρυθμίσεις των Windows. Μπορείτε επίσης να ανοίξετε τις Ρυθμίσεις κάνοντας κλικ Αρχική και επιλέγοντας Ρυθμίσεις.

- Αγορά Το windows Update.

- Πατήστε Έλεγχος για ενημερώσεις.

- Μόλις ολοκληρωθεί η αναζήτηση, δείτε αν βρήκε διαθέσιμες ενημερώσεις. Εάν το έκανε, κάντε κλικ εγκαταστήστε.
Τούτου λεχθέντος, το σύστημά σας θα σαρώνει τακτικά για τις πιο πρόσφατες ενημερώσεις των Windows, ώστε να λαμβάνετε έγκαιρες ειδοποιήσεις.
Αλλά αν θέλετε μια πιο γρήγορη επιλογή, μπορείτε πάντα να ξεκινήσετε τον έλεγχο ενημέρωσης με μη αυτόματο τρόπο μεταβαίνοντας στο μενού του Windows Update. Εάν εντοπιστούν νέες ενημερώσεις, θα σας ζητηθεί να τις κατεβάσετε και να τις εγκαταστήσετε στον υπολογιστή σας.
Μέσω προαιρετικών ενημερώσεων
Δείτε πώς μπορείτε να ενημερώσετε ένα πρόγραμμα οδήγησης στα Windows 11 μέσω Προαιρετικών ενημερώσεων.
- Ανοίξτε τις Ρυθμίσεις και κάντε κλικ Το windows Update.
- Πατήστε Επιλογές για προχωρημένους.

- Στο Επιπλέον επιλογές κάντε κλικ στην καρτέλα Προαιρετικές ενημερώσεις.

- Κάντε κλικ στο Ενημερώσεις προγράμματος οδήγησης αναπτυσσόμενο μενού για να δείτε όλες τις διαθέσιμες ενημερώσεις προγραμμάτων οδήγησης.

- Επιλέξτε τις ενημερώσεις που θέλετε να εγκαταστήσετε και κάντε κλικ Λήψη και εγκατάσταση.

Μέσω Device Manager
Δείτε πώς μπορείτε να ενημερώσετε ένα πρόγραμμα οδήγησης με τη Διαχείριση Συσκευών:
- Κάντε κλικ στο εικονίδιο Αναζήτηση και εισάγετε Διαχείριση Συσκευών.
- Ανοικτό Διαχείριση Συσκευών.

- Αναπτύξτε τη σχετική επιλογή.

- Κάντε δεξί κλικ στο πρόγραμμα οδήγησης που θέλετε να ενημερώσετε και κάντε κλικ Ενημέρωση προγράμματος οδήγησης.

- Στη συνέχεια, κάντε κλικ στο Αναζήτηση αυτόματα για προγράμματα οδήγησης. Εάν έχετε μια ενημερωμένη έκδοση προγράμματος οδήγησης διαθέσιμη εκτός σύνδεσης, επιλέξτε Περιηγηθείτε στον υπολογιστή μου για προγράμματα οδήγησης Αντιθέτως.

Σημείωση: Μερικές φορές, τα Windows δεν μπορούν να βρουν αυτόματα το σωστό πρόγραμμα οδήγησης από το Διαδίκτυο. Σε μια τέτοια περίπτωση, αξίζει να κάνετε μη αυτόματη λήψη του απαιτούμενου προγράμματος οδήγησης από τον ιστότοπο του κατασκευαστή και να το εγκαταστήσετε.
Χρησιμοποιήστε το DriverFix
Τελευταίο αλλά εξίσου σημαντικό, μπορείτε να ενημερώσετε τα προγράμματα οδήγησης στα Windows 11 μέσω ενός εργαλείου τρίτου κατασκευαστή όπως το DriverFix. Λειτουργεί σαρώνοντας το σύστημά σας, βρίσκοντας παλιά ή λείπουν προγράμματα οδήγησης και προσφέροντας λύσεις με ένα κλικ για την ενημέρωση τους.
- Επίσκεψη Ιστότοπος του PC HelpSoft Driver Updater και κάντε κλικ στη λήψη.
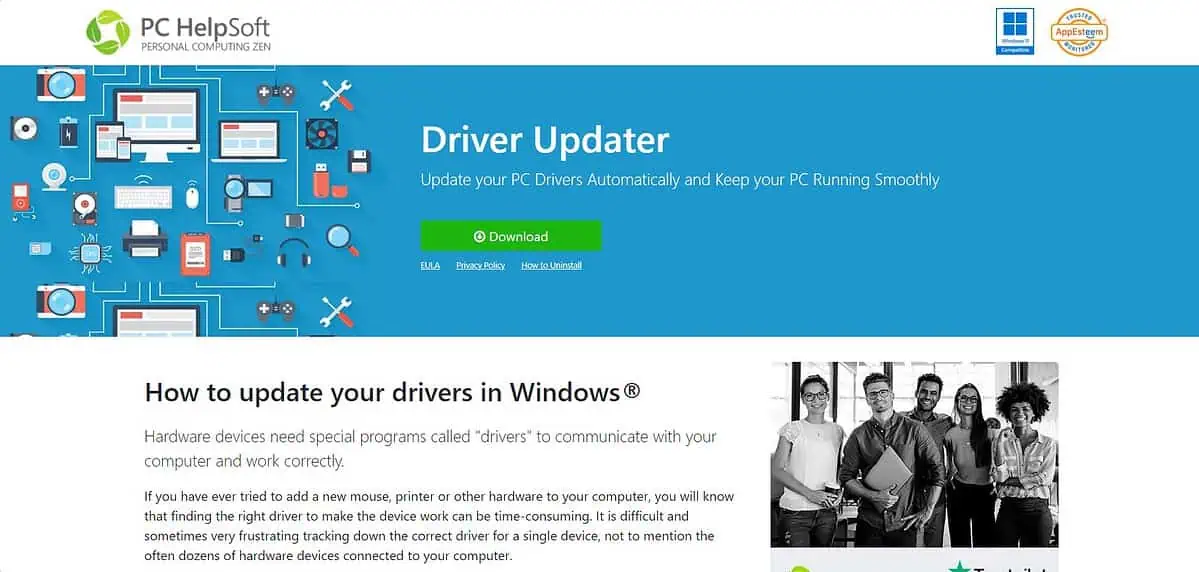
- Ανοίξτε το φάκελο λήψης, κάντε διπλό κλικ στο αρχείο και ξεκινήστε την εγκατάσταση.
- Ακολουθήστε τον οδηγό εγκατάστασης και κάντε κλικ φινίρισμα.
- Μόλις ολοκληρωθεί η εγκατάσταση, ανοίξτε PC HelpSoft Driver Updater.
- Κάντε κλικ στο έναρξη σάρωσης και περιμένετε να τελειώσει το λογισμικό.
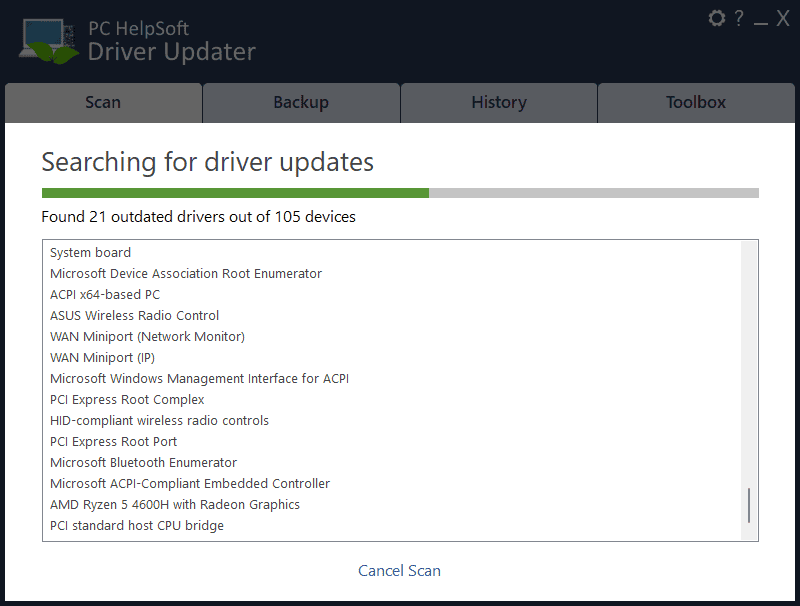
- Κάντε κλικ στο Διορθώσετε όλα για να ενημερώσετε τα παλιά προγράμματα οδήγησης για τα Windows 11.

Γιατί να ενημερώσετε τα προγράμματα οδήγησης;
Η ενημέρωση των προγραμμάτων οδήγησης πρέπει να αποτελεί μέρος της τακτικής συντήρησης του υπολογιστή σας. Βασικά, επιτρέπουν στο λειτουργικό σύστημα και το υλικό σας να επικοινωνούν σωστά. Οι συσκευές θα σταματήσουν να λειτουργούν σωστά εάν τα προγράμματα οδήγησης τους είναι παλιά.
Η διατήρησή τους ενημερωμένα διασφαλίζει τη συμβατότητα με τα Windows 11 και βελτιώνει επίσης την απόδοσή τους. Για παράδειγμα, η ενημέρωση του προγράμματος οδήγησης GPU μπορεί να ενισχύσει την απόδοση του παιχνιδιού σας.
Έτσι, τώρα ξέρετε πώς να ενημερώσετε τα προγράμματα οδήγησης στα Windows 11. Ένας γρήγορος τρόπος είναι να ελέγξετε για ενημερώσεις των Windows. Εκτός από αυτό, μπορείτε επίσης να χρησιμοποιήσετε α πρόγραμμα ενημέρωσης προγραμμάτων οδήγησης τρίτου κατασκευαστή.
Εάν είστε χρήστης των Windows 10, ανατρέξτε στον οδηγό μας πώς να ενημερώσετε τα προγράμματα οδήγησης στα Windows 10.
Τέλος πάντων, ποια μέθοδο θα δοκιμάσετε; Επιτρέψτε μου να μάθω στα σχόλια!









φόρουμ χρηστών
μηνύματα 1