[ΔΙΟΡΘΩΣΗ] Τα αποθηκευμένα μέρη στους Χάρτες Google εξαφανίστηκαν [7 Μέθοδοι]
3 λεπτό. ανάγνωση
Ενημερώθηκε στις
Διαβάστε τη σελίδα αποκάλυψης για να μάθετε πώς μπορείτε να βοηθήσετε το MSPoweruser να διατηρήσει τη συντακτική ομάδα Διάβασε περισσότερα
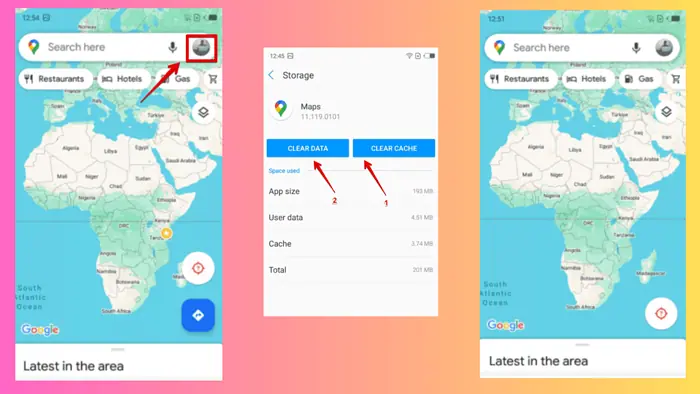
Εξαφανίστηκαν ξαφνικά τα αποθηκευμένα μέρη σας στους Χάρτες Google; Έτυχε και σε μένα.
Ευτυχώς, έσκαψα βαθιά για λύσεις και σήμερα θα σας δείξω έξι λειτουργικές επιδιορθώσεις.
Ετοιμος; Ας ξεκινήσουμε.
Αποκρύψτε τα αποθηκευμένα μέρη
Μερικές φορές, τα αποθηκευμένα μέρη σας ενδέχεται να μην χαθούν αλλά να κρυφτούν λόγω αλλαγών στις ρυθμίσεις ή τις ενημερώσεις. Δείτε πώς μπορείτε να τα αποκρύψετε:
- Ανοίξτε τους Χάρτες Google και πατήστε το Αγαπημένα κουμπί. Ανάλογα με την έκδοση της εφαρμογής, η ενότητα Αποθηκευμένα μπορεί επίσης να βρίσκεται στο αναπτυσσόμενο μενού που βλέπετε αφού κάνετε κλικ στο εικονίδιο προφίλ στην επάνω δεξιά γωνία.
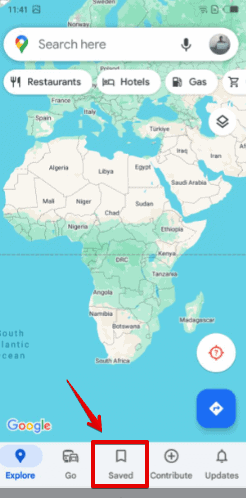
- Θα δείτε τις λίστες σας.
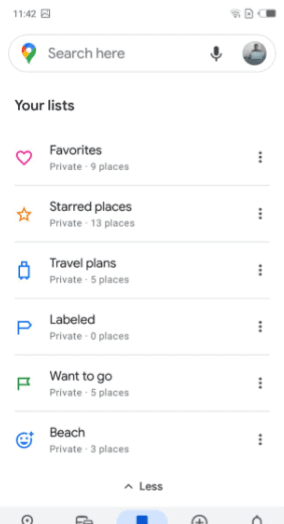
- Πατήστε στο 3 τελείες από κάθε λίστα και επιλέξτε Εμφάνιση στον χάρτη σας.
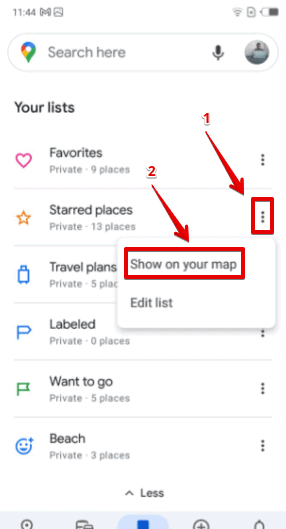
- Όλα τα αποθηκευμένα μέρη σας θα πρέπει να εμφανίζονται στον χάρτη.
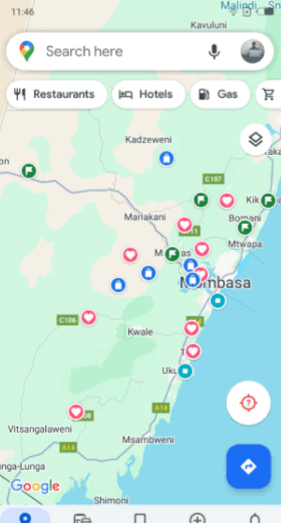
Απενεργοποιήστε και ενεργοποιήστε τη Δραστηριότητα ιστού και εφαρμογών
- Μεταβείτε στον Λογαριασμό σας Google και πατήστε Δεδομένα και απόρρητο.
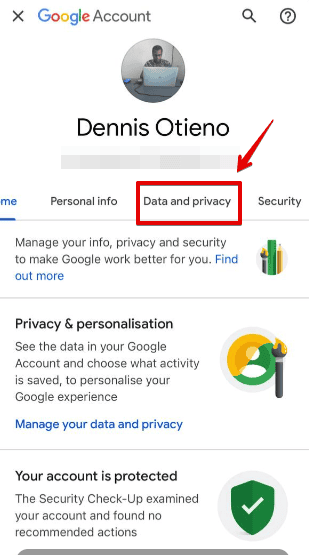
- Κάντε κύλιση προς τα κάτω για πρόσβαση Δραστηριότητα ιστού και εφαρμογών στην ενότητα Ρυθμίσεις ιστορικού και πατήστε στο πλευρικό βέλος.
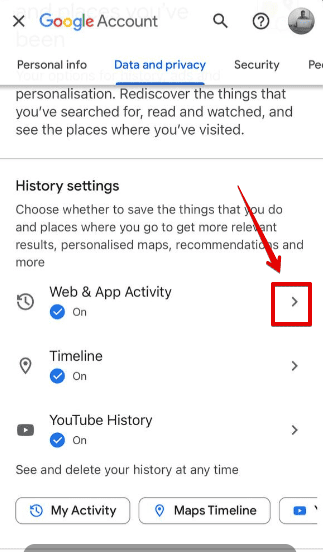
- Ενεργοποιήστε το, απενεργοποιήστε το και ενεργοποιήστε το ξανά.
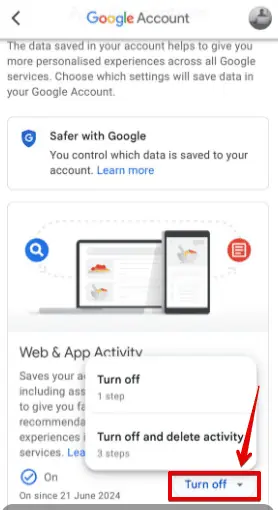
Μοιραστείτε ένα αποθηκευμένο μέρος
Αυτή η μέθοδος έχει αποδειχθεί χρήσιμη για ορισμένους χρήστες, πιθανώς να αντιμετωπίζουν ένα σφάλμα στο τέλος των Χαρτών Google:
- Δημιουργήστε μια νέα λίστα χρησιμοποιώντας το α διαφορετικό λογαριασμό Google (π.χ. τον λογαριασμό εργασίας σας στο Gmail) και προσθέστε τουλάχιστον ένα μέρος σε αυτόν.
- Δημοσιεύστε τη λίστα και μοιραστείτε τον σύνδεσμο με το τηλέφωνό σας πατώντας στο Πρόσκληση συντακτών.
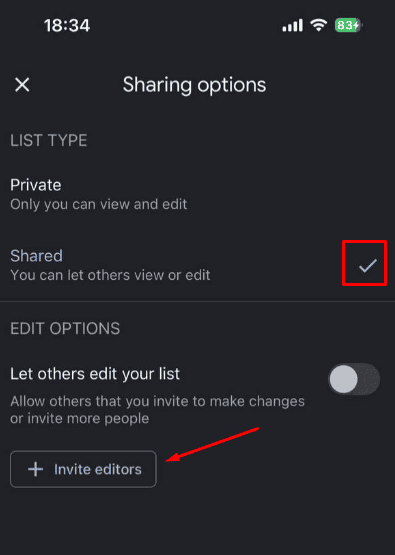
- Ανοίξτε τον σύνδεσμο χρησιμοποιώντας τον λογαριασμό Gmail που έχει το πρόβλημα. Αποθηκεύστε τη λίστα και θα διαπιστώσετε ότι οι λίστες σας έχουν αποκατασταθεί. Στη συνέχεια, μπορείτε να κάνετε ξανά τη λίστα ιδιωτική.
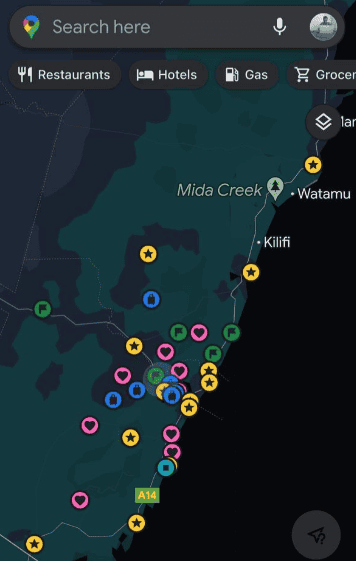
Επαληθεύστε τις ρυθμίσεις συγχρονισμού λογαριασμού Google
Μεταβείτε στις ρυθμίσεις της συσκευής σας και επιβεβαιώστε ότι ο συγχρονισμός είναι ενεργοποιημένος για τον λογαριασμό σας Google. Ανοίξτε το Google Chrome, πατήστε ή κάντε κλικ στην εικόνα του προφίλ σας στην επάνω δεξιά γωνία. Επιλέξτε Ενεργοποίηση συγχρονισμού αν είναι σβηστό.
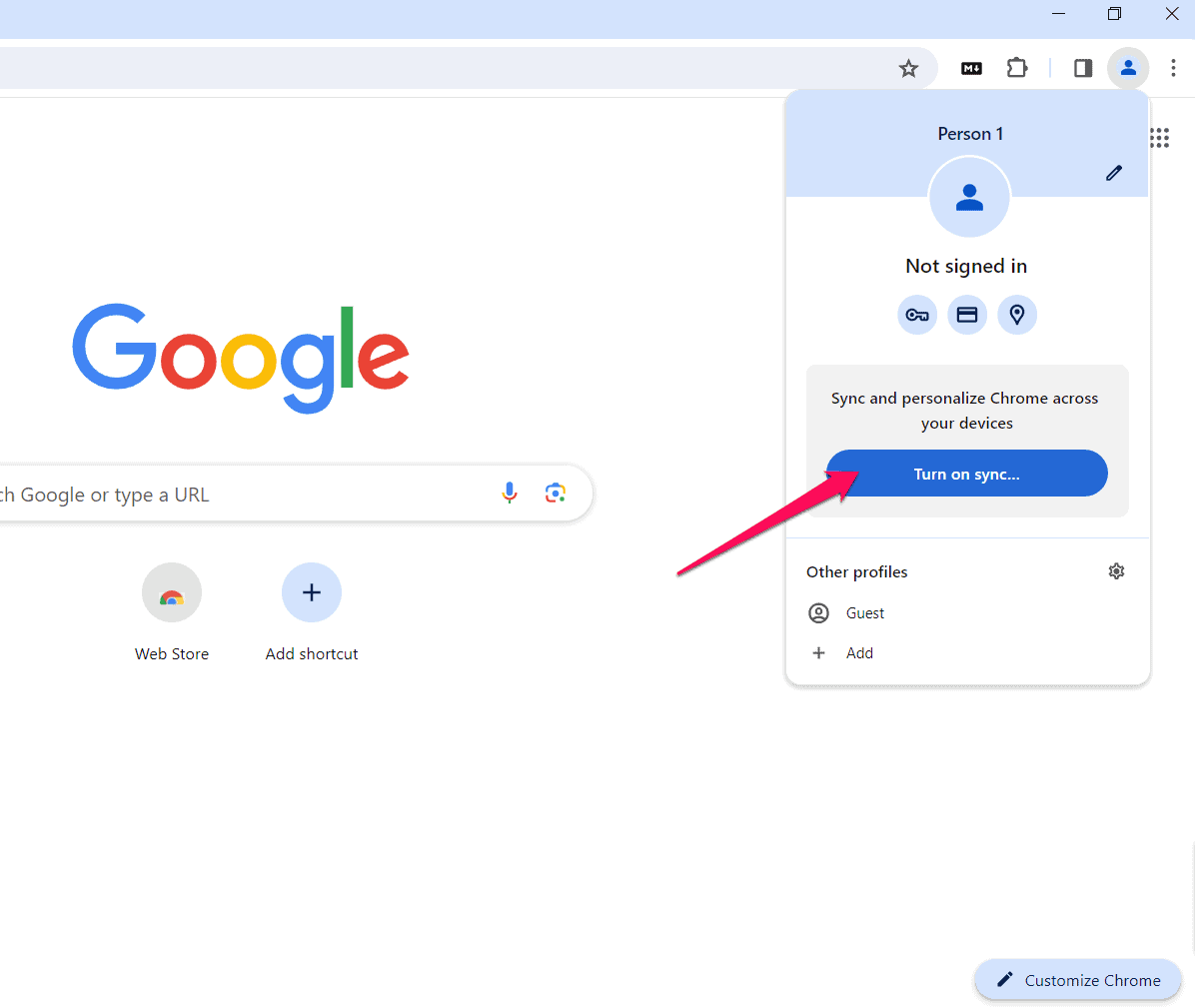
Εκκαθάριση προσωρινής μνήμης και δεδομένων
Η εκκαθάριση της προσωρινής μνήμης της εφαρμογής Χάρτες Google μπορεί να λύσει πολλά ζητήματα, συμπεριλαμβανομένης της εξαφάνισης αποθηκευμένων θέσεων χωρίς να επηρεάσει τα δεδομένα που είναι αποθηκευμένα στην εφαρμογή. Ακολουθήστε τα παρακάτω βήματα:
- Ανοίξτε τη συσκευή σας Ρυθμίσεις.
- Click Εφαρμογές και ειδοποιήσεις.
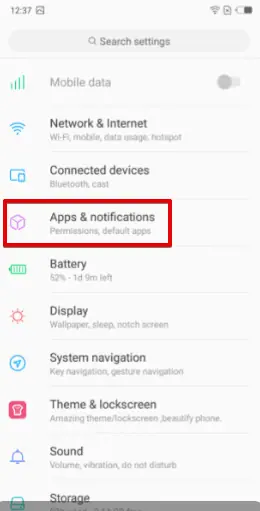
- Επιλέξτε Χάρτες Google.
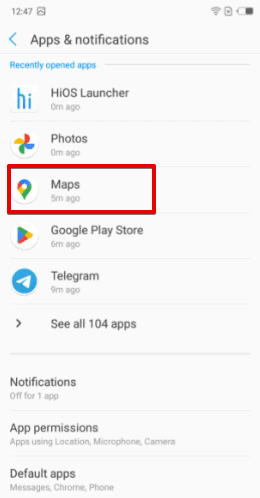
- Πατήστε Αποθηκευτικός χώρος.
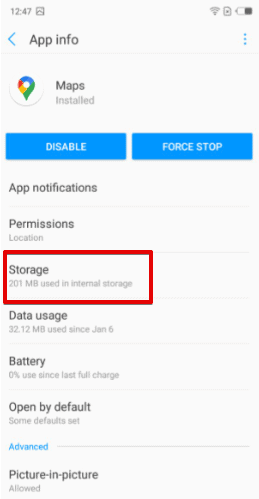
- Πατήστε και τα δύο Clear Cache και Καθαρισμός δεδομένων.
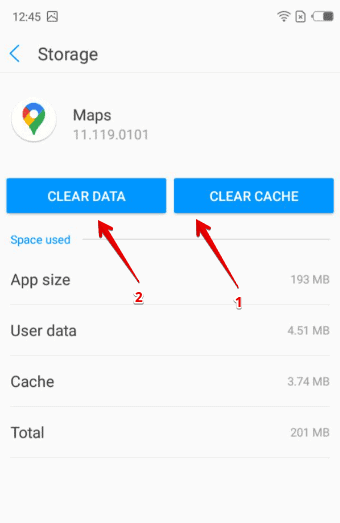
Ενημερώστε ή επανεγκαταστήστε την εφαρμογή Χάρτες Google
Μια παρωχημένη εφαρμογή μπορεί να οδηγήσει σε διάφορα ζητήματα, συμπεριλαμβανομένης της εξαφάνισης αποθηκευμένων θέσεων. Η επανεγκατάσταση ή η ενημέρωση των Χαρτών Google μπορεί συχνά να επιλύσει αυτό το πρόβλημα.
Βήματα για ενημέρωση
- Μεταβείτε στο Google Play Store ή στο iOS App Store.
- Αναζητήστε τους Χάρτες Google και δείτε αν υπάρχει διαθέσιμη ενημέρωση. Αν ναι, ενημερώστε την εφαρμογή.
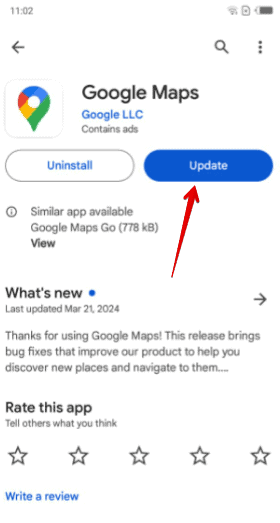
Βήματα για επανεγκατάσταση
- Απεγκαταστήστε τους Χάρτες Google από τη συσκευή σας πατώντας παρατεταμένα το εικονίδιο του και, στη συνέχεια, αγγίζοντας απεγκατάσταση.
- Επιστρέψτε στο κατάστημα εφαρμογών σας, αναζητήστε τους Χάρτες Google και εγκαταστήστε το ξανά.
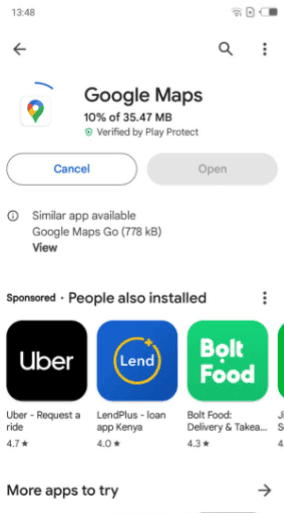
Συνδεθείτε με τον λογαριασμό σας Google και ελέγξτε για τα αποθηκευμένα μέρη σας.
Χρησιμοποιήστε τους Χάρτες Google σε διαφορετική συσκευή
Μερικές φορές το πρόβλημα θα μπορούσε να απομονωθεί στη συσκευή σας. Προσπαθώντας να προβάλετε τα αποθηκευμένα μέρη σας από διαφορετική, μπορεί να σας βοηθήσει να εντοπίσετε το πρόβλημα και να έχετε πρόσβαση στις λίστες σας. Ακολουθήστε τα παρακάτω βήματα:
- Συνδεθείτε στον Λογαριασμό σας Google σε διαφορετικό smartphone ή υπολογιστή.
- Ανοίξτε τους Χάρτες Google και μεταβείτε στο Αποθηκευμένη ενότητα.
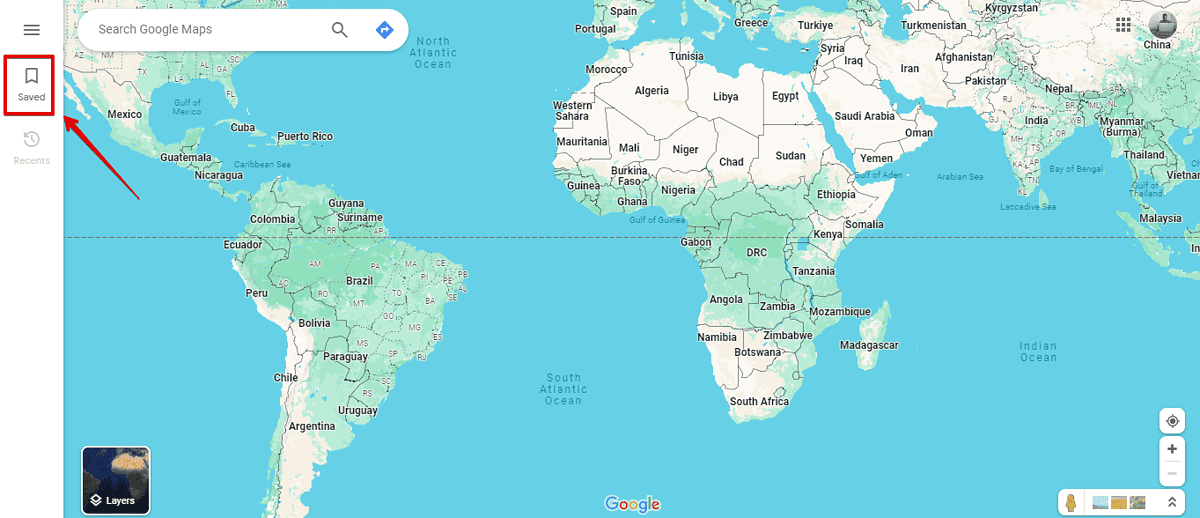
- Ελέγξτε εάν τα αποθηκευμένα μέρη σας εμφανίζονται σε αυτήν τη συσκευή.
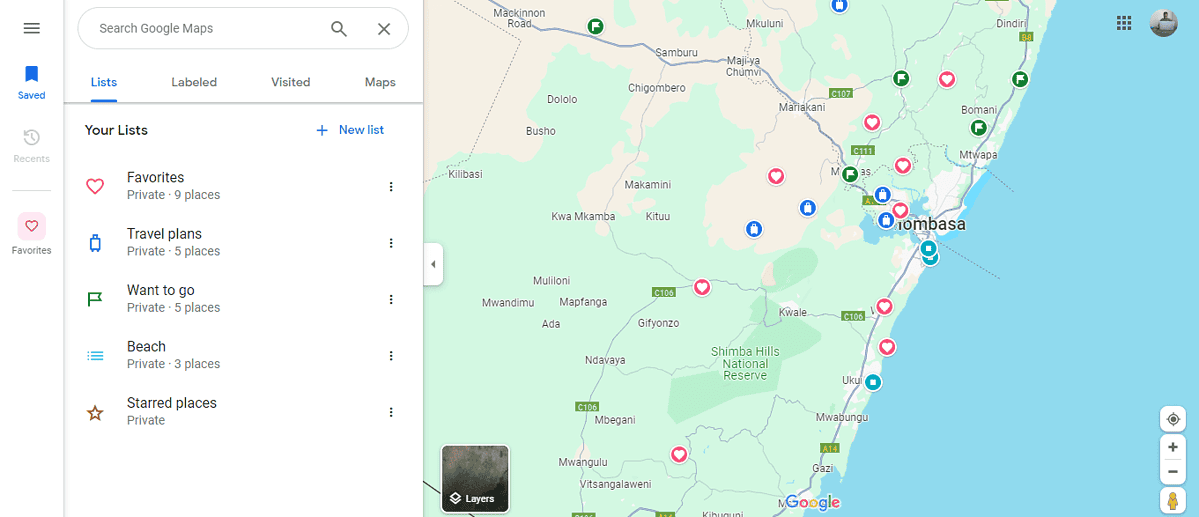
Το να ανακαλύψετε ότι τα αποθηκευμένα μέρη σας στους Χάρτες Google έχουν εξαφανιστεί μπορεί να είναι απογοητευτικό, αλλά οι παραπάνω διορθώσεις θα σας βοηθήσουν να λύσετε το πρόβλημα.









φόρουμ χρηστών
μηνύματα 1