Outlook Προσπαθείτε να συνδεθείτε; 6 Αβίαστοι τρόποι για να το διορθώσετε
4 λεπτό. ανάγνωση
Ενημερώθηκε στις
Διαβάστε τη σελίδα αποκάλυψης για να μάθετε πώς μπορείτε να βοηθήσετε το MSPoweruser να διατηρήσει τη συντακτική ομάδα Διάβασε περισσότερα
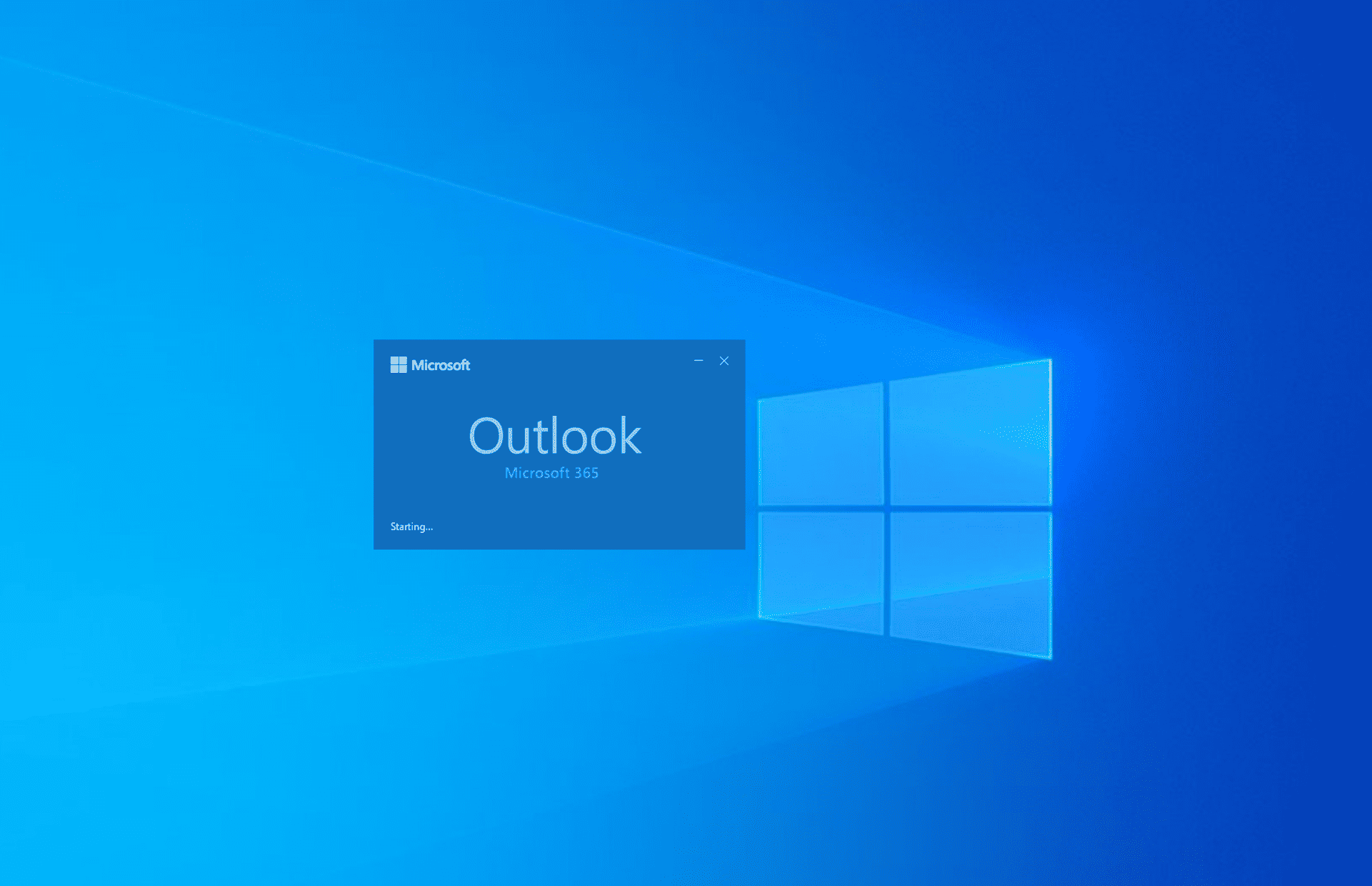
Το σφάλμα "Outlook προσπαθεί να συνδεθεί" υποδεικνύει ότι η εφαρμογή δεν μπορεί να συνδεθεί με τον Microsoft 365 Exchange Server για να ανακτήσει τα email σας ή τις ρυθμίσεις προφίλ του Outlook.
Μπορεί να υπάρχουν πολλές αιτίες για αυτό το σφάλμα σύνδεσης, με τις πιο συνηθισμένες να είναι κατεστραμμένα προφίλ ή μια παλιά έκδοση του Outlook. Εάν αντιμετωπίσατε επίσης αυτό το επίμονο σφάλμα στο Outlook, έχετε έρθει στο σωστό μέρος. Συνεχίστε να διαβάζετε για να μάθετε τις καλύτερες διορθώσεις που μπορείτε να δοκιμάσετε και να επιστρέψετε γρήγορα στη δουλειά!
1. Ενημερώστε την εφαρμογή του Outlook
If Το Outlook έχει κολλήσει στο προφίλ φόρτωσης:
- Εκκίνηση του θέα . To
- Κάντε κλικ στο Αρχεία καρτέλα στο Μενού κορδέλας του Outlook.
- Επιλέξτε το Λογαριασμός γραφείου επιλογή στο κάτω μέρος του αριστερού πλαισίου.
- Κάντε κλικ στο Επιλογές ενημέρωσης κουμπί.
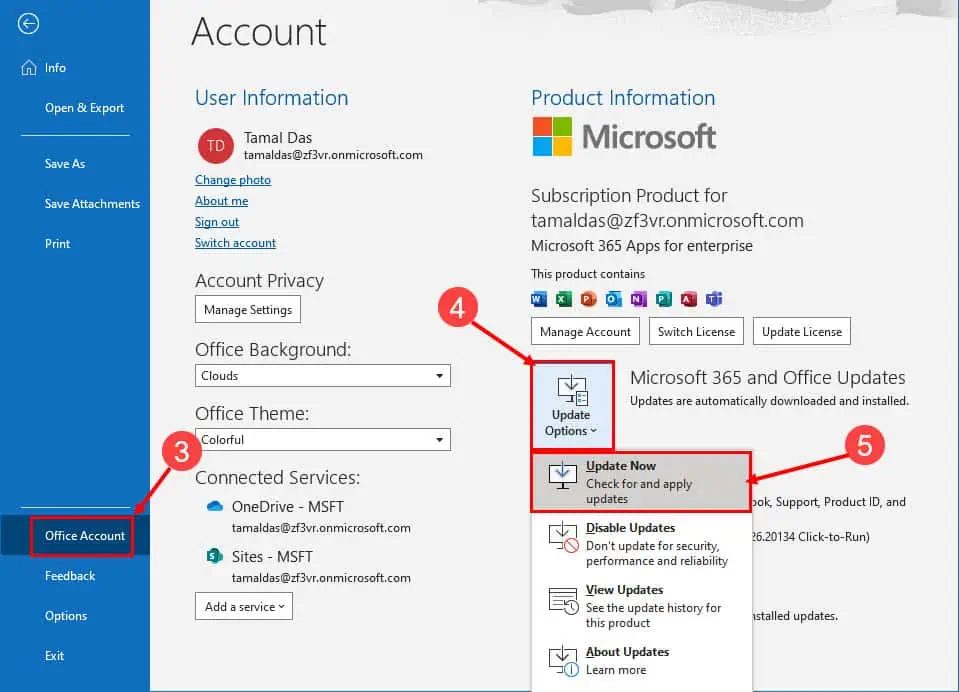
- Χτύπα το Ενημέρωση Τώρα επιλογή στο μενού περιβάλλοντος.
- Βεβαιωθείτε ότι βλέπετε το "Είσαι ενημερωμένος!” αναδυόμενο παράθυρο μόλις ολοκληρωθεί η διαδικασία.
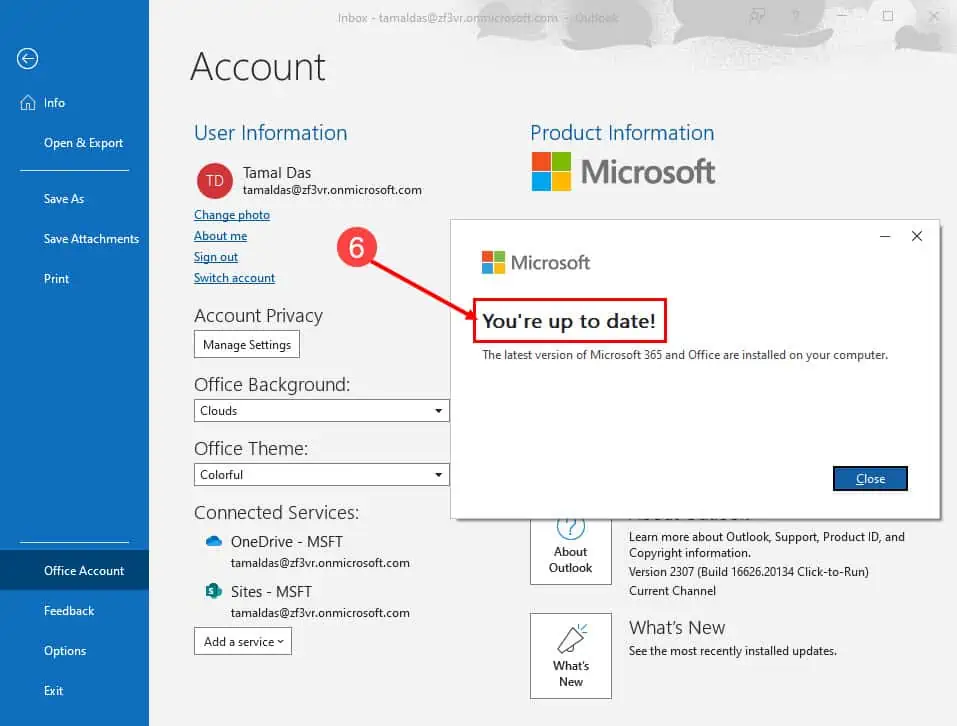
2. Ενημερώστε το λειτουργικό σύστημα Windows
- Κάντε κλικ στο Windows + I κλειδιά στο πληκτρολόγιο.
- Στις Ρυθμίσεις εφαρμογή, πατήστε το Ενημέρωση & Ασφάλεια επιλογή.
- Θα πρέπει τώρα να δείτε το Το windows Update μενού στα δεξιά του αριστερού πλαισίου.
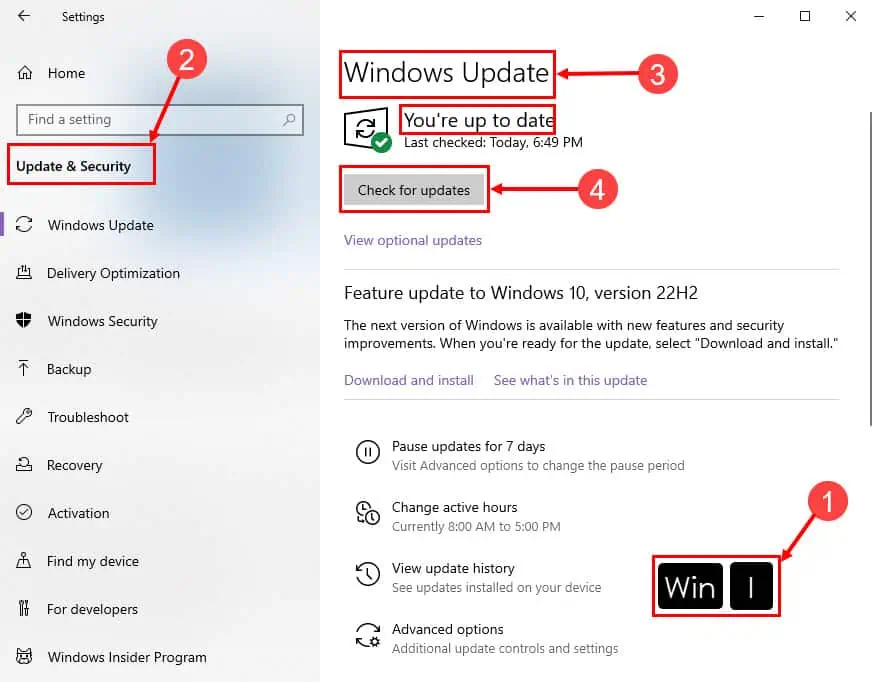
- Εάν δείτε το Έλεγχος για ενημερώσεις κουμπί, κάντε κλικ σε αυτό.
Σε αυτό το βήμα, τα Windows 10 ή 11 θα αναζητήσουν μικρές ενημερώσεις λειτουργικού συστήματος. Επιτρέψτε τη διαδικασία ενημέρωσης μέχρι να δείτε το "Είσαι ενημερωμένος" μήνυμα. Μπορεί επίσης να υπάρχουν ενημερώσεις λειτουργιών των Windows, που θεωρούνται σημαντικές αναβαθμίσεις λειτουργικού συστήματος. Για να το εφαρμόσετε, ακολουθήστε τα εξής βήματα:
- Ψάξτε για το «Ενημέρωση δυνατοτήτων στα Windows 10 ή 11, έκδοση 22Η2"Μήνυμα.
- Κάντε κλικ στο Κατεβάστε και εγκαταστήστε κουμπί.
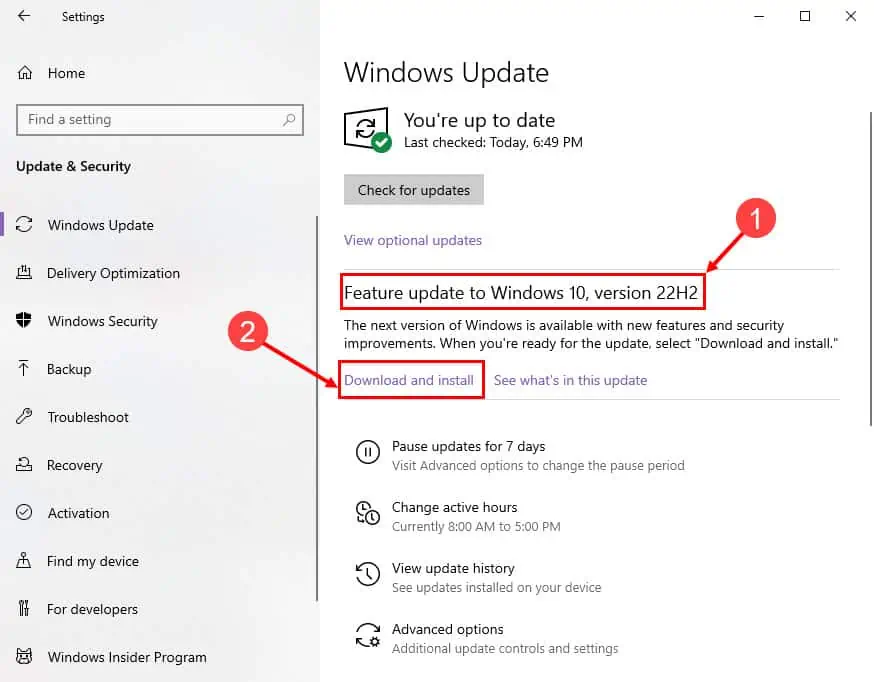
Κατά τη διάρκεια της διαδικασίας, ο υπολογιστής σας ενδέχεται να επανεκκινηθεί. Περιμένετε μέχρι να ενημερώσετε πλήρως τον υπολογιστή.
3. Ελέγξτε τις Προτιμήσεις του Outlook (Εκτός σύνδεσης / Διαδικτυακά)
- Ανοίξτε το θέα εφαρμογή και κάντε κλικ στο Στέλνω λαμβάνω Tab.
- Πηγαίνετε στο Προτιμήσεις μπλοκ στην κορδέλα.
- Εάν η Εργασία εκτός σύνδεσης Το κουμπί είναι γκρι, εργάζεστε εκτός σύνδεσης.
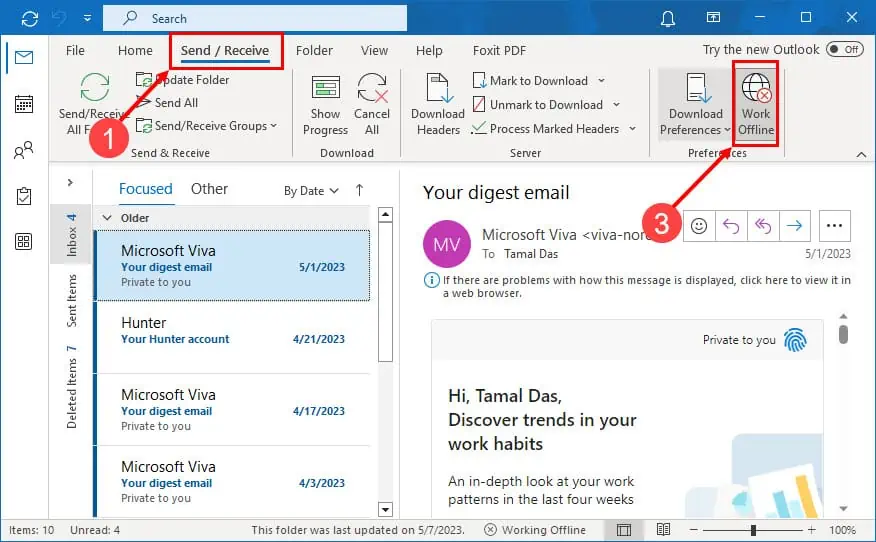
- Χτύπα το Εργασία εκτός σύνδεσης κουμπί για εναλλαγή του Προτιμήσεις του Outlook στη λειτουργία online.
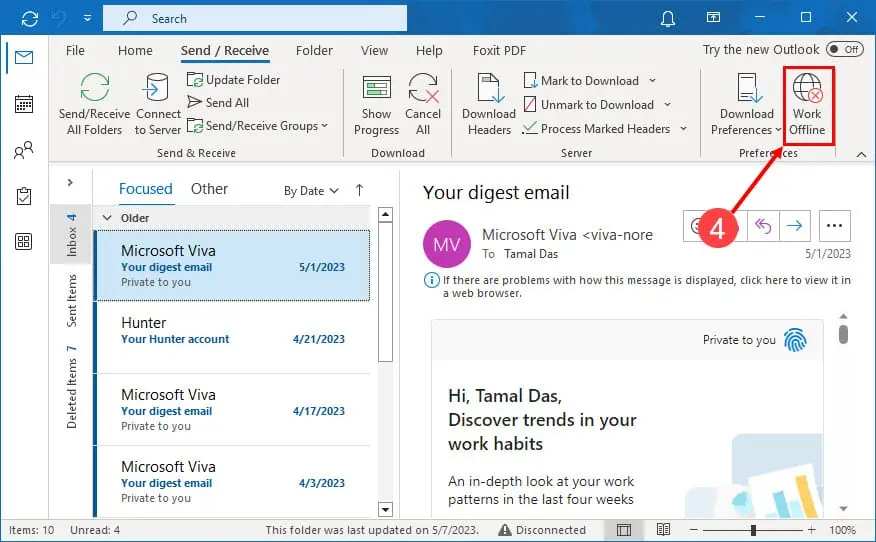
4. Ελέγξτε τις ρυθμίσεις λογαριασμού
Αυτή η μέθοδος περιλαμβάνει την αφαίρεση και την ανάγνωση του λογαριασμού Outlook. Πριν δοκιμάσετε τα ακόλουθα βήματα, βεβαιωθείτε ότι θυμάστε τα διαπιστευτήρια του Outlook, όπως το όνομα λογαριασμού και τον κωδικό πρόσβασης.
- Στην εφαρμογή υπολογιστή Outlook, κάντε κλικ στο Αρχεία μενού στην κορυφή.
- Στις Πληροφορίες καρτέλα, κάντε κλικ στο Ρυθμίσεις λογαριασμού κουμπί.
- Και πάλι επιλέξτε Ρυθμίσεις λογαριασμού.
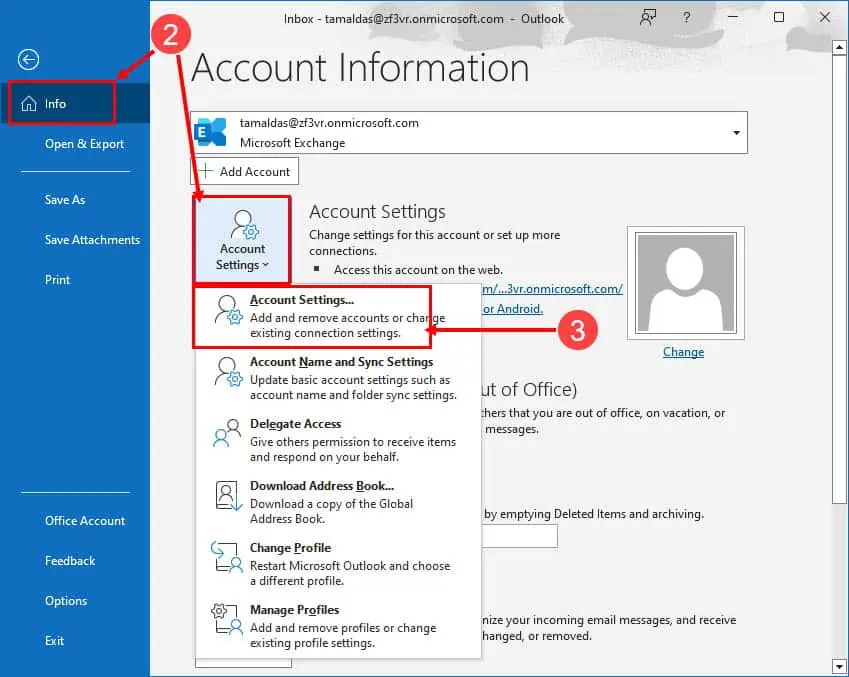
- Επιλέξτε το email σας και κάντε κλικ ΑΦΑΙΡΕΣΗ.
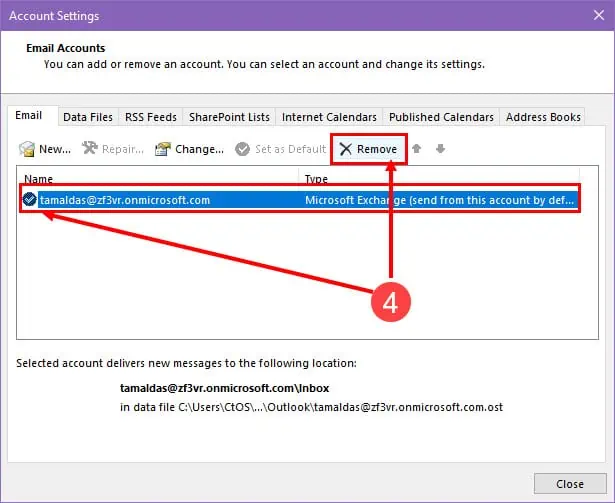
- Τώρα, κάντε κλικ στο Νέα κουμπί.
- Πληκτρολογήστε το email του Microsoft 365 και πατήστε Connect.
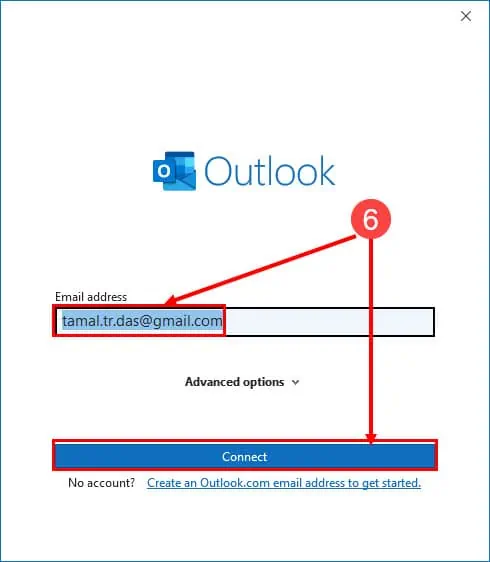
- Πατήστε Ολοκληρώθηκε.
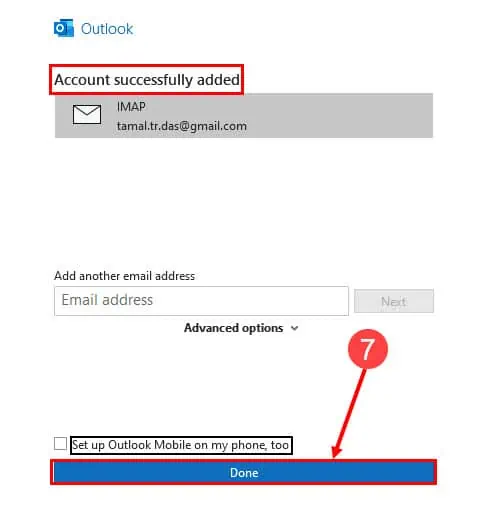
5. Επιδιορθώστε το κατεστραμμένο αρχείο PST
Εάν το αρχείο PST που περιέχει τα δεδομένα ρυθμίσεων του προφίλ σας στο Outlook είναι κατεστραμμένο, πρέπει να το επιδιορθώσετε για να επιλύσετε το σφάλμα προσπάθειας σύνδεσης του Outlook. Αν και υπάρχουν ενσωματωμένα εργαλεία της Microsoft για να γίνει αυτό, η διαδικασία είναι χειροκίνητη και προκλητική.
Αντ 'αυτού, διαβάστε αυτό το απόλυτο άρθρο για να επιδιόρθωση κατεστραμμένων αρχείων PST χρησιμοποιώντας Επισκευή Stellar PST.
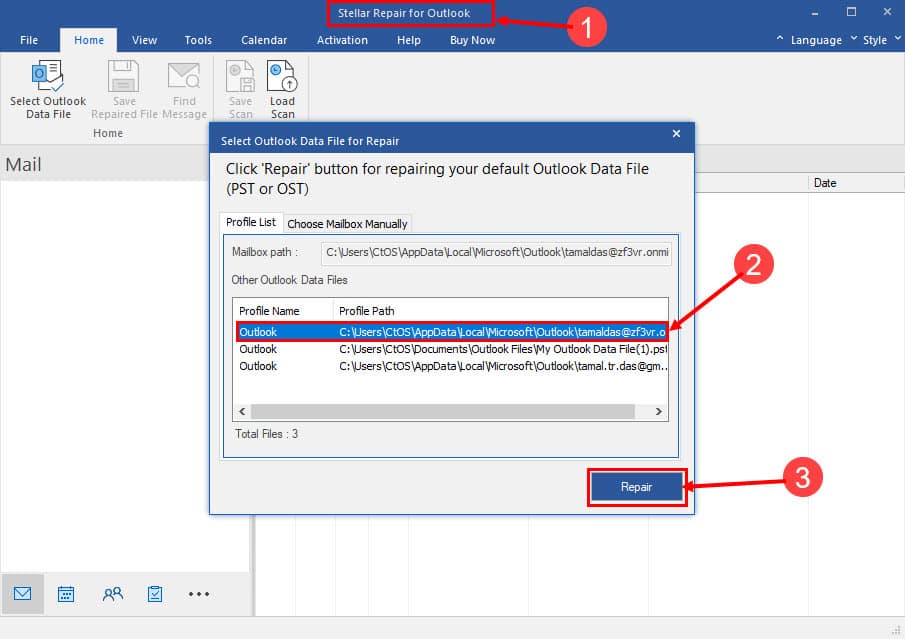
6. Εκτελέστε το Outlook σε ασφαλή λειτουργία
- Εντοπίστε το θέα εικονίδιο εφαρμογής στο Αρχική μενού ή το Αρχική οθόνη.
- Πατήστε το κουμπί Ctrl πληκτρολογήστε στο πληκτρολόγιο και κάντε κλικ στο θέα εικονίδιο.
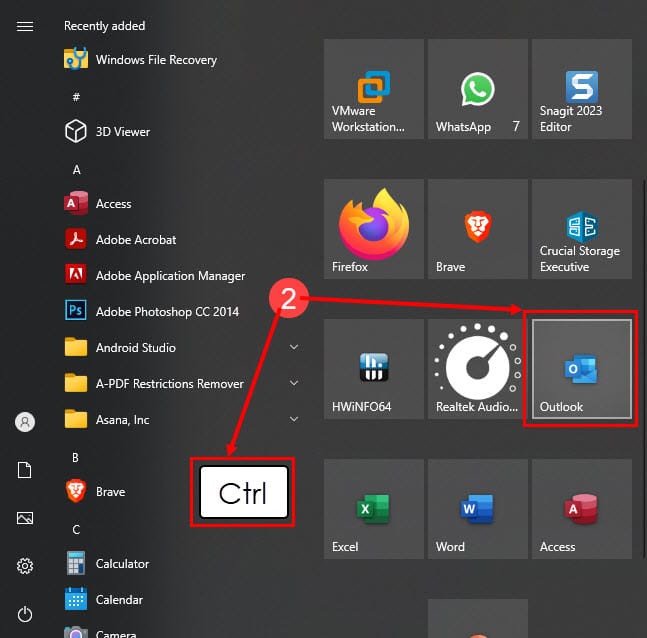
- Στις Microsoft Outlook , κάντε κλικ στην επιλογή Ναι.
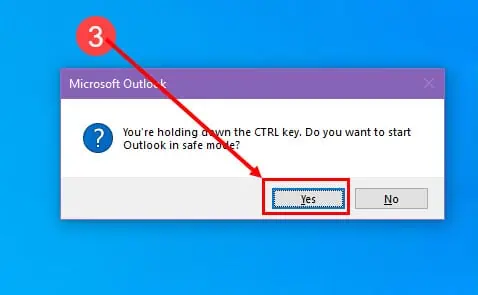
- Βρες την ευκαιρία να παρέμβεις. Ο στόχος σου θα σου δώσει σίγουρα πολλές ευκαιρίες! Μπορεί να είναι κάποια ομιλία, ένα συνέδριο, ένα διαφημιστικό τέχνασμα ή άλλες σημαντικές εκδηλώσεις. Κάνε την έρευνά σου (για παράδειγμα, μέσα από την ιστοσελίδα της εταιρείας, το Facebook ή τα μέσα ενημέρωσης, γενικά ή εξειδικευμένα) και μάθε πότε και πού υπάρχουν προγραμματισμένες εκδηλώσεις. Μπορείς να τους χαλάσεις το “πάρτι” με ένα μπάνερ ή να παρέμβεις σε μία ομιλία θέτοντας καίρια ερωτήματα.
Προφίλ ⬇️ και κάντε κλικ στο κουμπί OK.
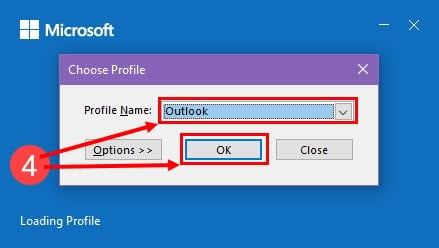
- Το Outlook θα ανοίξει μέσα Safe Mode και δύναμη Στέλνω λαμβάνω εντολή με Microsoft 365 Exchange.
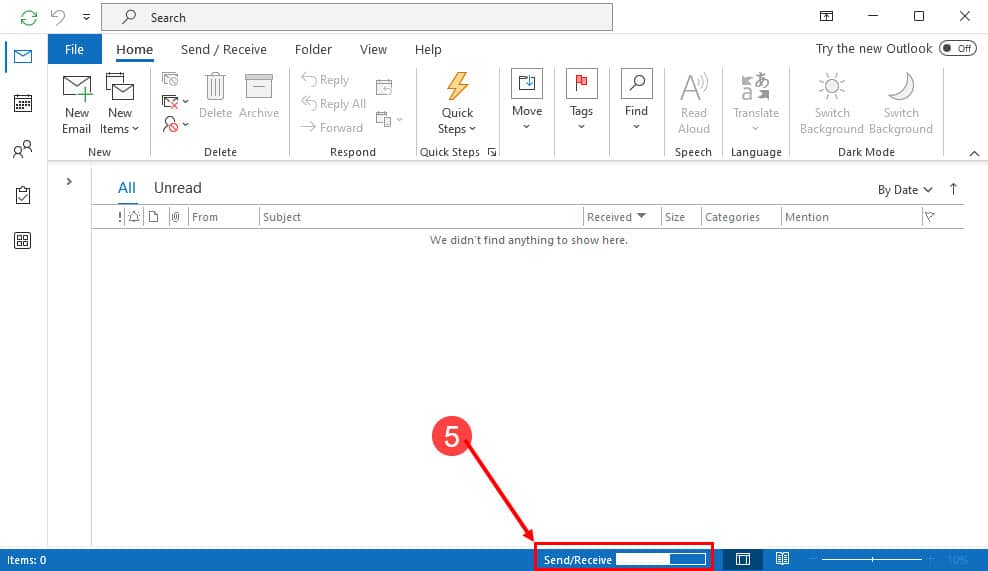
Γιατί το Outlook δείχνει να προσπαθεί να συνδεθεί;
Ακολουθούν οι συνήθεις κανόνες ετικέτας για το παραπάνω σφάλμα στην εφαρμογή υπολογιστή σας Outlook:
- Microsoft 365 Exchange Server εκτός λειτουργίας – Εάν ο διακομιστής Outlook Exchange δεν είναι σε λειτουργία και δεν λειτουργεί, η εφαρμογή του Outlook για υπολογιστές δεν θα μπορεί να συνδεθεί.
- Εσφαλμένες ρυθμίσεις προφίλ του Outlook – Εάν δεν διαμορφώθηκε το προφίλ σας στο Outlook με τον σωστό τρόπο, η εφαρμογή δεν θα μπορεί να εξουσιοδοτήσει την ανταλλαγή δεδομένων με τους διακομιστές Microsoft 365.
- Ξεπερασμένη έκδοση του Outlook και λειτουργικό σύστημα Windows – Όταν χρησιμοποιείτε ένα παλιό λειτουργικό σύστημα Windows μαζί με μια παλιά έκδοση λογισμικού Outlook, ο διακομιστής Microsoft 365 Exchange ενδέχεται να μην μπορεί να ελέγξει την ταυτότητα του υπολογιστή σας και τις ρυθμίσεις του Outlook. Ως εκ τούτου, λαμβάνετε το σφάλμα "Outlook προσπαθεί να συνδεθεί".
Οι λύσεις που αναφέρονται παραπάνω σε αυτό το άρθρο είναι πραγματικά εύκολο να τις δοκιμάσετε στο σπίτι ή στο γραφείο. Επίσης, δεν θα χρειαστείτε βοήθεια από διαχειριστή IT για να δοκιμάσετε τις επιδιορθώσεις. Απλώς, ακολουθήστε τα βήματα ακολουθώντας τα οπτικά βοηθήματα. Επίσης, δοκιμάστε από την αρχή του Μέθοδοι αντιμετώπισης προβλημάτων του Outlook για να διορθώσετε το πρόβλημα για να αποφύγετε όσο το δυνατόν περισσότερο τις πιο επεμβατικές μεθόδους.
Εάν η εγκατάσταση του Outlook είναι τώρα σε λειτουργία και πρόκειται να φύγετε για διακοπές, μην ξεχάσετε να ορίσετε Εκτός γραφείου ή αυτόματη απάντηση στο Outlook.
Επίσης, μην ξεχάσετε να γράψετε ένα σχόλιο παρακάτω για να μας ενημερώσετε για την εμπειρία σας από τη δοκιμή των ιδεών αντιμετώπισης προβλημάτων που περιγράφονται παραπάνω.








φόρουμ χρηστών
μηνύματα 0