Γρήγορη επιδιόρθωση: Σφάλμα BSoD dxgmms2.sys στα Windows 11 [8 Λύσεις]
4 λεπτό. ανάγνωση
Ενημερώθηκε στις
Διαβάστε τη σελίδα αποκάλυψης για να μάθετε πώς μπορείτε να βοηθήσετε το MSPoweruser να διατηρήσει τη συντακτική ομάδα Διάβασε περισσότερα
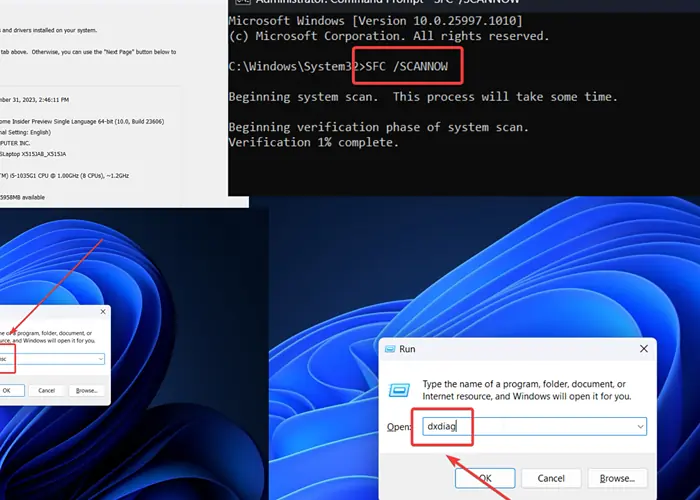
Το σφάλμα dxgmms2.sys των Windows 11 τερματίζει τη λειτουργία του συστήματος. Το συνάντησα πρόσφατα στον υπολογιστή μου. Στην περίπτωσή μου, έτρεχα μια κατασκευή από το Κανάλι κανάλι. Η εναλλαγή σε μια σταθερή έκδοση διόρθωσε το πρόβλημα.
Ωστόσο, ανάλογα με τη βασική αιτία, οι λύσεις μπορεί να διαφέρουν. Έχω καλύψει όλα τα σενάρια σε αυτόν τον οδηγό.
Τι είναι το dxgmms2.sys στα Windows 11;
Το dxgmms2.sys είναι ένα σφάλμα μπλε οθόνης θανάτου που προκαλείται από το απουσία ή καταστροφή του αρχείου συστήματος dxgmms2.sys. Συνήθως συνοδεύεται από μηνύματα όπως SYSTEM_THREAD_EXCEPTION_NOT_HANDLED, SYSTEM_SERVICE_EXCEPTION ή DRIVER_IRQL_NOT_LESS_OR_EQUAL.
Τι προκαλεί το dxgmms2.sys;
Η κύρια αιτία αυτού του σφάλματος είναι η απουσία του αρχείου dxgmms2.sys από το σύστημα. Ωστόσο, μπορεί επίσης να συμβεί λόγω:
- Απαρχαιωμένα προγράμματα οδήγησης κάρτας γραφικών
- Ξεπερασμένο BiOS
- Ελαττωματική RAM
- Ασταθής έκδοση των Windows: Εάν χρησιμοποιείτε εκδόσεις Developer ή Canary, ενδέχεται να προκύψει το BSoD.
Πώς να διορθώσετε το dxgmms2.sys Blue Screen of Death;
Λύση 1: Ενημερώστε τα προγράμματα οδήγησης της κάρτας γραφικών
- Πατήστε Windows + R για να ανοίξετε το τρέξιμο παράθυρο.
- Πληκτρολογήστε την εντολή devmgmt.msc και χτύπησε εισάγετε για να ανοίξετε το Διαχείριση Συσκευών παράθυρο.

- Αναπτύξτε τη λίστα για Προσαρμογείς οθόνης.
- Κάντε δεξί κλικ στο πρώτο πρόγραμμα οδήγησης της κάρτας γραφικών και κάντε κλικ στο Ενημέρωση προγράμματος οδήγησης.

- Αγορά Αναζήτηση αυτόματα για προγράμματα οδήγησης.

Λύση 2: Ενημερώστε το BiOS
Εάν το BiOS είναι ξεπερασμένο, ενδέχεται να αντιμετωπίσετε το σφάλμα dxgmms2.sys Windows 11. Ωστόσο, η διαδικασία ενημέρωσης είναι συγκεκριμένη για τη μάρκα, επομένως επικοινωνήστε με τον κατασκευαστή του υπολογιστή σας για αυτήν.
Συνήθως, θα πρέπει να κατεβάσετε το BiOS από τον ιστότοπο του κατασκευαστή ή να το εγκαταστήσετε μέσω μιας εφαρμογής.
Λύση 3: Χρησιμοποιήστε μια σταθερή έκδοση των Windows
Αντιμετώπισα αυτό το πρόβλημα κατά τη χρήση των Windows μέσω του καναλιού Canary. Τα κανάλια Canary και Developer είναι ασταθή και συναντούν συχνά BSoD. Δοκιμάστε να εγκαταστήσετε μια σταθερή έκδοση των Windows για να διορθώσετε το πρόβλημα.
Λύση 4: Εκτελέστε μια σάρωση SFC
Εάν το αρχείο συστήματος dxgmms2.sys λείπει από το σύστημα, η εκτέλεση μιας σάρωσης SFC μπορεί να διορθώσει το πρόβλημα. Ελέγχει για αρχεία που λείπουν και είναι κατεστραμμένα και τα αντικαθιστά αν είναι δυνατόν.
- Αναζήτηση Γραμμή εντολών στο Γραμμή αναζήτησης των Windows.
- Κάντε κλικ στο Εκτέλεση ως διαχειριστής για να ανοίξετε το Γραμμή εντολών παράθυρο.

- Καταχωρίστε την ακόλουθη εντολή: SFC / SCANNOW

Λύση 5: Εκτελέστε μια σάρωση CHKDSK
Μπορείτε να ελέγξετε τον σκληρό σας δίσκο και να διορθώσετε το πρόβλημα εκτελώντας μια σάρωση CHKDSK.
- Ανοίξτε το Γραμμή εντολών παράθυρο όπως εξηγείται στη λύση 4.
- Πληκτρολογήστε την παρακάτω εντολή και πατήστε εισάγετε: CHKDSK /r /f

- Τύπος Y και χτύπησε εισάγετε.
- Μόλις ολοκληρωθεί η σάρωση, επανεκκινήστε το σύστημα. ο CHKDSK Η σάρωση θα ξεκινήσει τον έλεγχο για κατεστραμμένους τομείς.
Λύση 6: Εκτελέστε το Διαγνωστικό Εργαλείο μνήμης των Windows
Εάν η μνήμη RAM είναι ελαττωματική, μπορείτε να το ελέγξετε και να το διορθώσετε εκτελώντας το εργαλείο διάγνωσης μνήμης των Windows.
- Πατήστε Windows + R για να ανοίξετε το τρέξιμο παράθυρο.
- Πληκτρολογήστε την εντολή MDSCHED στο παράθυρο Εκτέλεση και χτυπήστε εισάγετε για να ανοίξετε το Windows Memory Diagnostic εργαλείο.

- Κάντε κλικ στο Κάντε επανεκκίνηση τώρα και ελέγξτε για προβλήματα.

Λύση 7: Εκτελέστε το Διαγνωστικό Εργαλείο Directx
Το εργαλείο DirectX Diagnostic ελέγχει για ζητήματα που σχετίζονται με τον ήχο και τα γραφικά. Μπορεί επίσης να βοηθήσει στον έλεγχο του αρχείου dxgmms2.sys.
- Πατήστε Windows + R για να ανοίξετε το τρέξιμο παράθυρο.
- Πληκτρολογήστε την παρακάτω εντολή και πατήστε εισάγετε για να ανοίξετε το Εργαλείο διάγνωσης DirectX: dxdiag
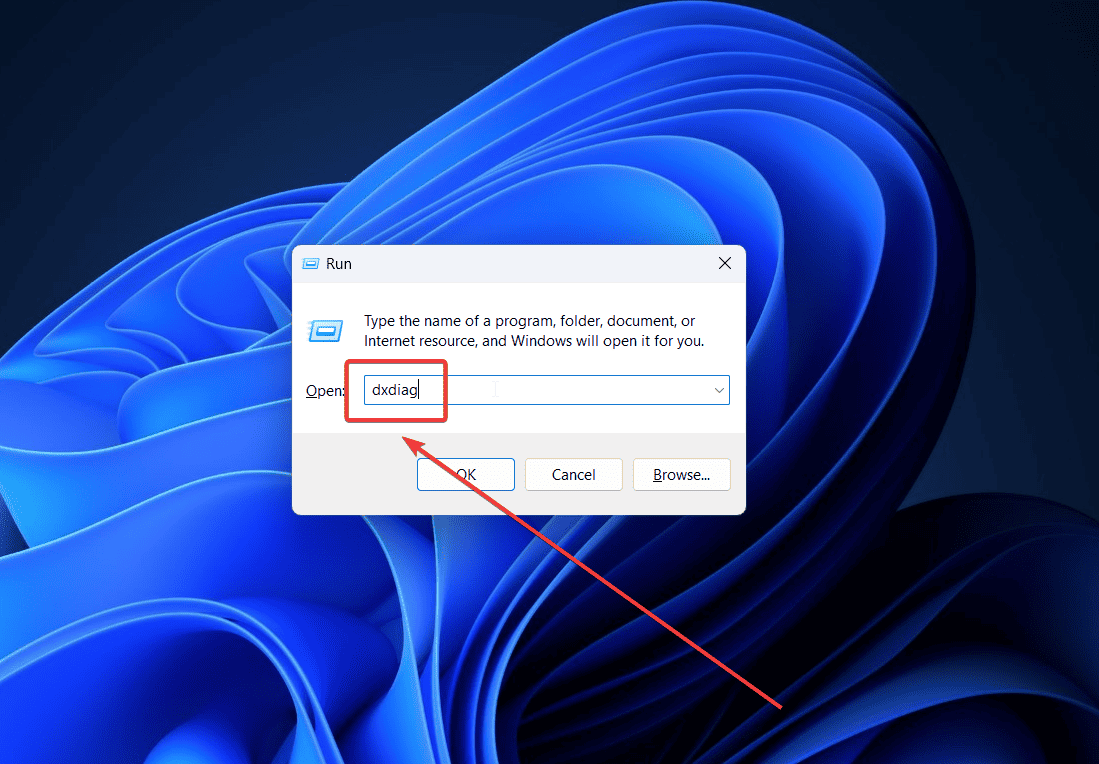
- Το εργαλείο θα ελέγξει όλες τις ψηφιακές υπογραφές που σχετίζονται με το σύστημα.
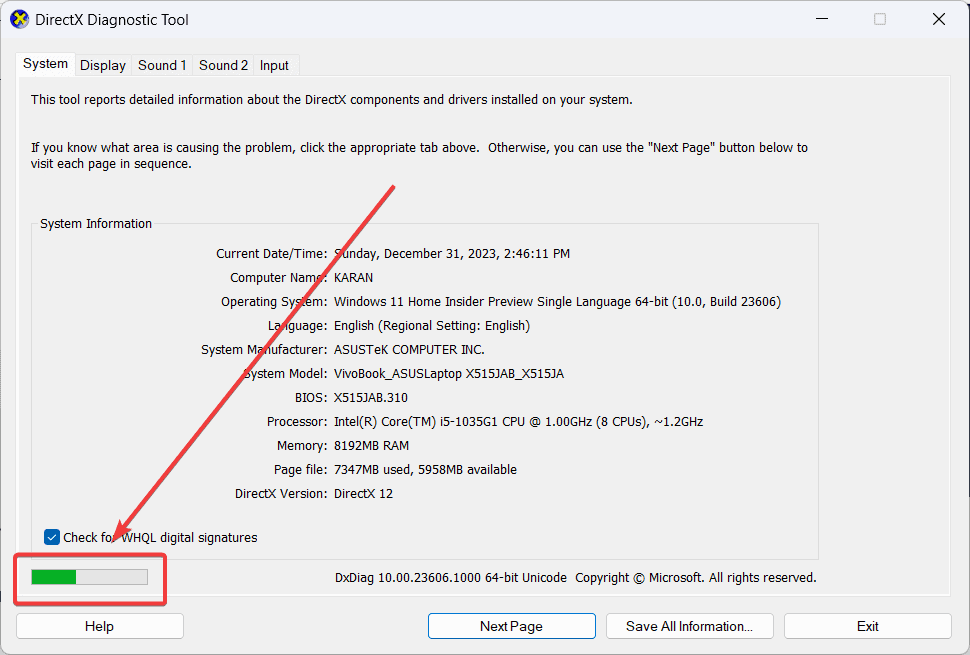
Λύση 8: Επαναφέρετε το σύστημα
Εάν όλα τα άλλα αποτύχουν, μπορείτε να επαναφέρετε το σύστημα σε προηγούμενο σημείο επαναφοράς.
- Αναζήτηση Επανόρθωση στο Γραμμή αναζήτησης των Windows και ανοίξτε την εφαρμογή.

- Αγορά Ανοίξτε την Επαναφορά Συστήματος.

- Κάντε κλικ στο Επόμενο.
- Επιλέξτε το σημείο επαναφοράς και κάντε κλικ στο Επόμενο.

- Κάντε κλικ στο φινίρισμα.

Μπορεί επίσης να σας ενδιαφέρει:
- PAGE_NOT_ZERO Σφάλμα μπλε οθόνης
- Σφάλμα BSOD SYSTEM_SERVICE_EXCEPTION
- Σφάλμα μπλε οθόνης διαχείρισης μνήμης
Σύνοψη
Το σφάλμα dxgmms2.sys των Windows 11 μπορεί να είναι ένα θέαμα φρίκης για πολλούς χρήστες του συστήματος. Ωστόσο, έχω καλύψει όλες τις πιθανές λύσεις διαδοχικά. Προχωρήστε με τη σειρά από την πιο εύκολη έως την πιο περίπλοκη.









φόρουμ χρηστών
μηνύματα 0