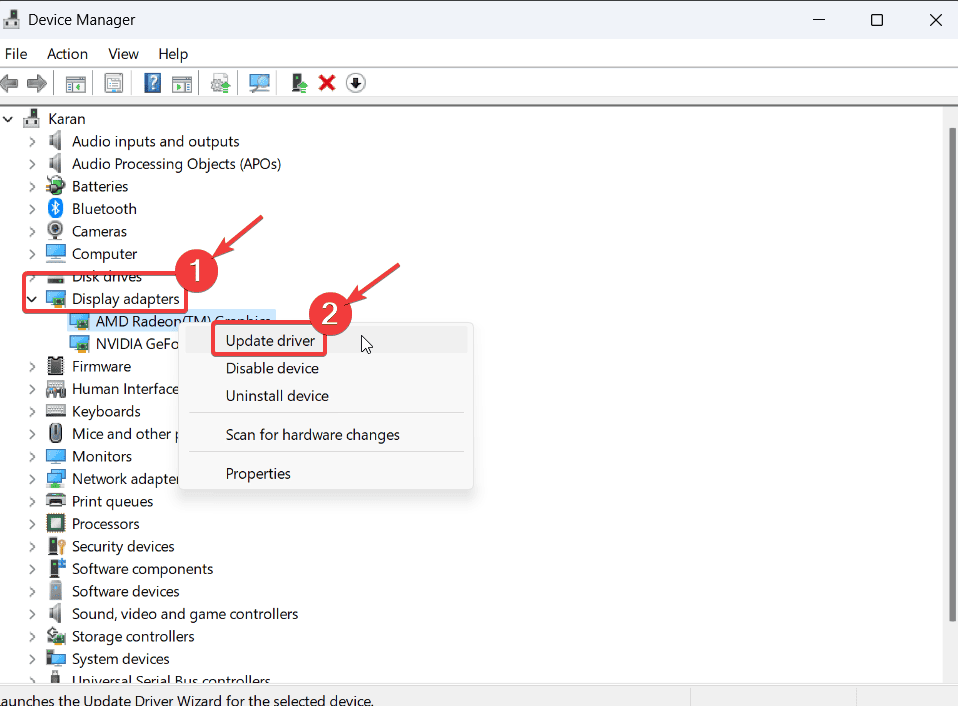Διόρθωση σφάλματος μπλε οθόνης διαχείρισης μνήμης στα Windows 11 [Αιτίες και λύσεις]
4 λεπτό. ανάγνωση
Δημοσιεύθηκε στις
Διαβάστε τη σελίδα αποκάλυψης για να μάθετε πώς μπορείτε να βοηθήσετε το MSPoweruser να διατηρήσει τη συντακτική ομάδα Διάβασε περισσότερα
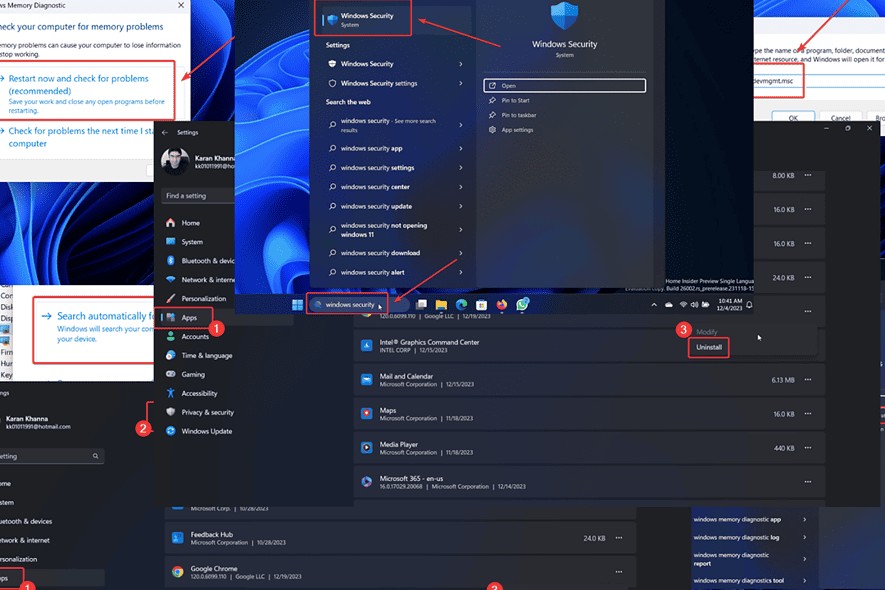
Συναντάτε το BSoD Σφάλμα διαχείρισης μνήμης στο σύστημά σας; Εάν ναι, τότε διαβάστε αυτό το άρθρο για τις αιτίες και τις λύσεις.
Όταν αντιμετώπισα αυτό το ζήτημα στο σύστημά μου, έψαξα για λύσεις σε όλο το Διαδίκτυο. Η κύρια αιτία αποδείχθηκε ότι ήταν προβλήματα με τη μνήμη RAM. Στην περίπτωσή μου, έπρεπε να προσθέσω RAM για να διορθώσω το πρόβλημα.
Ωστόσο, σας συμβουλεύω να δοκιμάσετε όλες τις λύσεις διαδοχικά για να διορθώσετε το πρόβλημα.
Τι είναι το BSoD διαχείρισης μνήμης στα Windows 11/10;
Το σφάλμα διαχείρισης μνήμης είναι μια μπλε οθόνη θανάτου που τερματίζει αμέσως το σύστημα, οδηγώντας έτσι σε απώλεια μη αποθηκευμένων δεδομένων. Υποδεικνύει επίσης προβλήματα λόγω κατεστραμμένη ή ανεπαρκή μνήμη RAM.
Τι προκαλεί το BSoD διαχείρισης μνήμης στα Windows 11/10;
Οι κύριες αιτίες του Memory Management BSoD είναι:
- Ελαττωματική RAM
- Κατεστραμμένα προγράμματα οδήγησης: Αυτό ισχύει ιδιαίτερα όταν τα προγράμματα οδήγησης της κάρτας γραφικών είναι κατεστραμμένα.
- Κατεστραμμένα αρχεία συστήματος
- Ιοί και κακόβουλα προγράμματα.
Πώς να διορθώσετε τη διαχείριση μνήμης μπλε οθόνη θανάτου;
Δοκιμάστε τις παρακάτω λύσεις για να διορθώσετε τη Διαχείριση μνήμης Μπλε οθόνη του θανάτου σφάλμα στο σύστημά σας:
Λύση 1: Εκτελέστε το Διαγνωστικό Εργαλείο μνήμης των Windows
Το εργαλείο διάγνωσης μνήμης των Windows ελέγχει για ελαττωματική μνήμη RAM και το διορθώνει εάν είναι δυνατόν.
- Τύπος Των Windows + R για να ανοίξετε το τρέξιμο παράθυρο.
- Πληκτρολογήστε την παρακάτω εντολή και πατήστε εισάγετε για να ανοίξετε το εργαλείο: MDSCHED
- Κάντε κλικ στο Κάντε επανεκκίνηση τώρα και ελέγξτε για προβλήματα.
Λύση 2: Ενημερώστε τα Windows και εγκαταστήστε τις προαιρετικές ενημερώσεις
Η Microsoft προωθεί τις ενημερώσεις προγραμμάτων οδήγησης μέσω Προαιρετικών ενημερώσεων. Για να ενημερώσετε το σύστημα και όλα τα προγράμματα οδήγησης στο σύστημα:
- Κάντε δεξί κλικ στο Αρχική και επιλέξτε ρυθμίσεις από το μενού.
- Πηγαίνετε στο Windows Update >> Προηγμένες επιλογές >> Προαιρετικές ενημερώσεις.
- Εγκαταστήστε όλες τις διαθέσιμες Προαιρετικές ενημερώσεις.
- Επιστροφή στο Το windows Update .
- Κάντε κλικ στο Έλεγχος για ενημερώσεις.
Λύση 3: Ενημέρωση προγραμμάτων οδήγησης κάρτας γραφικών
- Αναζήτηση Διαχείριση Συσκευών στο Windows Search μπαρ.
- Ανοίξτε το Διαχείριση Συσκευών παράθυρο.
- Αναπτύξτε τη λίστα των Προσαρμογείς οθόνης.
- Κάντε δεξί κλικ στο πρώτο Πρόγραμμα οδήγησης για την κάρτα γραφικών και επιλέξτε Ενημέρωση προγράμματος οδήγησης.
- Κάντε κλικ στο Αναζήτηση αυτόματα για προγράμματα οδήγησης.
- Επαναλάβετε αυτή τη διαδικασία για όλα τα προγράμματα οδήγησης της κάρτας γραφικών.
Λύση 4: Εκτελέστε μια σάρωση SFC
Μπορείτε να εκτελέσετε μια σάρωση SFC για να ελέγξετε για αρχεία συστήματος που λείπουν ή είναι κατεστραμμένα και να τα αντικαταστήσετε αν είναι δυνατόν.
- Αναζήτηση Γραμμή εντολών στο Γραμμή αναζήτησης των Windows.
- Κάντε κλικ στο Εκτέλεση ως διαχειριστής στο δεξιό παράθυρο για να ανοίξετε το παράθυρο της γραμμής εντολών.
- Πληκτρολογήστε την παρακάτω εντολή και πατήστε εισάγετε για να εκτελέσετε τη σάρωση SFC: SFC / SCANNOW
- Επανεκκινήστε το σύστημα μόλις ολοκληρωθεί η σάρωση.
Λύση 5: Εκτελέστε μια σάρωση CHKDSK
Μπορείτε να εκτελέσετε μια σάρωση CHKDSK για να διορθώσετε κατεστραμμένους τομείς στον σκληρό σας δίσκο.
- Αναζήτηση Γραμμή εντολών στη γραμμή αναζήτησης των Windows.
- Κάντε κλικ στο Εκτέλεση ως διαχειριστής στο δεξιό παράθυρο για να ανοίξετε το Γραμμή εντολών παράθυρο.
- Πληκτρολογήστε την ακόλουθη εντολή και πατήστε Enter: CHKDSK /r /f
- Όταν σας ζητηθεί, πατήστε Y και χτύπησε εισάγετε.
- Επανεκκινήστε το σύστημά σας για να ολοκληρώσετε το CHKDSK Σάρωση.
Λύση 6: Σάρωση του συστήματος για ιούς και κακόβουλο λογισμικό
Πολλοί ιοί και κακόβουλο λογισμικό έχουν γραφτεί για να προκαλούν σφάλματα BSoD στο σύστημα. Μπορείτε να τα σαρώσετε και να τα αφαιρέσετε χρησιμοποιώντας την Ασφάλεια των Windows.
- Αναζήτηση ασφαλείας των windows στο Γραμμή αναζήτησης των Windows.
- Ανοίξτε το ασφαλείας των windows . To
- Πηγαίνετε στο Προστασία από ιούς και απειλές καρτέλα στο αριστερό παράθυρο.
- Κάντε κλικ στο Επιλογές σάρωσης στο δεξιό παράθυρο.
- Αγορά Πλήρης σάρωση.
- Κάντε κύλιση προς τα κάτω και κάντε κλικ στο Σάρωση τώρα.
Λύση 7: Απεγκαταστήστε το πρόσφατα εγκατεστημένο λογισμικό
- Κάντε δεξί κλικ στο Αρχική και επιλέξτε ρυθμίσεις από το μενού.
- Πηγαίνετε στο Εφαρμογές >> Εγκατεστημένες εφαρμογές.
- Κάντε κλικ στο βέλος που δείχνει προς τα κάτω που σχετίζεται με το αναπτυσσόμενο μενού και επιλέξτε Ημερομηνία εγκατάστασης.
- Οι πιο πρόσφατες εφαρμογές θα βρίσκονται στην κορυφή της λίστας.
- Κάντε κλικ στις τρεις τελείες που σχετίζονται με την πρώτη εφαρμογή.
- Αγορά απεγκατάσταση και έπειτα κάντε κλικ στο απεγκατάσταση Άλλη μια φορά.
- Επαναλάβετε αυτό για μερικές ακόμη πρόσφατα εγκατεστημένες εφαρμογές, εάν δεν σας βοηθήσει.
Λύση 8: Αλλαγή ή Προσθήκη RAM
Εάν αποτύχουν όλες οι άλλες λύσεις, μπορείτε να εξετάσετε το ενδεχόμενο να προσθέσετε ή να αντικαταστήσετε τη μνήμη RAM στο σύστημά σας. Εάν έχετε λιγότερα από τη συνιστώμενη απαίτηση των 8 GB στα Windows 11, τότε μπορείτε να προσθέσετε μνήμη RAM. Εάν είναι ήδη αρκετό, μπορείτε να το αντικαταστήσετε.
Μπορεί επίσης να σας ενδιαφέρει:
Χαρακτηριστικά
Το σφάλμα BSoD Memory Management μπορεί να είναι πολύ προβληματικό. Στις περισσότερες περιπτώσεις, η εκτέλεση του εργαλείου διάγνωσης μνήμης των Windows θα πρέπει να είναι μια μαγική λύση.
Πείτε μου ποια επιδιόρθωση λειτούργησε για εσάς στην παρακάτω ενότητα σχολίων.