Το Bluetooth δεν λειτουργεί μετά την ενημέρωση των Windows 11; Δείτε πώς μπορείτε να το διορθώσετε αποτελεσματικά
2 λεπτό. ανάγνωση
Ενημερώθηκε στις
Διαβάστε τη σελίδα αποκάλυψης για να μάθετε πώς μπορείτε να βοηθήσετε το MSPoweruser να διατηρήσει τη συντακτική ομάδα Διάβασε περισσότερα
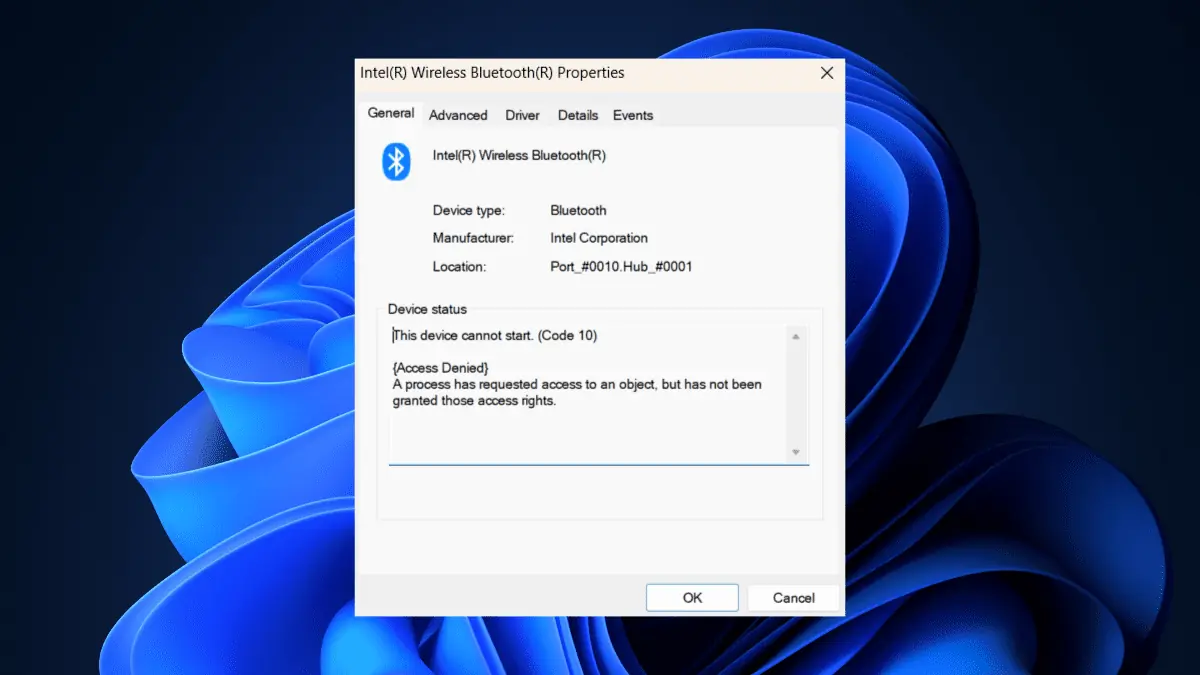
Δεν λειτουργεί το Bluetooth μετά την ενημέρωση των Windows 11; Δεν είσαι ο μόνος.
Μετά την πρόσφατη προεπισκόπηση αθροιστικής ενημέρωσης για Windows 11 Έκδοση 22H2 για συστήματα που βασίζονται σε x64 (KB5026446) που κυκλοφόρησε τον Μάιο του 2023, για παράδειγμα, πολλοί χρήστες αντιμετώπισαν προβλήματα συνδεσιμότητας Bluetooth στους φορητούς υπολογιστές τους.
Ένας επηρεασμένος χρήστης, ο οποίος διαθέτει φορητό υπολογιστή Asus, ανέφερε Κοινότητα της Microsoft ότι η Λείπει το κουμπί εναλλαγής Bluetooth και κοινοποιήθηκαν ανεπιτυχείς προσπάθειες επίλυσης του προβλήματος με επανεγκατάσταση του προγράμματος οδήγησης Bluetooth.
Σε ορισμένες περιπτώσεις, η ενημέρωση των προγραμμάτων οδήγησης Bluetooth μπορεί να λύσει πολλά προβλήματα σύνδεσης στα Windows 11. Τώρα, μπορείτε να ενημερώσετε τα προγράμματα οδήγησης από τη διαχείριση συσκευών, αλλά είναι μια κουραστική διαδικασία. Πρέπει να βρείτε τη συσκευή θαμμένη κάτω από έναν τόνο άλλων συσκευών στον υπολογιστή σας.
Ενημέρωση προγράμματος οδήγησης Outbyte διευκολύνει την ενημέρωση των προγραμμάτων οδήγησης της συσκευής σας αυτοματοποιώντας την αναζήτηση και την ενημέρωση προγραμμάτων οδήγησης. Σαρώνει τον υπολογιστή σας για να αναγνωρίσει τις τρέχουσες εγκατεστημένες συσκευές και προγράμματα οδήγησης και συνιστά ενημερώσεις μόνο από επίσημες πηγές
Εάν μπορούσατε να σχετιστείτε με αυτήν την κατάσταση, τότε βρήκατε το σωστό άρθρο. Δείτε πώς μπορείτε να διορθώσετε ότι το Bluetooth δεν λειτουργεί μετά την ενημέρωση των Windows 11.
Πώς να διορθώσετε το Bluetooth που δεν λειτουργεί μετά την ενημέρωση των Windows 11
Επανεκκίνηση του υπολογιστή σας.
1. Απενεργοποιήστε τον υπολογιστή/φορητό υπολογιστή σας για 30 λεπτά και μετά ενεργοποιήστε τον ξανά
Εκτέλεση του Εργαλείου αντιμετώπισης προβλημάτων Bluetooth
1. Πηγαίνετε να το Ρυθμίσεις app
2. επιλέξτε σύστημα ? Αντιμετώπιση προβλημάτων.
3. κλικ Άλλα εργαλεία αντιμετώπισης προβλημάτων.
4. επιλέξτε Bluetooth στη συνέχεια κάντε κλικ στο κουμπί Εκτελέστε αυτό το εργαλείο αντιμετώπισης προβλημάτων.
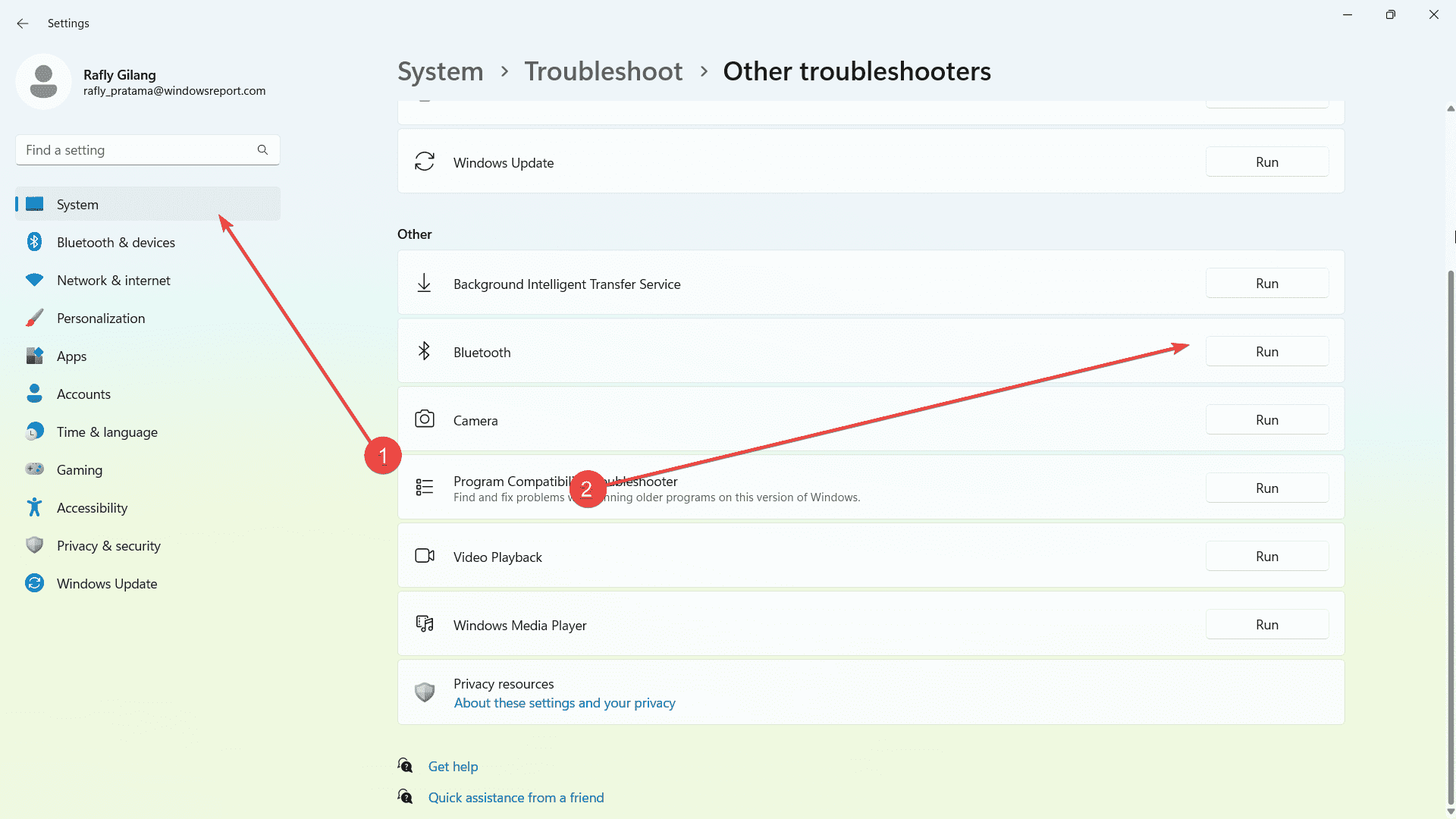
Εκτέλεση της εφαρμογής Υπηρεσίες
1. Πατήστε το πλήκτρο Windows+R για να ανοίξετε το Run και, στη συνέχεια, πληκτρολογήστε: services.msc
2. Εύρημα Υποστήριξη Bluetooth Υπηρεσία στη λίστα
3. Κάντε δεξί κλικ και μετά επιλέξτε επανεκκίνηση
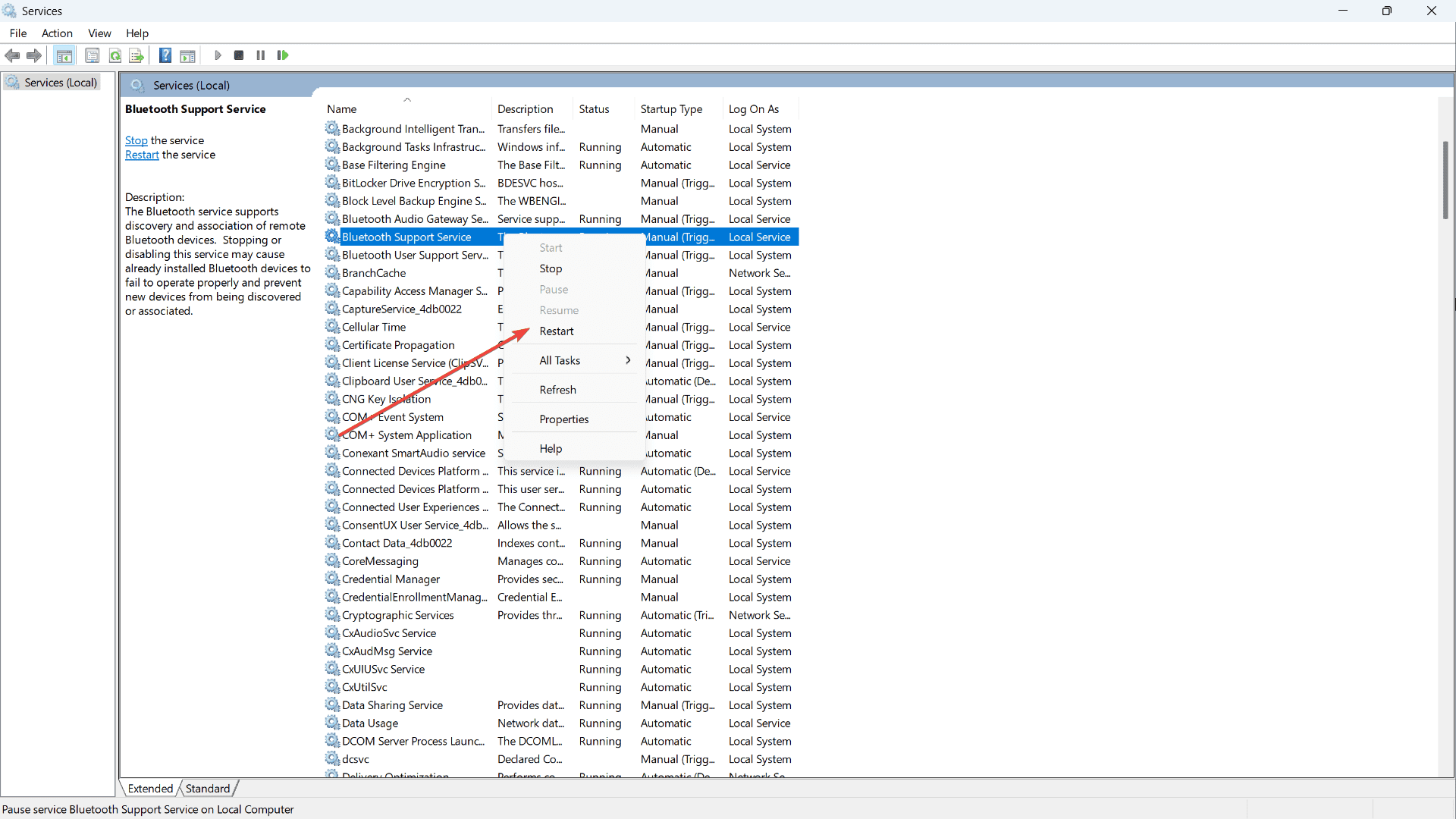
4. Κάντε δεξί κλικ ξανά και μετά επιλέξτε Ιδιοκτησίες
5. κλικ Γενική καρτέλα, Στην Τύπος εκκίνησης επιλογή, επιλέξτε Αυτόματο στην αναπτυσσόμενη λίστα.
6. κλικ Εγγραφές και OK, Τότε κάντε επανεκκίνηση του υπολογιστή σας.
Επανεκκίνηση της Διαχείρισης Συσκευών
1. ανοιχτό Διαχείριση Συσκευών
2. κλικ Προβολή/Εμφάνιση κρυφών συσκευών
3. Αναπτύξτε Bluetooth, Τότε κάντε δεξί κλικ στο πρόγραμμα οδήγησης Bluetooth
4. επιλέξτε απεγκατάσταση
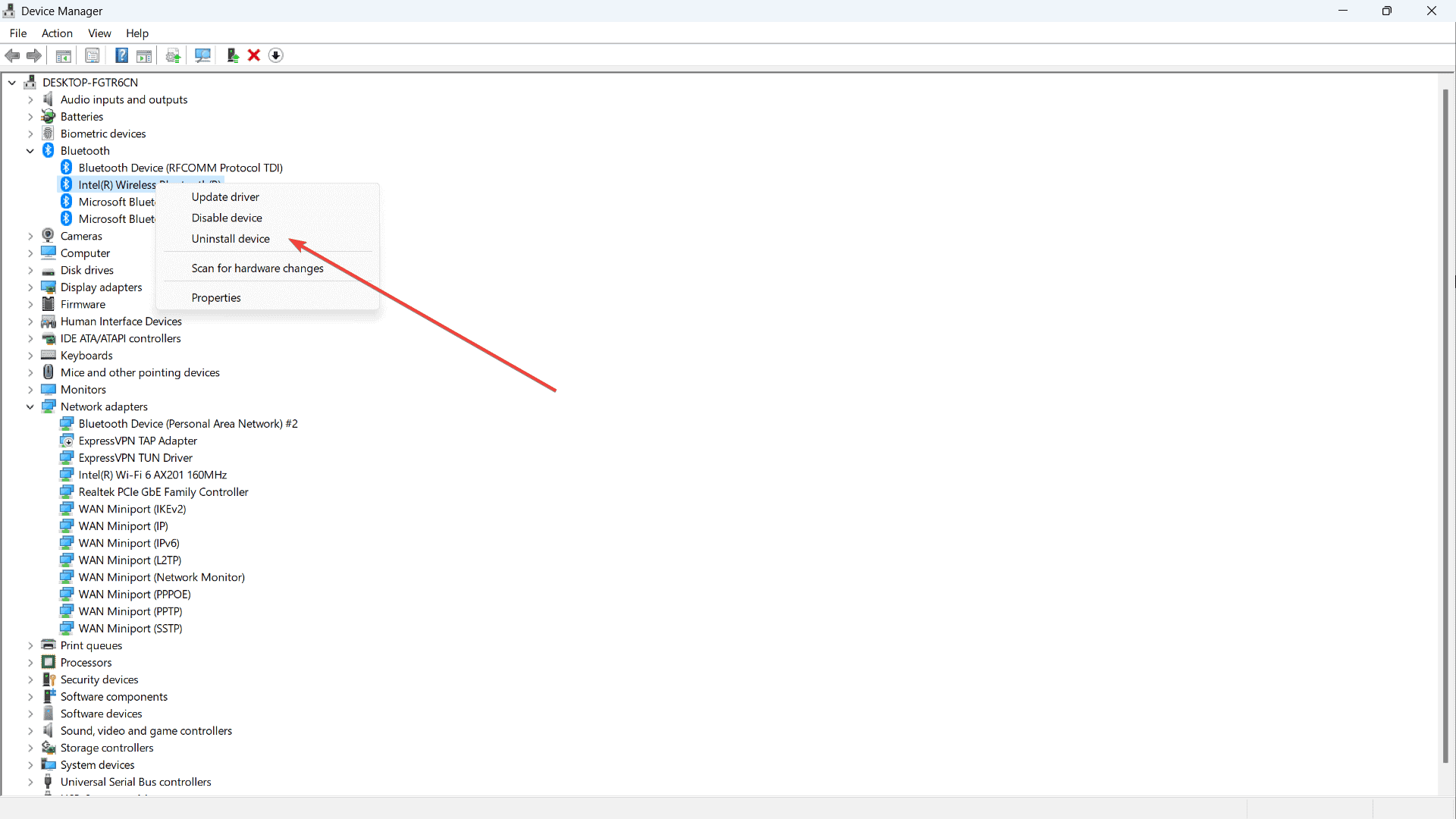
5. Κάντε επανεκκίνηση του υπολογιστή σας
Επιλύσατε το πρόβλημα της μη λειτουργίας Bluetooth μετά την ενημέρωση των Windows 11; Ενημερώστε μας στα σχόλια!









φόρουμ χρηστών
μηνύματα 4