Πώς να παρακάμψετε τον κωδικό πρόσβασης των Windows 10; 2 τρόποι για να παρακάμψετε την οθόνη σύνδεσης
5 λεπτό. ανάγνωση
Ενημερώθηκε στις
Διαβάστε τη σελίδα αποκάλυψης για να μάθετε πώς μπορείτε να βοηθήσετε το MSPoweruser να διατηρήσει τη συντακτική ομάδα Διάβασε περισσότερα
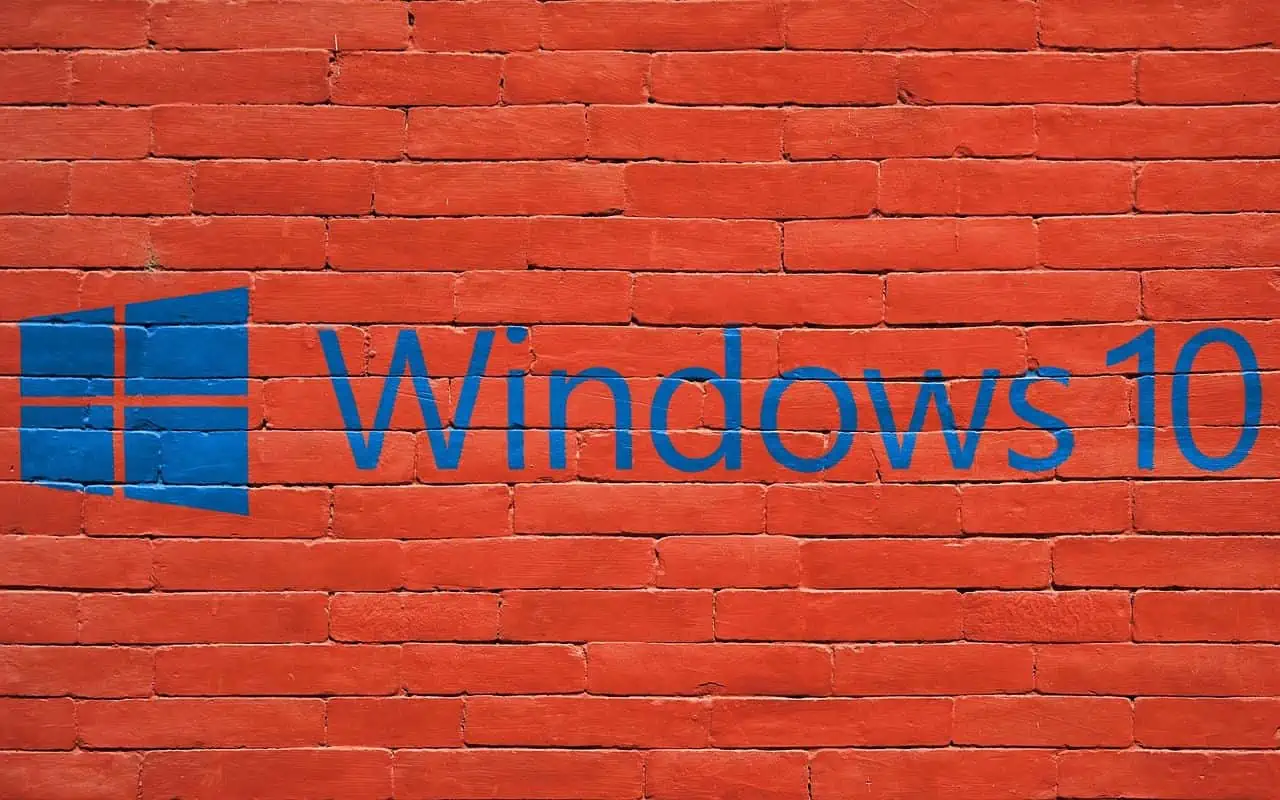
Δεν μπορείτε να συνδεθείτε στον υπολογιστή σας επειδή ξέχασα τον κωδικό πρόσβασης διαχειριστή για τα Windows? Δοκίμασες κάθε πιθανό κωδικό πρόσβασης και δεν λειτούργησε τίποτα; Λοιπόν, είσαι έχει κολλήσει στην οθόνη σύνδεσης των Windows 10 και δεν μπορεις να πας παραπανω? Μην ανησυχείτε. αυτό το άρθρο θα σας βοηθήσει. Θα σας δείξουμε πώς να παρακάμψετε την οθόνη σύνδεσης των Windows 10 χωρίς κωδικό πρόσβασης. Να είστε βέβαιοι, θα μπορείτε να ανακτήσετε την πρόσβαση στα Windows 10 χωρίς να χάσετε δεδομένα.
Μέθοδος 1: Παράκαμψη σύνδεσης στα Windows 10 με Stellar Password Recovery
Stellar Password Recovery είναι ένα εργαλείο ανάκτησης κωδικού πρόσβασης που μπορεί να σας βοηθήσει να ανακτήσετε τους χαμένους ή ξεχασμένους κωδικούς πρόσβασης για διάφορες μορφές αρχείων και εφαρμογές. Χρησιμοποιώντας αυτό το εργαλείο, μπορείτε εύκολα να παρακάμψετε την οθόνη σύνδεσης των Windows 10 χωρίς κωδικό πρόσβασης.
Βήμα 1: Δημιουργήστε έναν δίσκο επαναφοράς κωδικού πρόσβασης
Εφόσον δεν μπορείτε να συνδεθείτε στα Windows 10, πρέπει πρώτα να δημιουργήσετε ένα μονάδα δίσκου μέσων εκκίνησης σε άλλον υπολογιστή που λειτουργεί και, στη συνέχεια, ακολουθήστε αυτά τα βήματα –
- Πρώτα απ 'όλα, συνδέστε μια νέα και διαμορφωμένη μονάδα USB στον υπολογιστή που λειτουργεί.
- Ελέγξτε το email σας, καθώς πρέπει να έχετε λάβει ένα e-mail που περιέχει έναν σύνδεσμο λήψης για την εικόνα εκκίνησης ISO αφού αγοράσετε το Stellar Password Recovery.
- Κατεβάστε την εικόνα με δυνατότητα εκκίνησης ISO από εδώ και εγγράψτε τη στη συνδεδεμένη μονάδα USB.
- Φροντίστε να κάνετε τις απαραίτητες αλλαγές στις ρυθμίσεις του BIOS συστήματος ή στη λειτουργία UEFI για εκκίνηση από τη μονάδα USB.
Αυτό είναι όλο, έχετε δημιουργήσει με επιτυχία μια μονάδα δίσκου μέσων με δυνατότητα εκκίνησης.
Βήμα 2: Συνδέστε τη μονάδα εκκίνησης μέσων στον υπολογιστή που δεν λειτουργεί
Τώρα που έχετε δημιουργήσει μια λειτουργική μονάδα εκκίνησης, συνδέστε αυτό το μέσο εκκίνησης στον τρέχοντα υπολογιστή σας (αυτόν στον οποίο δεν μπορείτε να έχετε πρόσβαση χωρίς κωδικό πρόσβασης) και ακολουθήστε αυτά τα βήματα –
- Ενεργοποιήστε το σύστημά σας χρησιμοποιώντας το κλειδί εκκίνησης: Αυτό το κλειδί διαφέρει από τον έναν κατασκευαστή στον άλλο και είναι κυρίως ένα από αυτά – F2, Del, Esc, F12 κ.λπ. Επικοινωνήστε με τον κατασκευαστή του υπολογιστή σας εάν δεν γνωρίζετε ήδη το κλειδί εκκίνησης. Μπορείτε να ελέγξετε online για το κλειδί εκκίνησης της συσκευής σας.
- Όταν εμφανιστεί το μενού εκκίνησης, επιλέξτε το νέο μέσο εκκίνησης που δημιουργήθηκε.
- Περιμένετε όσο η συσκευή σας εκκινείται και κάνετε εκκίνηση στο "Επαναφέρετε τον κωδικό πρόσβασης των WindowsΟθόνη.
- Επιλέξτε το λειτουργικό σας σύστημα χρησιμοποιώντας το αναπτυσσόμενο μενού. Βεβαιωθείτε ότι έχετε επιλέξει το προηγουμένως εγκατεστημένο λειτουργικό σύστημα.
- Επιλέξτε το πλαίσιο ελέγχου στο όνομα χρήστη για το οποίο θέλετε να επαναφέρετε τον κωδικό πρόσβασης.
- Κάντε κλικ στην Επαναφορά κωδικού πρόσβασης και το όνομα χρήστη σας επαναφέρεται σε χρόνο μηδέν.
- Στη συνέχεια θα δείτε το μήνυμα "Ο κωδικός πρόσβασης του επιλεγμένου λογαριασμού χρήστη επαναφέρθηκε με επιτυχία".
- Κάντε κλικ στην Επανεκκίνηση και περιμένετε να γίνει επιτυχής επανεκκίνηση των Windows.
Ελπίζω ότι αυτή η μέθοδος από μόνη της θα διορθώσει τον υπολογιστή σας με Windows και θα μπορείτε πλέον να κάνετε εκκίνηση στη συσκευή σας κανονικά από την επόμενη σύνδεση. Μπορείτε ακόμη και να διαμορφώσετε αυτόματη σύνδεση στα Windows 10.
Μέθοδος 2: Παράκαμψη σύνδεσης στα Windows 10 με τη γραμμή εντολών
Εάν θέλετε να παρακάμψετε τον κωδικό πρόσβασης σύνδεσης των Windows 10 χωρίς να χρησιμοποιήσετε λογισμικό τρίτων, η Γραμμή εντολών είναι ο καλύτερος τρόπος. Ακολουθήστε τα βήματα που περιγράφονται παρακάτω.
Βήμα 1: Εκκινήστε τον υπολογιστή σας από μια μονάδα USB των Windows 10.
Πρώτα, θα πρέπει δημιουργήστε μια μονάδα USB με δυνατότητα εκκίνησης των Windows 10 σε άλλον υπολογιστή που λειτουργεί, αν δεν έχετε.
Συνδέστε τη μονάδα USB των Windows 10 στον υπολογιστή στον οποίο θέλετε να παρακάμψετε την οθόνη σύνδεσης των Windows 10 και, στη συνέχεια, εκκινήστε τον υπολογιστή από τη μονάδα USB.
Βήμα 2: Αντικαταστήστε το Utilman.exe με το Cmd.exe.
Αφού ολοκληρωθεί η εκκίνηση του υπολογιστή σας από τη μονάδα USB, θα δείτε το παράθυρο "Ρύθμιση των Windows". Κάντε κλικ στο Επόμενο και στη συνέχεια Επιδιόρθωση του υπολογιστή σας.

Ο υπολογιστής σας θα εμφανίσει μια μπλε οθόνη "Επιλέξτε μια επιλογή". Επιλέξτε Αντιμετώπιση προβλημάτων και, στη συνέχεια, Ανάκτηση εικόνας συστήματος.
Θα δείτε το παράθυρο "Επαναλάβετε την εικόνα του υπολογιστή σας". Κάντε κλικ στο Cancel και μετά στο Next. Στην επόμενη σελίδα, κάντε κλικ στο κουμπί Για προχωρημένους, επιλέξτε Εγκατάσταση προγράμματος οδήγησης και κάντε κλικ στο OK. Αυτό θα εμφανίσει ένα παράθυρο διαλόγου Άνοιγμα.

Στο παράθυρο διαλόγου Άνοιγμα, ανοίξτε τη μονάδα δίσκου του λειτουργικού συστήματος όπου είναι εγκατεστημένα τα Windows 10 και, στη συνέχεια, μεταβείτε στο φάκελο Windows\System32.
Στο φάκελο System32, εντοπίστε το αρχείο με το όνομα Utilman και μετονομάστε το σε Utilman1. Πρέπει να ανανεώσετε τον τρέχοντα φάκελο για να δείτε τις αλλαγές.

Και πάλι, στο φάκελο System32, εντοπίστε το αρχείο με το όνομα cmd και μετονομάστε το σε Utilman.

Κλείστε όλα τα παράθυρα στην οθόνη σας και όταν επιστρέψετε στην οθόνη Επιλογή επιλογής, επιλέξτε Συνέχεια. Ο υπολογιστής σας θα επανεκκινήσει στα Windows 10 κανονικά.
Βήμα 3: Παρακάμψτε τον κωδικό πρόσβασης σύνδεσης των Windows 10 με cmd.
Όταν φτάσετε στην οθόνη σύνδεσης των Windows 10, κάντε κλικ στο κουμπί Διαγραφή πρόσβασης στην κάτω δεξιά γωνία. Αυτό θα εμφανίσει ένα παράθυρο γραμμής εντολών.
Στο παράθυρο "Γραμμή εντολών", πληκτρολογήστε όνομα χρήστη καθαρού χρήστη "" και πατήστε Enter. Αντικαταστήστε το όνομα χρήστη με το πραγματικό όνομα του λογαριασμού σας στα Windows. Αυτό θα επαναφέρει τον κωδικό πρόσβασής σας στα Windows 10 σε κενό.

Κλείστε το παράθυρο της γραμμής εντολών και κάντε κλικ στην επιλογή Είσοδος στην οθόνη σύνδεσης για να συνδεθείτε στα Windows 10 χωρίς κωδικό πρόσβασης.

Ολοκληρώνοντας
Όταν ξεχάσετε τον κωδικό πρόσβασής σας στα Windows 10 και δεν μπορείτε να συνδεθείτε, μπορεί να αναρωτηθείτε αν υπάρχει τρόπος να παρακάμψετε την οθόνη σύνδεσης των Windows 10 χωρίς κωδικό πρόσβασης. Ευτυχώς και τα δύο Stellar Password Recovery και η γραμμή εντολών μπορεί να σας βοηθήσει να το κάνετε αυτό.
Και οι δύο μέθοδοι είναι ασφαλείς και αξιόπιστες. Απλώς επιλέξτε τη μέθοδο που λειτουργεί καλύτερα για εσάς. Αξίζει να σημειωθεί ότι και οι δύο μέθοδοι απαιτούν τη χρήση μονάδας USB.
Εάν θέλετε να μάθετε περισσότερα, μάθετε πώς να το ελέγξετε Ιστορικό σύνδεσης Windows 10 και μάθετε πώς να αποκτήσετε δικαιώματα διαχειριστή στα Windows 10.










