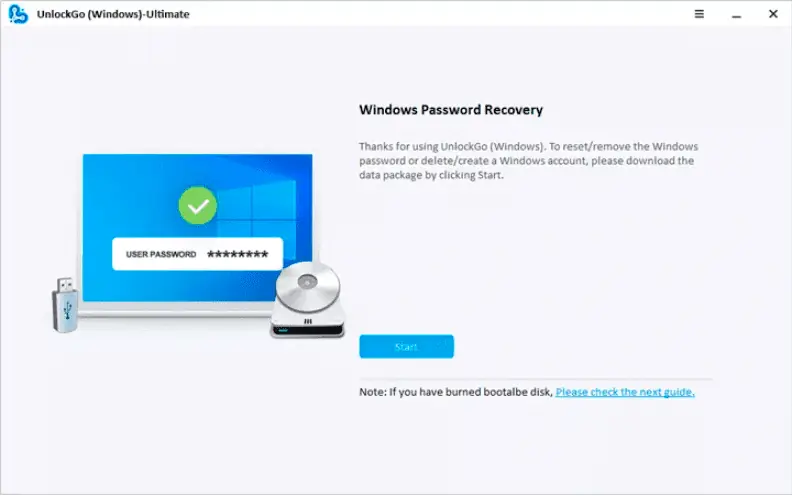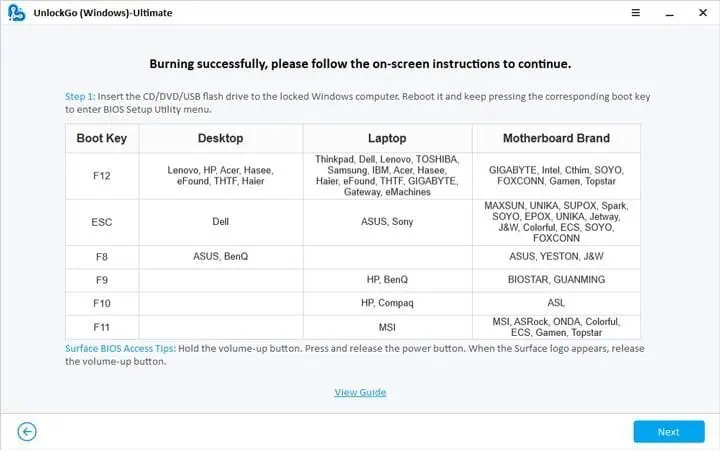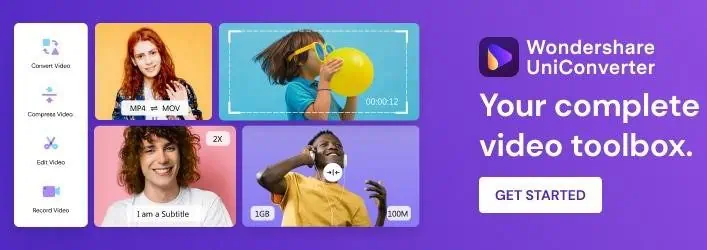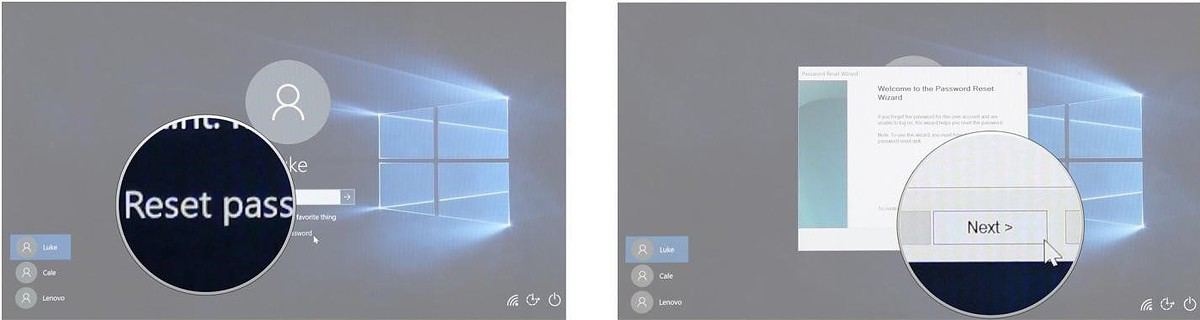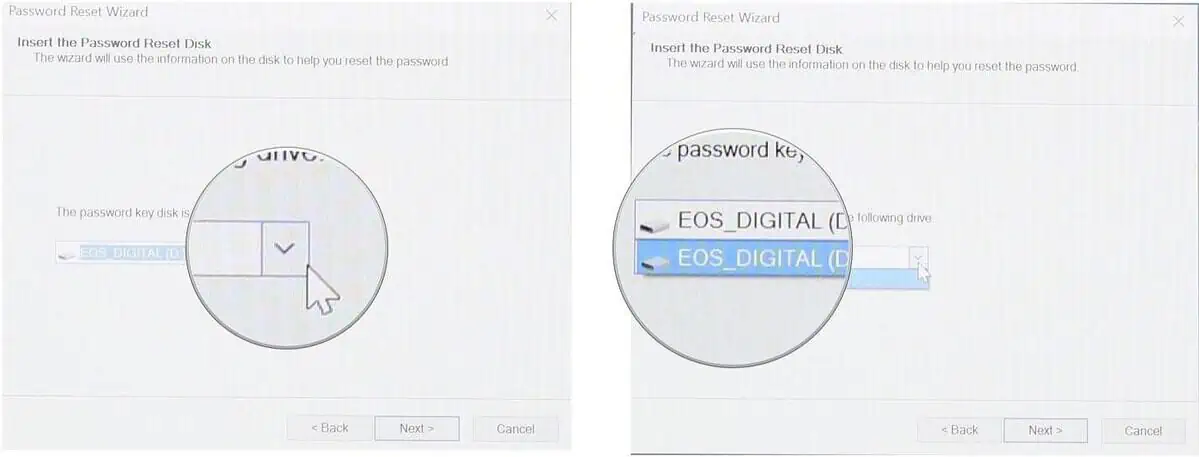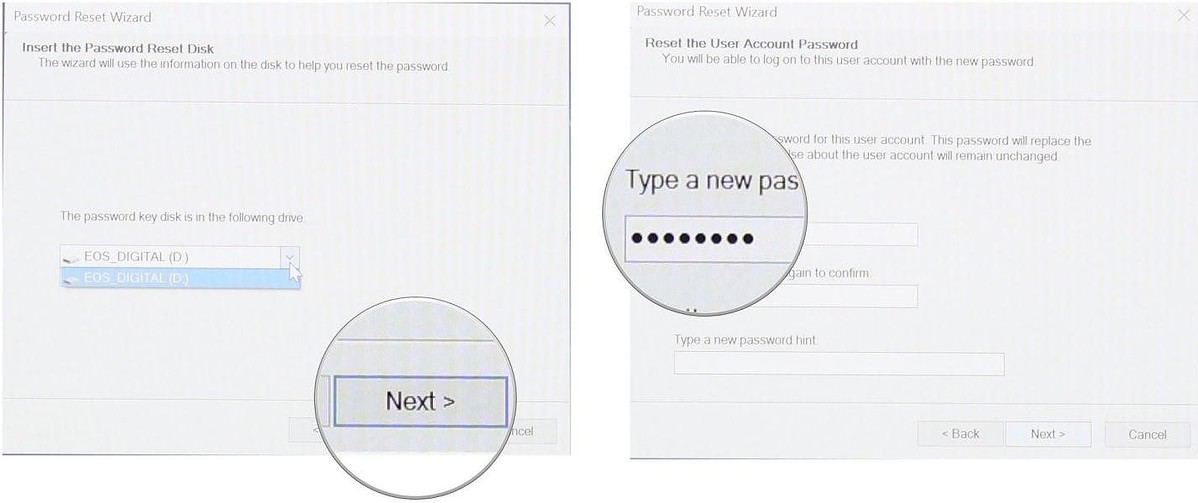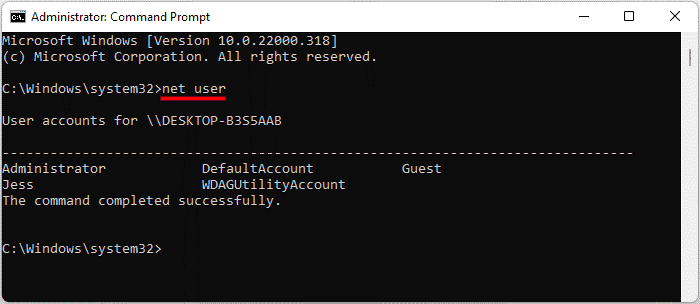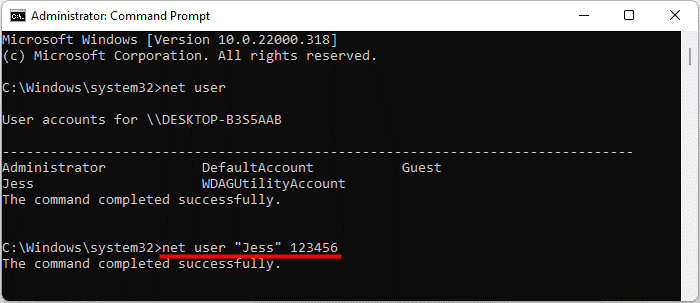Πώς να επαναφέρετε τον κωδικό πρόσβασης τοπικού λογαριασμού/διαχειριστή των Windows 11;
5 λεπτό. ανάγνωση
Ενημερώθηκε στις
Διαβάστε τη σελίδα αποκάλυψης για να μάθετε πώς μπορείτε να βοηθήσετε το MSPoweruser να διατηρήσει τη συντακτική ομάδα Διάβασε περισσότερα

| ΧΟΡΗΓΟΥΜΕΝΟΙ |
Είναι δυνατή η επαναφορά του κωδικού πρόσβασης των Windows 11 χωρίς σύνδεση. Οι προτεινόμενες μέθοδοι μας μπορούν να σας βοηθήσουν να παρακάμψετε τους τοπικούς κωδικούς πρόσβασης λογαριασμού και διαχειριστή για τα Windows 11.
Το ανθρώπινο μυαλό είναι μια φυσική συσκευή αποθήκευσης και επεξεργασίας με συναρπαστικά χαρακτηριστικά. Είναι σύνηθες να ξεχνάμε σημαντικά πράγματα όπως κωδικούς πρόσβασης ή καρφίτσα των Windows. Σε αυτήν την περίπτωση, δεν μπορείτε να αποκτήσετε πρόσβαση στα περιεχόμενα του υπολογιστή σας. Ξεχάσατε επίσης τον κωδικό πρόσβασης ή την καρφίτσα των Windows 11; Δεν θυμάστε την ερώτηση ασφαλείας για τον τοπικό λογαριασμό; Έχετε χάσει την πρόσβαση στο email ή στο τηλέφωνο ανάκτησης;
Σε αυτές τις περιπτώσεις, μπορείτε να επιλέξετε αυτές τις ιδιοφυείς μεθόδους για την επαναφορά των κωδικών πρόσβασης τοπικού λογαριασμού ή λογαριασμού διαχειριστή των Windows 11. Είτε θέλετε να τροποποιήσετε τις δυνατότητες του Windows Hello είτε τους κωδικούς πρόσβασης λογαριασμού, αυτές οι μέθοδοι λειτουργούν σαν γούρι για όλες τις περιπτώσεις.
Μέρος 1: Πώς να επαναφέρετε τον κωδικό πρόσβασης των Windows 11 χωρίς να συνδεθείτε;
Εάν επρόκειτο να επαναφέρετε τον κωδικό πρόσβασής σας στα Windows 11 χωρίς να συνδεθείτε, αυτή θα ήταν μια ιδανική λύση. Δεν είναι δυνατό να συμβεί με μη αυτόματο τρόπο, γι' αυτό συνιστούμε ανεπιφύλακτα τη χρήση του εργαλείου ανάκτησης κωδικού πρόσβασης των Windows 11, UnlockGo (Windows).
Τα Windows 11 κυκλοφόρησαν πρόσφατα και δεν υπάρχουν πολλά εργαλεία που να έχουν την κατάλληλη υποστήριξη για την πιο πρόσφατη έκδοση. UnlockGo (Windows) όχι μόνο βοηθά με την επαναφορά κωδικού πρόσβασης στα Windows 11, αλλά μπορείτε επίσης να επαναφέρετε λειτουργίες του Windows Hello όπως pin, αναγνωριστικό προσώπου, δακτυλικό αποτύπωμα και άλλα μέτρα ασφαλείας.
Γιατί να επιλέξετε UnlockGo (Windows);
Όλοι έχουμε σημαντικά αρχεία και έγγραφα αποθηκευμένα στους υπολογιστές μας. Οι γενικές μέθοδοι επαναφοράς κωδικού πρόσβασης περιλαμβάνουν τη διαγραφή όλων των δεδομένων σας. Από την άλλη πλευρά, το UnlockGo (Windows) επαναφέρει τους κωδικούς πρόσβασης χωρίς να διαγράψει τα δεδομένα σας. Ακολουθούν ορισμένες άλλες δυνατότητες αυτού του εκπληκτικού εργαλείου επαναφοράς κωδικού πρόσβασης των Windows 11:
- Δημιουργήστε δίσκο επαναφοράς κωδικού πρόσβασης στα Windows 11 με ένα κλικ
- Επαναφέρετε τον κωδικό πρόσβασης, την καρφίτσα, το αναγνωριστικό προσώπου ή το κλείδωμα δακτυλικών αποτυπωμάτων στα Windows 11 μέσα σε λίγα λεπτά
- Επαναφέρετε τους τοπικούς κωδικούς πρόσβασης ή τους κωδικούς πρόσβασης λογαριασμού διαχειριστή των Windows χωρίς να συνδεθείτε
- Δημιουργήστε ή διαγράψτε λογαριασμούς Windows χωρίς κωδικό πρόσβασης
Πώς να χρησιμοποιήσετε το UnlockGo (Windows);
Αυτό το εργαλείο προορίζεται να διευκολύνει τους χρήστες από κάθε τύπο υπόβαθρου. Έτσι, δεν θα αντιμετωπίσετε κανένα πρόβλημα με τη χρήση αυτού του εργαλείου, καθώς κάθε βήμα εξηγείται με λεπτομερείς οδηγίες. Ακολουθήστε αυτά τα απλά βήματα για την ανάκτηση και επαναφορά κωδικού πρόσβασης στα Windows 11.
Βήμα 1: Λήψη και εγκατάσταση του UnlockGo- Windows Password Recovery
Πρώτα απ 'όλα, πρέπει να κάνετε λήψη του εργαλείου από το επίσημο κατάστημα iToolab ή μέσω του συγκεκριμένου συνδέσμου. Θα πρέπει να δημιουργήσετε έναν δίσκο επαναφοράς κωδικού πρόσβασης σε αυτό το βήμα. Μετά την επιτυχή σύνδεση του USB ή του δίσκου, ξεκινήστε τη διαδικασία εγγραφής. Αυτό το USB ή ο δίσκος θα λειτουργεί ως δίσκος επαναφοράς κωδικού πρόσβασης των Windows 11.
Βήμα 2: Κλειδωμένα Windows 11 εκκίνησης με Επαναφορά δίσκου
Αφού συνδέσετε το USB επαναφοράς κωδικού πρόσβασης, επαναφέρετε τον υπολογιστή σας. Διαφορετικοί υπολογιστές απαιτούν διαφορετικές ρυθμίσεις προτεραιότητας της συσκευής εκκίνησης που μπορείτε να επιλέξετε και, στη συνέχεια, πατήστε F10 για να αποθηκεύσετε τις ρυθμίσεις.
Βήμα 3: Επαναφέρετε τον κωδικό πρόσβασης τοπικού/διαχειριστή των Windows 11
Τώρα, επιλέξτε τον κωδικό επαναφοράς του λογαριασμού για τον σχετικό λογαριασμό και προχωρήστε στο επόμενο βήμα. Θα έχετε την επιλογή να εισαγάγετε τον νέο κωδικό πρόσβασης ή να αφήσετε το σύστημα απροστάτευτο χωρίς κωδικό πρόσβασης.
Πλεονεκτήματα και μειονεκτήματα του UnlockGo (Windows)
ΥΠΕΡ
- Επαναφέρετε τον κωδικό πρόσβασης, την καρφίτσα, το αναγνωριστικό προσώπου ή το κλείδωμα δακτυλικών αποτυπωμάτων στα Windows 11 μέσα σε λίγα λεπτά
- Επαναφέρετε τους τοπικούς κωδικούς πρόσβασης ή τους κωδικούς πρόσβασης λογαριασμού διαχειριστή των Windows χωρίς να συνδεθείτε
- Δημιουργήστε ή διαγράψτε λογαριασμούς Windows χωρίς κωδικό πρόσβασης
ΚΑΤΑ
- Αυτό το εργαλείο δεν μπορεί να δημιουργήσει αντίγραφα ασφαλείας του συστήματος των Windows και δεν μπορεί να αφαιρέσει έναν κωδικό πρόσβασης λογαριασμού Microsoft.
Μέρος 2: Πώς να επαναφέρετε τον κωδικό πρόσβασης των Windows 11 χρησιμοποιώντας τη δισκέτα επαναφοράς κωδικού πρόσβασης
Ο δίσκος επαναφοράς κωδικού πρόσβασης των Windows είναι σαν ένα αντίγραφο ασφαλείας του κωδικού πρόσβασής σας και μπορείτε να συνδέσετε έναν δίσκο επαναφοράς κωδικού πρόσβασης ή USB σε έναν κλειδωμένο υπολογιστή για να αφαιρέσετε τον κωδικό πρόσβασης. Αυτή η μέθοδος είναι αρκετά συναρπαστική, αλλά απαιτεί να έχετε έναν δίσκο επαναφοράς κωδικού πρόσβασης και, δυστυχώς, οι περισσότεροι από εμάς δεν έχουμε. Ωστόσο, αξίζει να αναφέρουμε εδώ πώς να επαναφέρετε τον κωδικό πρόσβασης των Windows 11 χρησιμοποιώντας έναν δίσκο επαναφοράς κωδικού πρόσβασης.
- Επιλέξτε την επιλογή «Επαναφορά κωδικού πρόσβασης» και κάντε κλικ στο κουμπί Επόμενο
- Επιλέξτε το αναπτυσσόμενο μενού και επιλέξτε τη μονάδα δίσκου που είναι ο δίσκος επαναφοράς κωδικού πρόσβασης
- Κάντε κλικ στο επόμενο και τώρα μπορείτε να πληκτρολογήσετε τον νέο σας κωδικό πρόσβασης.
- Επιβεβαιώστε τον κωδικό πρόσβασής σας και ολοκληρώστε τη διαδικασία
Μέρος 3: Πώς να επαναφέρετε τον κωδικό πρόσβασης των Windows 11 χρησιμοποιώντας το CMD
Η χρήση του CMD δεν είναι δυνατή για όλους γιατί απαιτεί λίγη τεχνική γνώση. Πρέπει να είστε συνδεδεμένοι στον λογαριασμό σας στα Windows 11 για να Επαναφορά του κωδικού πρόσβασής σας με CMD. Ωστόσο, προσπαθήσαμε να εξηγήσουμε τη διαδικασία με απλά λόγια για τους αναγνώστες.
- Ανοίξτε το CMD και εκτελέστε το CMD ως διαχειριστής. Εάν δεν μπορείτε, ρίξτε μια ματιά σε αυτόν τον οδηγό πώς να δώσετε στον εαυτό σας δικαιώματα διαχειριστή χωρίς κωδικό πρόσβασης.
- Επιβεβαιώστε ότι η CMD επιτρέπεται να κάνει αλλαγές στη συσκευή σας
- Πληκτρολογήστε την εντολή "net user" και πατήστε enter. πρέπει να θυμάστε το όνομα χρήστη από τη λίστα που θέλετε να επαναφέρετε
- Πληκτρολογήστε “net user “username” password” και το “username” θα αντικατασταθεί με το όνομα χρήστη του λογαριασμού και ο κωδικός θα αντικατασταθεί με τον νέο κωδικό πρόσβασης. Φανταστείτε ότι θέλετε να αλλάξετε τον κωδικό πρόσβασης για το όνομα χρήστη John. Θα είναι σαν "όνομα χρήστη "Jess" 123456"
- Ανοίξτε το CMD και αποκτήστε πρόσβαση στον υπολογιστή σας με τον νέο κωδικό πρόσβασης
Τελικές Σκέψεις
Ίσως έχετε παρατηρήσει ότι όλες οι μέθοδοι απαιτούν να έχετε έναν προηγούμενο κωδικό πρόσβασης για την επαναφορά κωδικού πρόσβασης στα Windows 11. Αλλά το UnlockGo (Windows) όχι μόνο επαναφέρει τους κωδικούς πρόσβασης των Windows 11 χωρίς να συνδεθεί, αλλά μπορείτε επίσης να τροποποιήσετε τις κλειδαριές καρφίτσας, αναγνωριστικού προσώπου ή δακτυλικών αποτυπωμάτων για τοπικούς λογαριασμούς ή λογαριασμούς διαχειριστή. Το UnlockGo (Windows) θα σας βοηθήσει να επαναφέρετε τον κωδικό πρόσβασής σας στα Windows 11 χωρίς να χάσετε δεδομένα. Μπορείτε να το δοκιμάσετε δωρεάν για περιορισμένο χρονικό διάστημα και στη συνέχεια να κάνετε αναβάθμιση στην έκδοση premium για να απολαύσετε τις πραγματικές δυνατότητες αυτού του εργαλείου επαναφοράς κωδικού πρόσβασης των Windows 11.