0x000000F8 RAMDISK_BOOT_INITIALIZATION_FAILED - 10 εύκολες λύσεις
8 λεπτό. ανάγνωση
Δημοσιεύθηκε στις
Διαβάστε τη σελίδα αποκάλυψης για να μάθετε πώς μπορείτε να βοηθήσετε το MSPoweruser να διατηρήσει τη συντακτική ομάδα Διάβασε περισσότερα
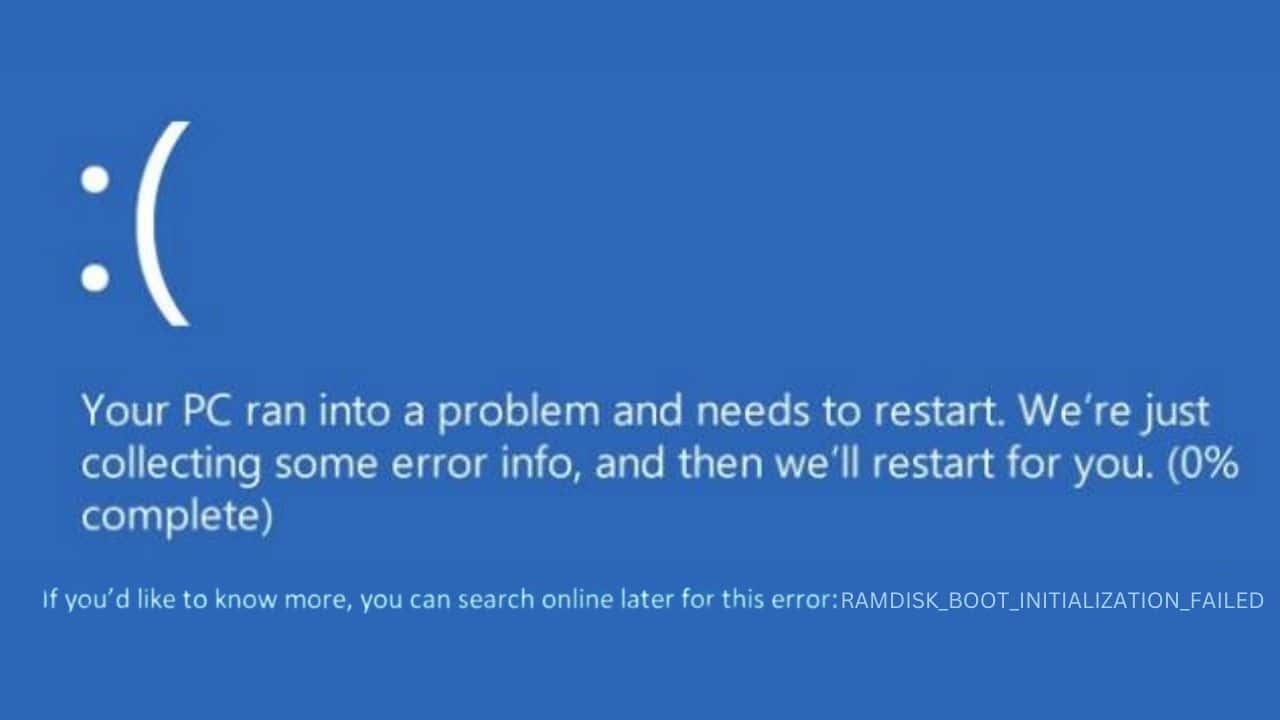
Αντιμετωπίσατε το τρομερό σφάλμα 0x000000F8 RAMDISK_BOOT_INITIALIZATION_FAILED στον υπολογιστή σας με Windows; Είχα το μερίδιό μου από μπλε οθόνες όπως αυτή. Σφάλματα BSOD μπορεί να είναι ακόμη πιο τρομακτικό όταν δεν είστε πολύ γνώστες της τεχνολογίας και δεν ξέρετε πώς να προχωρήσετε στη λύση.
Μην ανησυχείς. Έχω συντάξει έναν απλό οδηγό αντιμετώπισης προβλημάτων με 10 αποτελεσματικές λύσεις που σίγουρα θα διορθώσουν αυτό το πρόβλημα για εσάς. Λοιπόν, ας προχωρήσουμε!
Τι είναι το 0x000000F8 RAMDISK_BOOT_INITIALIZATION_FAILED;
0x000000F8 RAMDISK_BOOT_INITIALIZATION_FAILED είναι ένα Σφάλμα μπλε οθόνης θανάτου (BSOD). που συνήθως συμβαίνει κατά τη διαδικασία εκκίνησης των Windows. Το τμήμα «RAMDISK» υποδηλώνει ότι σχετίζεται με τον τρόπο που ο υπολογιστής σας προσπαθεί να τον χρησιμοποιήσει RAM (Random Access Memory) για τη δημιουργία προσωρινού χώρου αποθήκευσης κατά την εκκίνηση. Όταν αυτή η διαδικασία αποτύχει, εμποδίζει την κανονική εκκίνηση των Windows.
Όταν αντιμετώπισα για πρώτη φορά αυτό το σφάλμα, η αρχική μου αντίδραση ήταν πανικός. Ωστόσο, μετά από λίγο σκάψιμο, κατάλαβα ότι είναι ουσιαστικά μια διακοπή επικοινωνίας μεταξύ του υλικού και του λογισμικού του συστήματος κατά τη διαδικασία εκκίνησης.
Τι προκαλεί το σφάλμα 0x000000F8 RAMDISK_BOOT_INITIALIZATION_FAILED;
Από την εμπειρία μου, εδώ είναι οι πιο συνηθισμένοι λόγοι για αυτό το ζήτημα:
- Τα κατεστραμμένα αρχεία συστήματος: Εάν τα βασικά αρχεία των Windows, όπως το SMSS.EXE, καταστραφούν ή διαγραφούν κατά λάθος, μπορεί να αποτρέψει τη σωστή προετοιμασία του συστήματος.
- Ελαττωματικό Υλικό: Το υλικό του συστήματος, ιδιαίτερα το πρόσφατα τοποθετημένο, μπορεί να οδηγήσει σε αποτυχίες προετοιμασίας συστήματος λόγω ασυμβατότητας.
- Ζητήματα προγράμματος οδήγησης: Τα κατεστραμμένα ή παλιά προγράμματα οδήγησης ευθύνονται συχνά για σφάλματα BSOD.
- Προβληματικά μέσα εγκατάστασης: Ένα ελαττωματικό DVD ή μονάδα δίσκου εγκατάστασης μπορεί επίσης να προκαλέσει τέτοιο σφάλμα κατά την εγκατάσταση των Windows.
- Υπέρβαση κατά των ιών: Μερικές φορές, τα προγράμματα προστασίας από ιούς αναγνωρίζουν και αποκλείουν ή διαγράφουν κρίσιμα αρχεία συστήματος όπως το SMSS.EXE.
- Ξεπερασμένη έκδοση των Windows: Μια παλαιότερη έκδοση των Windows ενδέχεται να μην έχει τις απαραίτητες ενημερώσεις και ενημερώσεις κώδικα.
- Λοιμώξεις από κακόβουλο λογισμικό: Το κακόβουλο λογισμικό μπορεί να καταστρέψει τα αρχεία συστήματος, προκαλώντας αποτυχία εκκίνησης.
- Ζητήματα RAM: Προβλήματα με τις φυσικές μονάδες RAM μπορούν επίσης να προκαλέσουν αυτό το σφάλμα.
Πώς να διορθώσετε το σφάλμα 0x000000F8 RAMDISK_BOOT_INITIALIZATION_FAILED
Τώρα, εφαρμόστε αυτές τις λύσεις μία προς μία. Κάθε μέθοδος αντιμετωπίζει μια διαφορετική πιθανή αιτία του σφάλματος.
1. Αποσυνδέστε το εξωτερικό υλικό και κάντε επανεκκίνηση
Οι εξωτερικές συσκευές μπορεί μερικές φορές να έρχονται σε διένεξη με τη διαδικασία εκκίνησης του συστήματός σας. Αφαιρώντας τα, επιτρέπετε στον υπολογιστή σας να ξεκινήστε χωρίς πιθανές διενέξεις υλικού. Αυτό σας επιτρέπει επίσης να απομονώσετε και να πιάσετε τον ένοχο, εάν υπάρχει.
Δείτε πώς μπορείτε να το κάνετε:
- Απενεργοποιήστε τον υπολογιστή σας.
- Αποσυνδέστε όλες τις εξωτερικές συσκευές όπως μονάδες USB, εκτυπωτές, μηχανές φαξ και εξωτερικούς σκληρούς δίσκους.
- Ενεργοποιήστε τον υπολογιστή σας. Εάν ξεκινήσει με επιτυχία, επανασυνδέστε κάθε συσκευή μία κάθε φορά για να βρείτε το προβληματικό υλικό.
2. Εκκινήστε τα Windows σε ασφαλή λειτουργία
Η Ασφαλής λειτουργία εκκινεί τα Windows με ένα ελάχιστο σύνολο προγραμμάτων οδήγησης και μπορεί να σας βοηθήσει να αντιμετωπίσετε προβλήματα λογισμικού και προγραμμάτων οδήγησης.
Δείτε πώς μπορείτε να επανεκκινήσετε τον υπολογιστή σας σε ασφαλή λειτουργία:
- Κάντε επανεκκίνηση του συστήματος Windows δύο έως τρεις φορές μέχρι να εισέλθει Λειτουργία αυτόματης επισκευής.
- Επιλέξτε το Αντιμετώπιση προβλημάτων από το μενού.
- Στη συνέχεια, βρείτε και επιλέξτε Επιλογές για προχωρημένους.
- Στη συνέχεια, επιλέξτε Startup Settings στο επόμενο μενού.
- Για να προχωρήσετε, κάντε κλικ στο επανεκκίνηση κουμπί.
- Μόλις επανεκκινηθεί το σύστημα, πατήστε το Πλήκτρο F5 για να εκκινήσετε τα Windows σε ασφαλή λειτουργία με δυνατότητες δικτύωσης.
- Το σύστημά σας των Windows θα εκκινήσει τώρα σε ασφαλή λειτουργία, επιτρέποντάς σας να πραγματοποιήσετε πρόσθετα βήματα αντιμετώπισης προβλημάτων.
3. Απεγκαταστήστε κατεστραμμένα προγράμματα οδήγησης
Τα προγράμματα οδήγησης είναι σαν μεταφραστές μεταξύ του υλικού και του λογισμικού του συστήματός σας. Τα κατεστραμμένα προγράμματα οδήγησης μπορεί να επικοινωνούν εσφαλμένα, οδηγώντας σε σφάλματα BSOD, όπως 0x000000F8 RAMDISK_BOOT_INITIALIZATION_FAILED.
Δείτε πώς μπορείτε να εντοπίσετε και να απεγκαταστήσετε τα προγράμματα οδήγησης:
- Κάντε δεξί κλικ στο κουμπί Έναρξη και επιλέξτε Διαχείριση Συσκευών από το μενού.
- Αναζητήστε συσκευές που επισημαίνονται με ένα κίτρινο θαυμαστικό, το οποίο υποδηλώνει πιθανή διαφθορά.
- Κάντε δεξί κλικ σε αυτές τις συσκευές και επιλέξτε το Καταργήστε την εγκατάσταση της συσκευής επιλογή.
- Κάντε επανεκκίνηση του υπολογιστή σας, ώστε τα Windows να μπορούν να επανεγκαταστήσουν αυτόματα τα απαραίτητα προγράμματα οδήγησης.
4. Ενημερώστε τα προγράμματα οδήγησης συστήματος
Ομοίως, τα παλιά προγράμματα οδήγησης μπορούν επίσης να προκαλέσουν διενέξεις. Η ενημέρωση τους διασφαλίζει την ομαλή επικοινωνία μεταξύ του υλικού σας και των Windows.
Δείτε πώς μπορείτε να τα ενημερώσετε με μη αυτόματο τρόπο:
- Κάντε δεξί κλικ στο κουμπί Έναρξη και εκκινήστε Διαχείριση Συσκευών.
- Αναζητήστε τα βασικά προγράμματα οδήγησης, κάντε δεξί κλικ σε κάθε συσκευή και επιλέξτε Ενημέρωση προγράμματος οδήγησης.
- Επιλέξτε Αυτόματη αναζήτηση για ενημερωμένο λογισμικό προγραμμάτων οδήγησης.
- Κάντε επανεκκίνηση του υπολογιστή σας μετά την ενημέρωση.
Εναλλακτικά, σκεφτείτε τη χρήση λογισμικό ενημέρωσης προγραμμάτων οδήγησης τρίτου κατασκευαστή. Αυτά τα εργαλεία έχουν σχεδιαστεί ειδικά για να ικανοποιούν όλες τις ανάγκες σας που σχετίζονται με τον οδηγό.
5. Εκτελέστε την εντολή Check Disk (chkdsk).
Η εντολή Έλεγχος δίσκου βοηθά στην εύρεση και επίλυση προβλημάτων του σκληρού δίσκου. Μπορεί να επιλύσει σφάλματα συστήματος αρχείων που μπορεί να προκαλούν το σφάλμα RAMDISK.
Δείτε πώς μπορείτε να εκτελέσετε την εντολή chkdsk:
- Κάντε δεξί κλικ στο κουμπί Έναρξη και επιλέξτε Τερματικό (Διαχειριστής) από το μενού περιβάλλοντος.
- Εισαγάγετε την εντολή
chkdsk /f /rστο τερματικό και πατήστε το πλήκτρο Enter για να το εκκινήσετε. - Περιμένετε να ολοκληρωθεί η διαδικασία της εντολής και, στη συνέχεια, επανεκκινήστε τον υπολογιστή σας μετά την ολοκλήρωση της σάρωσης.
6. Εκτελέστε την εντολή DISM και SFC
Οι εντολές DISM και SFC είναι χρήσιμες για τη διόρθωση κατεστραμμένων αρχείων συστήματος των Windows, τα οποία είναι συχνά η αιτία σφαλμάτων BSOD (Blue Screen of Death).
Δείτε πώς μπορείτε να εκτελέσετε αυτές τις εντολές:
- Ανοίξτε το «Terminal (Admin)» κάνοντας δεξί κλικ στο κουμπί Έναρξη.
- Στο παράθυρο της γραμμής εντολών, πληκτρολογήστε
DISM.exe /Online /Cleanup-image /Restorehealthκαι πατήστε Enter. - Μόλις ολοκληρωθεί με επιτυχία η εντολή DISM, εκτελέστε την εντολή
sfc /scannow. - Περιμένετε να ολοκληρωθεί η διαδικασία και, στη συνέχεια, επανεκκινήστε τον υπολογιστή σας.
7. Αντικαταστήστε το Αρχείο SMSS.EXE
Το αρχείο υποσυστήματος Session Manager (SMSS.EXE) είναι ζωτικής σημασίας για την εκκίνηση των Windows και τις συνεδρίες χρήστη. Μπορεί κατά λάθος να τεθεί σε καραντίνα ως κακόβουλο από ορισμένα προγράμματα προστασίας από ιούς, γεγονός που προκαλεί το σφάλμα 0x000000F8 RAMDISK_BOOT_INITIALIZATION_FAILED.
Ευτυχώς, μπορείτε να το αντικαταστήσετε χειροκίνητα. Αυτό απαιτεί τη χρήση της γραμμής εντολών και την πλοήγηση στον κατάλογο system32. Πρώτα, όμως, πρέπει δημιουργήστε ένα μέσο εγκατάστασης των Windows με δυνατότητα εκκίνησης.
Αφού έχετε τα μέσα εκκίνησης, ακολουθήστε τα εξής βήματα:
- Τοποθετήστε τα μέσα εκκίνησης στον υπολογιστή σας και κάντε επανεκκίνηση.
- Όταν σας ζητηθεί με "Πατήστε οποιοδήποτε κουμπί για να συνεχίσετε" στην οθόνη σας, κάντε το.
- Στην παρακάτω οθόνη, ορίστε τις προτιμήσεις σας για Μορφή γλώσσας, ώρας και νομίσματος, και Πληκτρολόγιο ή μέθοδος εισαγωγής, στη συνέχεια κάντε κλικ στο κουμπί Επόμενο να προχωρήσει.
- Στη συνέχεια, επιλέξτε το Επιδιόρθωση του υπολογιστή σας επιλογή που βρίσκεται στο κάτω μέρος.
- Στο επόμενο μενού, επιλέξτε Αντιμετώπιση προβλημάτων.
- Κάτω από το μενού "Αντιμετώπιση προβλημάτων", μεταβείτε στο Επιλογές για προχωρημένους.
- Επιλέξτε Γραμμή εντολών από τις διαθέσιμες επιλογές.
- Στη γραμμή εντολών, εισαγάγετε τις ακόλουθες εντολές διαδοχικά, πατώντας Enter μετά από κάθε μία:
C:cd windows/system32/copy c:\windows\system32\dllcache\smss.exe
- Τέλος, επανεκκινήστε τον υπολογιστή σας και επαληθεύστε εάν το πρόβλημα έχει επιλυθεί.
8. Απεγκαταστήστε τις πρόσφατες ενημερώσεις των Windows
Μερικές φορές, μια ενημέρωση των Windows μπορεί να προκαλέσει διενέξεις με υπάρχοντα προγράμματα οδήγησης ή αρχεία συστήματος. Η απεγκατάσταση των πρόσφατων ενημερώσεων ενδέχεται να διορθώσει τα προβλήματα. Δείτε πώς:
- εισάγετε Πίνακας ελέγχου στο πλαίσιο αναζήτησης και ανοίξτε το κάνοντας κλικ στο εικονίδιό του.
- Επιλέξτε Καταργήστε την εγκατάσταση του λογισμικού επιλογή που βρίσκεται στην ενότητα "Προγράμματα".
- Στη συνέχεια, στην αριστερή πλαϊνή γραμμή, επιλέξτε Προβολή εγκατεστημένων ενημερώσεων.
- Προσδιορίστε τις πιο πρόσφατες ενημερώσεις που έχουν εγκατασταθεί και επιλέξτε απεγκατάσταση για κάθε.
- Επιβεβαιώστε κάθε διαδικασία απεγκατάστασης όπως σας ζητήθηκε.
- Τέλος, επανεκκινήστε τον υπολογιστή σας και επαληθεύστε εάν το σφάλμα εξακολουθεί να εμφανίζεται.
9. Επαναφέρετε τα Windows σε προηγούμενη κατάσταση
Η Επαναφορά Συστήματος των Windows μπορεί να επαναφέρει το σύστημά σας σε προηγούμενη κατάσταση. Αυτή η δυνατότητα είναι χρήσιμη για την επίλυση προβλημάτων που προκύπτουν μετά από πρόσφατες τροποποιήσεις του συστήματος.
Δείτε πώς μπορείτε να πραγματοποιήσετε επαναφορά συστήματος στα Windows:
- Μυημένος Λειτουργία αυτόματης επισκευής επανεκκινώντας το σύστημά σας πολλές φορές με δύναμη.
- Μόλις μπείτε στη λειτουργία επισκευής, επιλέξτε το Αντιμετώπιση προβλημάτων επιλογή.
- Στη συνέχεια, στο μενού «Αντιμετώπιση προβλημάτων», επιλέξτε Επιλογές για προχωρημένους.
- Αναζητήστε και επιλέξτε το Επαναφορά συστήματος επιλογή.
- Πατήστε Επόμενο για να ξεκινήσει η διαδικασία.
- Επιλέξτε ένα σημείο επαναφοράς από τη λίστα που παρέχεται. Εάν υπάρχουν πολλές επιλογές, προτείνω να επιλέξετε την παλαιότερη.
- Επιβεβαιώστε την επιλογή σας κάνοντας κλικ φινίρισμα.
10. Επαναφορά των Windows
Εάν αποτύχουν όλες οι παραπάνω μέθοδοι, μπορείτε να επαναφέρετε τα Windows στις προεπιλεγμένες ρυθμίσεις τους. Αυτή η διαδικασία επανεγκαθιστά το λειτουργικό σύστημα και σας δίνει την επιλογή είτε να διατηρήσετε είτε να διαγράψετε τα αρχεία σας.
Για μια πιο λεπτομερή επαναφορά, θα συμβούλευα να αφαιρέσετε όλα τα αρχεία.
Ακολουθήστε αυτά τα βήματα:
- Σκανδάλη Λειτουργία αυτόματης επισκευής επανεκκινώντας επανειλημμένα τη συσκευή σας.
- Μόλις μπείτε στη λειτουργία επισκευής, επιλέξτε το Αντιμετώπιση προβλημάτων επιλογή.
- Στην επόμενη οθόνη, επιλέξτε Επαναφέρετε αυτόν τον υπολογιστή.
- Θα σας ζητηθεί είτε να διατηρήσετε τα αρχεία σας είτε να αφαιρέσετε τα πάντα. Για πιο ολοκληρωμένη επαναφορά, επιλέξτε Καταργήστε τα πάντα.
- Αποφασίστε τη μέθοδο επανεγκατάστασης των Windows – είτε μέσω λήψης Cloud είτε μέσω τοπικής επανεγκατάστασης.
- Τέλος, για να ξεκινήσει η διαδικασία, κάντε κλικ στο Επαναφορά κουμπί.
Μπορεί επίσης να σας ενδιαφέρει:
- 0x00000116 VIDEO_TDR_ ΣΦΑΛΜΑ
- 0x00000023 Σφάλμα FAT_FILE_SYSTEM
- Σφάλμα WORKER_THREAD_RETURNED_AT_BAD_IRQL
Χαρακτηριστικά
Το σφάλμα 0x000000F8 RAMDISK_BOOT_INITIALIZATION_FAILED μπορεί να είναι μια πρόκληση, αλλά με τις σωστές λύσεις, μπορεί να διορθωθεί. Ξεκινήστε με απλές λύσεις, όπως η αποσύνδεση εξωτερικών συσκευών και προχωρήστε σε πιο προηγμένα βήματα εάν είναι απαραίτητο.
Θυμηθείτε, κάθε βήμα στοχεύει στην αντιμετώπιση μιας συγκεκριμένης αιτίας. Μπορείτε να επαναφέρετε το σύστημά σας σε λειτουργία με υπομονή και μεθοδική προσέγγιση.






























