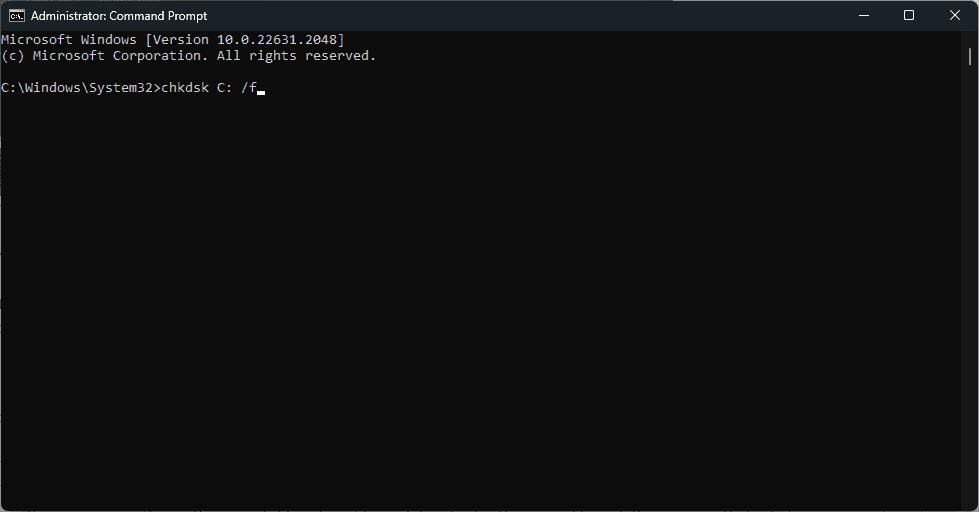0x00000023 Σφάλμα FAT_FILE_SYSTEM - 9 αποτελεσματικές διορθώσεις
6 λεπτό. ανάγνωση
Δημοσιεύθηκε στις
Διαβάστε τη σελίδα αποκάλυψης για να μάθετε πώς μπορείτε να βοηθήσετε το MSPoweruser να διατηρήσει τη συντακτική ομάδα Διάβασε περισσότερα
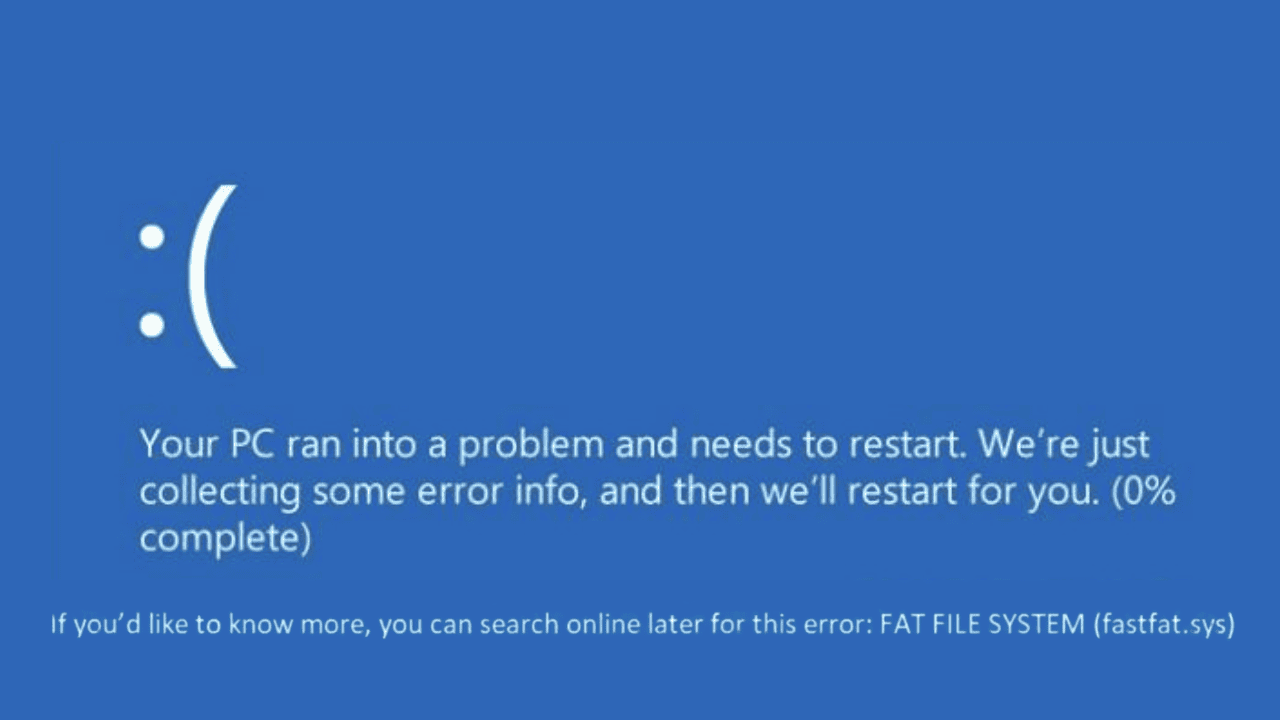
Εάν αντιμετωπίζετε προβλήματα μπλε οθόνης με το σφάλμα 0x00000023 FAT_FILE_SYSTEM, τότε η εμπειρία μου στην αντιμετώπισή του μπορεί να σας βοηθήσει.
Πρόσφατα, ενώ δούλευα στον υπολογιστή μου με Windows, ξαφνικά με υποδέχτηκαν με τη φοβερή μπλε οθόνη του θανάτου. Για να απαλλαγώ από το σφάλμα, πέρασα από διάφορα φόρουμ των Windows και αναρτήσεις στο Reddit για να βρω γνήσιες λύσεις.
Σε αυτόν τον οδηγό αντιμετώπισης προβλημάτων, θα συγκεντρώσω και θα απαριθμήσω όλες τις αποτελεσματικές διορθώσεις για αυτό το σφάλμα για τη διευκόλυνσή σας. Λοιπόν, ας πηδήξουμε αμέσως!
Τι είναι το σφάλμα 0x00000023 FAT_FILE_SYSTEM;
0x00000023 FAT_FILE_SYSTEM είναι ένα κρίσιμο σφάλμα των Windows που οδηγεί σε μπλε οθόνη θανάτου (BSOD), υποδεικνύοντας προβλήματα με το σύστημα αρχείων FAT. Αυτό το σύστημα είναι απαραίτητο για τη διαχείριση αρχείων και καταλόγων στο δίσκο σας.
Αντιμετώπιση αυτού του σφάλματος σημαίνει Το λειτουργικό σύστημα σας δεν μπορεί να διαβάσει ή να γράψει σωστά δεδομένα στο σύστημα αρχείων FAT, μερικές φορές οδηγεί σε πλήρη διακοπή των λειτουργιών του συστήματος.
Τι προκαλεί το σφάλμα 0x00000023 FAT_FILE_SYSTEM;
Η αποκάλυψη των αιτιών αυτού του σφάλματος είναι το κλειδί για την εύρεση λύσης. Από την εμπειρία μου, οι πιο συνηθισμένοι ένοχοι περιλαμβάνουν:
- Κατεστραμμένος σκληρός δίσκος ή κακοί τομείς: Αυτά μπορούν να εμποδίσουν το σύστημα να προσπελάσει ή να εγγράψει σωστά τα δεδομένα.
- Ελαττωματικά ή ξεπερασμένα προγράμματα οδήγησης: Τα προγράμματα οδήγησης λειτουργούν ως γέφυρα μεταξύ του λειτουργικού συστήματος και του υλικού. Εάν δεν λειτουργούν σωστά, μπορεί να προκαλέσουν σοβαρές συγκρούσεις συστήματος.
- Εξωτερικές συγκρούσεις υλικού: Μερικές φορές, περιφερειακά όπως μονάδες USB ή εξωτερικοί σκληροί δίσκοι μπορεί να επηρεάσουν τις κανονικές λειτουργίες του συστήματος.
- Συγκρούσεις λογισμικού: Ορισμένες εφαρμογές, ειδικά εκείνες που αλληλεπιδρούν με αρχεία συστήματος ή λειτουργίες δίσκου, μπορεί να προκαλέσουν ακούσια αυτό το σφάλμα.
- Καταστροφή αρχείων συστήματος των Windows: Τα κρίσιμα αρχεία συστήματος, εάν είναι κατεστραμμένα, μπορεί να οδηγήσουν σε μια σειρά σφαλμάτων συστήματος, συμπεριλαμβανομένου αυτού.
Πώς να διορθώσετε το σφάλμα 0x00000023 FAT_FILE_SYSTEM
Ακολουθούν οι λεπτομερείς μέθοδοι και τα βήματα που βρήκα ότι είναι αποτελεσματικά:
1. Επανεκκινήστε το σύστημα
Μια απλή επανεκκίνηση μπορεί συχνά να επιλύσει προσωρινές δυσλειτουργίες του συστήματος και να επαναφέρει τον υπολογιστή σας στην κανονική λειτουργία. Η επανεκκίνηση του υπολογιστή μπορεί να ανανεώσει τις λειτουργίες του συστήματος και να διαγράψει τις προσωρινές διενέξεις που μπορεί να προκαλούν το σφάλμα.
Ωστόσο, πολλές φορές, είναι απλώς μια προσωρινή λύση, όπως συνέβη με εμένα κατά την αντιμετώπιση του σφάλματος 0x00000023 FAT_FILE_SYSTEM. Δοκιμάστε το και δείτε αν λειτουργεί για εσάς.
2. Αποσυνδέστε το εξωτερικό υλικό
Οι εξωτερικές συσκευές μπορεί μερικές φορές να έρχονται σε σύγκρουση με τις λειτουργίες του συστήματος. Αποσυνδέοντας εξωτερικό υλικό, μπορείτε να απομονώσετε το πρόβλημα και να προσδιορίσετε εάν αυτές οι συσκευές είναι η πηγή του σφάλματος.
- Απενεργοποιήστε τον υπολογιστή σας.
- Αφαιρέστε όλες τις συνδεδεμένες εξωτερικές συσκευές.
- Κάντε επανεκκίνηση του υπολογιστή σας και ελέγξτε εάν το σφάλμα εξακολουθεί να εμφανίζεται.
- Ένα προς ένα, επανασυνδέστε όλο το υλικό που αφαιρέσατε και ελέγξτε ποιο προκαλεί ξανά το πρόβλημα.
3. Προσδιορίστε τον ένοχο οδηγό μέσω του προγράμματος προβολής συμβάντων
Το Event Viewer είναι ένα ισχυρό εργαλείο για διάγνωση της ακριβούς αιτίας των σφαλμάτων του συστήματος. Καταγράφει όλες τις δραστηριότητες και τα σφάλματα του συστήματος, τα οποία μπορεί να είναι πολύτιμα για τον εντοπισμό προβληματικών προγραμμάτων οδήγησης ή εφαρμογών.
Δείτε πώς μπορείτε να χρησιμοποιήσετε το Event Viewer στα Windows:
- Αναζήτηση για το Προβολή συμβάντων στο πλαίσιο αναζήτησης των Windows και κάντε κλικ στο εικονίδιό του για εκκίνηση.
- Αναζητήστε αρχεία καταγραφής σφαλμάτων που σχετίζονται με το περιστατικό BSOD.
- Προσδιορίστε τυχόν προγράμματα οδήγησης ή εφαρμογές που αναφέρονται σε αυτά τα αρχεία καταγραφής.
4. Βρείτε και απεγκαταστήστε το προβληματικό πρόγραμμα οδήγησης
Μόλις εντοπιστεί ένα προβληματικό πρόγραμμα οδήγησης, η κατάργησή του μπορεί να επιλύσει τη διένεξη.
Δείτε πώς μπορείτε να το απεγκαταστήσετε:
- Κάντε δεξί κλικ στο κουμπί Έναρξη και επιλέξτε Διαχείριση Συσκευών από τις επιλογές.
- Κάτω από το παράθυρο "Διαχείριση Συσκευών", αναζητήστε το προβληματικό πρόγραμμα οδήγησης που βρήκατε μέσω του προγράμματος προβολής συμβάντων. Ένας άλλος τρόπος είναι να αναζητήστε τον οδηγό με ένα κίτρινο θαυμαστικό πάνω του.
- Κάντε δεξί κλικ στο προβληματικό πρόγραμμα οδήγησης και επιλέξτε Καταργήστε την εγκατάσταση της συσκευής.
- Επιβεβαιώστε την απεγκατάσταση.
- Βρείτε όλα αυτά τα προγράμματα οδήγησης και απεγκαταστήστε τα με τον ίδιο τρόπο.
5. Απενεργοποιήστε τις εφαρμογές παρακολούθησης συστήματος
Εφαρμογές όπως antivirus, εργαλεία διαχείρισης δίσκου, ανασυγκροτητές δίσκου, εφαρμογές δημιουργίας αντιγράφων ασφαλείας και πιο συνεχής παρακολούθηση του συστήματός σας για αλλαγές. Μερικές φορές μπορεί να επηρεάσουν τις λειτουργίες του συστήματος. Η προσωρινή απενεργοποίηση μπορεί να βοηθήσει στον προσδιορισμό του εάν προκαλούν το σφάλμα.
- Ανοίξτε κάθε εφαρμογή παρακολούθησης συστήματος και μεταβείτε στις ρυθμίσεις τους για να τις απενεργοποιήσετε.
- Κάντε επανεκκίνηση του υπολογιστή σας για να ελέγξετε εάν το σφάλμα έχει επιλυθεί.
6. Εκτελέστε την εντολή Check Disk (Chkdsk).
Το βοηθητικό πρόγραμμα Check Disk είναι απαραίτητο για τη διόρθωση σφαλμάτων που σχετίζονται με το δίσκο. Σαρώνει και επιδιορθώνει ζητήματα που σχετίζονται με κατεστραμμένους τομείς, ακατάλληλους τερματισμούς λειτουργίας και κατεστραμμένα αρχεία στον σκληρό δίσκο.
Ακολουθήστε αυτά τα βήματα για να εκτελέσετε το Check Disk Command
- Κάντε δεξί κλικ στο κουμπί Έναρξη και επιλέξτε Τερματικό (Διαχειριστής) από τη λίστα.
- πληκτρολογήστε το
chkdsk c: /fεντολή και πατήστε enter για να το εκτελέσετε. - Αφήστε τη διαδικασία να ολοκληρωθεί και, στη συνέχεια, επανεκκινήστε τον υπολογιστή σας.
7. Ενημερώστε τα Windows
Η ενημέρωση των Windows διασφαλίζει ότι όλα τα στοιχεία του συστήματος λειτουργούν βέλτιστα. Οι ενημερώσεις συχνά περιλαμβάνουν διορθώσεις για γνωστά σφάλματα και ζητήματα συμβατότητας που θα μπορούσαν να προκαλούν το BSOD.
Δείτε πώς μπορείτε να ελέγξετε για ενημερώσεις:
- Εκκινήστε τις Ρυθμίσεις των Windows και μεταβείτε στο Το windows Update καρτέλα στο αριστερό παράθυρο.
- Στα δεξιά, κάντε κλικ στο Έλεγχος για ενημερώσεις κουμπί.
- Κατεβάστε και εγκαταστήστε τις πιο πρόσφατες ενημερώσεις εάν είναι διαθέσιμες.
- Τέλος, επανεκκινήστε το σύστημά σας.
8. Επαναφέρετε τα Windows
Η Επαναφορά Συστήματος μπορεί να επαναφέρει τις ρυθμίσεις του συστήματός σας σε σημείο όπου το σφάλμα δεν υπάρχει. Αυτό είναι αποτελεσματικό εάν το σφάλμα προκλήθηκε από πρόσφατες αλλαγές στο σύστημα.
Για να επαναφέρετε το σύστημα σε ένα προηγουμένως αποθηκευμένο σημείο, ακολουθήστε τα εξής βήματα:
- Πρέπει να εκκινήσετε το Λειτουργία αυτόματης επισκευής στο σύστημά σας Windows για να ξεκινήσει η διαδικασία επαναφοράς. Για αυτό, επανεκκινήστε το σύστημά σας αρκετές φορές.
- Μετά την επανεκκίνηση του συστήματος στη λειτουργία αυτόματης επισκευής, επιλέξτε το Επαναφορά συστήματος επιλογή στην ενότητα "Σύνθετες επιλογές".
- Στην επόμενη οθόνη, κάντε κλικ στην επιλογή Επόμενο για να ξεκινήσει η επαναφορά συστήματος.
- Επιλέξτε ένα προηγουμένως αποθηκευμένο σημείο επαναφοράς.
- Στη συνέχεια, επιβεβαιώστε το σημείο επαναφοράς και κάντε κλικ φινίρισμα.
9. Επαναφορά των Windows
Επαναφορά των Windows επανεγκαθιστά το λειτουργικό σύστημα ενώ σας επιτρέπει να διατηρείτε τα αρχεία σας. Δείτε πώς να το κάνετε:
- Εκκινήστε τον υπολογιστή μας στο Automatic Repair Media κάνοντας αναγκαστική επανεκκίνηση αρκετές φορές.
- Επιλέξτε το Αντιμετώπιση προβλημάτων επιλογή.
- Στην επόμενη οθόνη, επιλέξτε το Επαναφέρετε αυτόν τον υπολογιστή επιλογή.
- Επιλέξτε εάν θέλετε να διατηρήσετε τα αρχεία σας ή να αφαιρέσετε τα πάντα. Το καλύτερο θα ήταν να επιλέξετε το Καταργήστε τα πάντα επιλογή. Ωστόσο, κάντε αυτό μόνο εάν έχετε δημιουργήσει αντίγραφα ασφαλείας των αρχείων σας.
- Στη συνέχεια, επιλέξτε πώς θέλετε να εγκαταστήσετε ξανά τα Windows – Cloud ή Local.
- Τέλος, κάντε κλικ στο Επαναφορά κουμπί για επαναφορά εργοστασιακών ρυθμίσεων του συστήματος των Windows.
Μπορεί επίσης να σας ενδιαφέρει:
- Σφάλμα WORKER_THREAD_RETURNED_AT_BAD_IRQL
- Σφάλμα DRIVER_CORRUPTED_MMPOOL
- 0x00000053 Σφάλμα NO_BOOT_DEVICE
Χαρακτηριστικά
Η επίλυση του σφάλματος 0x00000023 FAT_FILE_SYSTEM μπορεί να είναι δύσκολη. Το κλειδί είναι να εφαρμόσετε τις πιθανές διορθώσεις μία προς μία, ξεκινώντας με μια απλή επανεκκίνηση σε πιο σύνθετες λύσεις, όπως η επαναφορά των Windows.
Θυμηθείτε, η αιτία αυτού του σφάλματος μπορεί να ποικίλλει, επομένως είναι σημαντικό να δοκιμάσετε διαφορετικές μεθόδους για τον εντοπισμό και την επίλυση του υποκείμενου ζητήματος. Μείνετε υπομονετικοί και συστηματικοί, και πιθανότατα θα βρείτε μια λύση που να λειτουργεί για εσάς.
Μη διστάσετε να μοιραστείτε συμβουλές στα παρακάτω σχόλια.