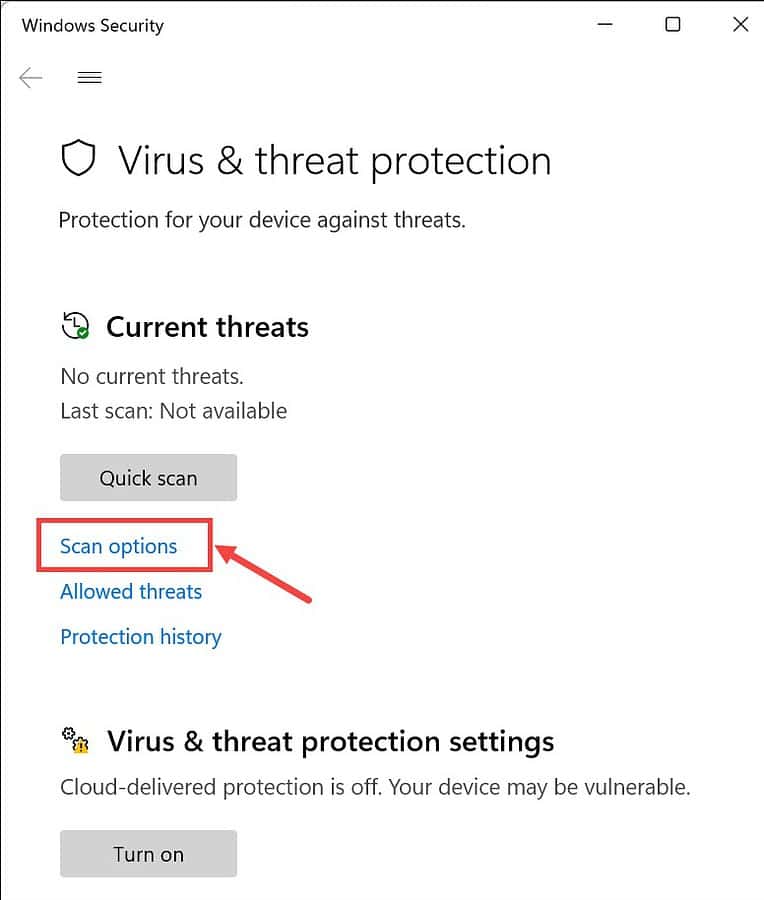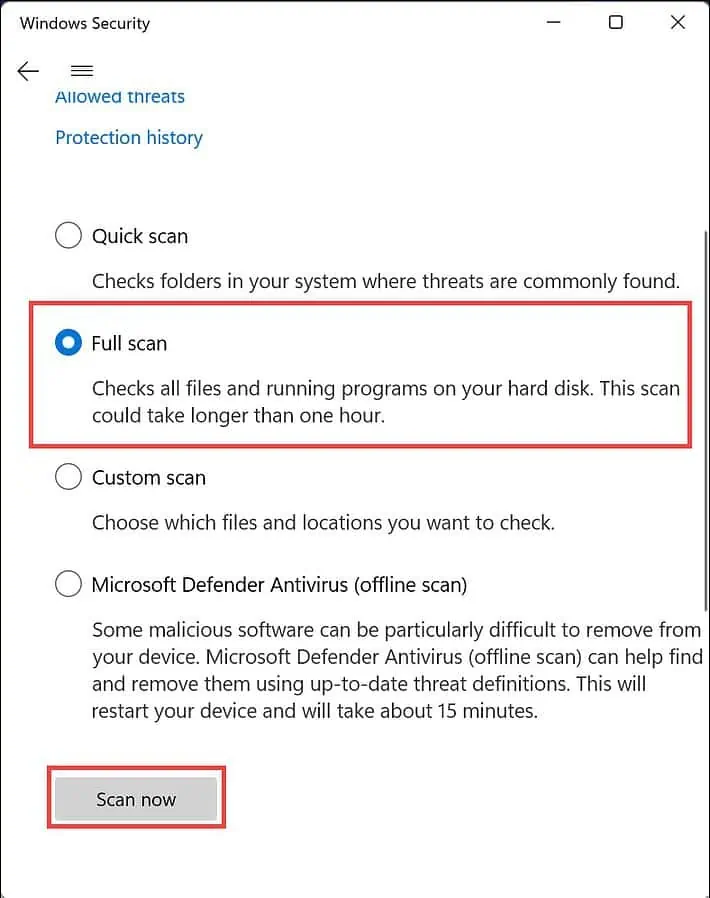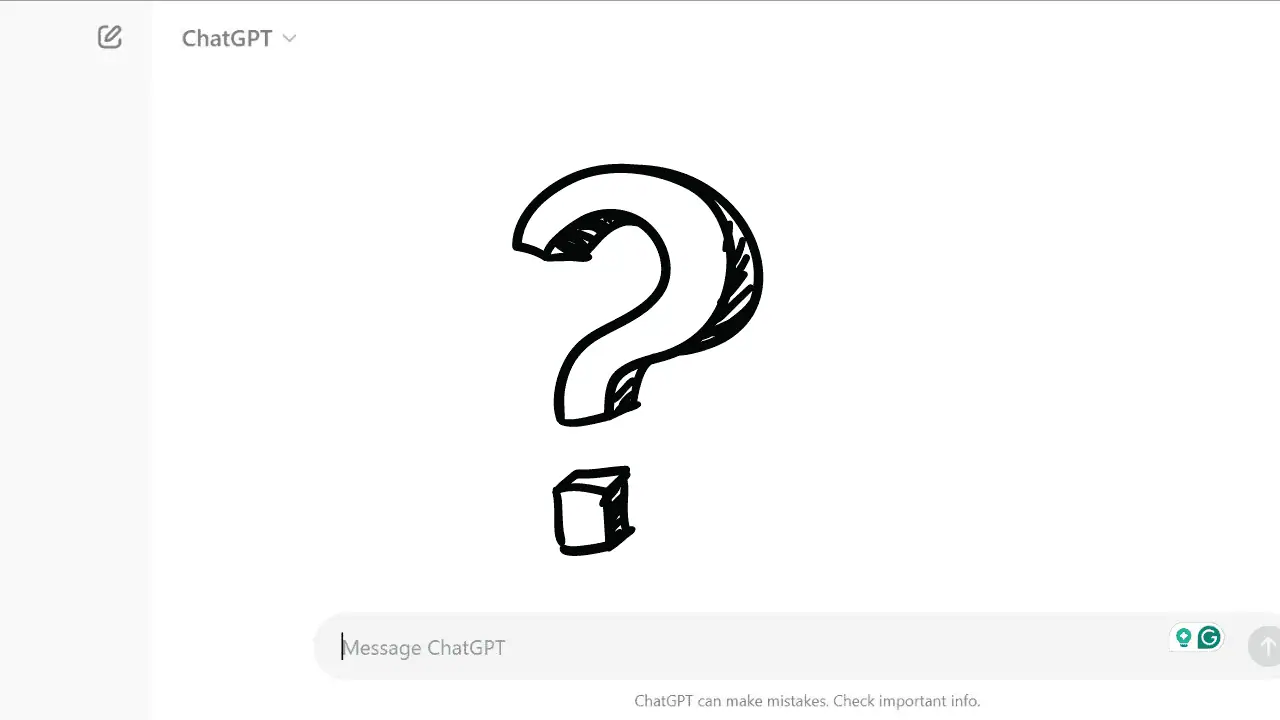0x00000053 Σφάλμα NO_BOOT_DEVICE - 15 εύκολοι τρόποι για να το διορθώσετε
10 λεπτό. ανάγνωση
Δημοσιεύθηκε στις
Διαβάστε τη σελίδα αποκάλυψης για να μάθετε πώς μπορείτε να βοηθήσετε το MSPoweruser να διατηρήσει τη συντακτική ομάδα Διάβασε περισσότερα
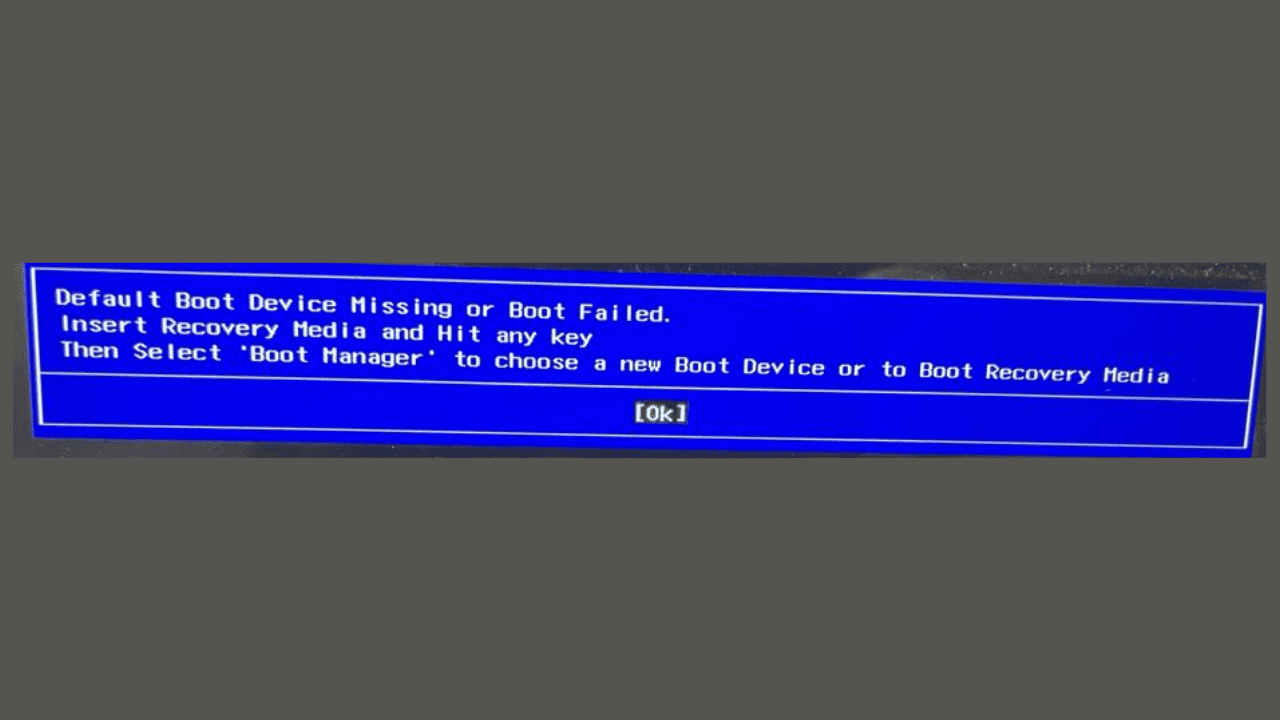
Εάν αντιμετωπίζετε το 0x00000053 NO_BOOT_DEVICE σφάλμα κατά την προσπάθεια πρόσβασης στο σύστημά σας Windows, η εμπειρία μου με την επίλυση του προβλήματος μπορεί να σας βοηθήσει.
Φανταστείτε το εξής: ενεργοποιείτε τον υπολογιστή σας, περιμένοντας να εκκινήσει ομαλά, αλλά αντ' αυτού, αντιμετωπίζετε αυτήν την απειλητική οθόνη σφάλματος. Είναι σαν ένα οδόφραγμα που σας εμποδίζει να αποκτήσετε πρόσβαση στο σύστημά σας. Έχω πάει εκεί και ξέρω την απογοήτευση που φέρνει.
Σε αυτόν τον περιεκτικό οδηγό, θα σας καθοδηγήσω στα βήματα για την επίλυση αυτού του σφάλματος. Χωρίς τεχνική ορολογία, απλώς απλές και απλές πρακτικές λύσεις για να επαναφέρετε το σύστημά σας Windows σε καλό δρόμο.
Τι είναι το σφάλμα "0x00000053 NO_BOOT_DEVICE";
Η Σφάλμα "0x00000053 NO_BOOT_DEVICE". είναι ένα κρίσιμο ζήτημα που εμφανίζεται όταν το λειτουργικό σας σύστημα δεν μπορεί να βρει τα βασικά στοιχεία που απαιτούνται για την εκκίνηση, όπως ο σκληρός δίσκος ή ο SSD.
Τυπικά εκδηλώνεται ως α μπλε οθόνη θανάτου (BSOD) ή μια μαύρη οθόνη κατά την εκκίνηση, εμποδίζοντας τη σωστή φόρτωση του συστήματός σας. Είναι σαν να μην μπορεί η συσκευή να βρει την πόρτα στο λειτουργικό σας σύστημα.
Τι προκαλεί το σφάλμα "0x00000053 NO_BOOT_DEVICE";
Λοιπόν, τι θα μπορούσε να οδηγήσει σε αυτό το ζήτημα; Λοιπόν, διάφοροι παράγοντες μπορούν να το πυροδοτήσουν:
- Τα κατεστραμμένα αρχεία συστήματος: Λόγω διαφόρων προβλημάτων, τα αρχεία συστήματος του υπολογιστή σας μπορεί να καταστραφούν, καθιστώντας αδύνατο τον υπολογιστή σας να τα διαβάσει.
- Λανθασμένη σειρά εκκίνησης στο BIOS/UEFI: Εάν η σειρά εκκίνησης είναι λανθασμένη, το λειτουργικό σύστημα δεν θα μπορεί να φορτώσει, προκαλώντας το σφάλμα συσκευής χωρίς εκκίνηση.
- Ελαττωματικές συνδέσεις υλικού: Εάν τα στοιχεία υλικού του υπολογιστή σας δεν έχουν συνδεθεί σωστά, ενδέχεται να προκληθούν σφάλματα μπλε οθόνης.
- Πρόσφατες ενημερώσεις των Windows ή εγκατεστημένες εφαρμογές: Μερικές φορές, οι ενημερώσεις ή οι πρόσφατα εγκατεστημένες εφαρμογές μπορούν να δημιουργήσουν διενέξεις με το συνημμένο υλικό, οδηγώντας σε αυτό το σφάλμα.
- Λοιμώξεις από κακόβουλο λογισμικό: Το κακόβουλο λογισμικό ή οι ιοί μπορούν να καταστρέψουν ή να διαγράψουν αρχεία, προκαλώντας τη δυσλειτουργία και οδηγώντας σε σφάλμα 0x00000053 NO_BOOT_DEVICE.
Πώς να διορθώσετε το "0x00000053 NO_BOOT_DEVICE"
Μερικές φορές, όταν αντιμετωπίζετε σφάλματα BSOD, δεν θα έχετε καθόλου πρόσβαση στο σύστημά σας των Windows. Το ίδιο συνέβη και σε μένα. Εξαιτίας αυτού, η αντιμετώπιση προβλημάτων γίνεται λίγο δύσκολη.
Ωστόσο, εξακολουθούσα να μπορώ να εφαρμόσω διάφορες διορθώσεις εκκινώντας το σύστημα Λειτουργία αυτόματης επισκευής.
Αλλά πριν από αυτό, ας συζητήσουμε μερικές διορθώσεις που μπορείτε να εφαρμόσετε εάν μπορείτε να εκκινήσετε το λειτουργικό σύστημα Windows.
Όταν τα Windows είναι σε θέση να φορτώσουν
1. Επανεκκινήστε τα Windows σε ασφαλή λειτουργία με δικτύωση
Μερικές φορές, το σφάλμα 0x00000053 NO_BOOT_DEVICE μπορεί να προκαλείται από μια πρόσφατα εγκατεστημένη εφαρμογή ή από μια προβληματική ενημέρωση.
Επομένως, για να εφαρμόσετε τις διάφορες διορθώσεις, είναι καλύτερο να επανεκκινήσετε τα Windows σας σε ασφαλή λειτουργία. Εφόσον αυτή η λειτουργία φορτώνει μόνο βασικές εφαρμογές και υπηρεσίες, μπορείτε εύκολα να βρείτε την ένοχη εφαρμογή ή να ενημερώσετε και να απαλλαγείτε από αυτήν.
Δείτε πώς:
- Ανοίξτε το μενού Έναρξη, πατήστε αλλαγή, Και κάντε κλικ στο Power->Επανεκκίνηση επιλογή.
- Μετά την επανεκκίνηση του συστήματος, επιλέξτε Αντιμετώπιση προβλημάτων.
- Στη συνέχεια, επιλέξτε Επιλογές για προχωρημένους.
- Κάτω από τις Προηγμένες επιλογές, επιλέξτε Startup Settings.
- Στην επόμενη οθόνη, κάντε κλικ στο επανεκκίνηση κουμπί.
- Όταν γίνει επανεκκίνηση του συστήματος, πατήστε F5 στο πληκτρολόγιό σας για να εκκινήσετε τα Windows Safe Mode with Networking.
- Το σύστημά σας θα πρέπει τώρα να ξεκινήσει σε ασφαλή λειτουργία.
Τώρα μπορείτε να εκτελέσετε τις επερχόμενες διορθώσεις.
2. Απεγκαταστήστε τις πρόσφατες ενημερώσεις
Εάν το σφάλμα "0x00000053 NO_BOOT_DEVICE" παρουσιάστηκε μετά από μια πρόσφατη ενημέρωση των Windows, ίσως θελήσετε να την απεγκαταστήσετε. Δείτε πώς:
- Στο πλαίσιο αναζήτησης των Windows, πληκτρολογήστε Πίνακας ελέγχου και κάντε κλικ στο εικονίδιο του για εκκίνηση.
- Κάντε κλικ στο Καταργήστε την εγκατάσταση του λογισμικού επιλογή στην ενότητα Προγράμματα.
- Κάντε κλικ στο Προβολή εγκατεστημένων ενημερώσεων στο αριστερό τμήμα. Αυτό θα ξεκινήσει τις ρυθμίσεις του Windows Update.
- Αναζητήστε τις πρόσφατα εγκατεστημένες ενημερώσεις και κάντε κλικ στο απεγκατάσταση κουμπί.
- Στο αναδυόμενο παράθυρο, κάντε κλικ απεγκατάσταση για να επιβεβαιώσετε.
3. Καταργήστε την εγκατάσταση των πρόσφατα εγκατεστημένων εφαρμογών
Ομοίως, εάν υποψιάζεστε ότι μία από τις πρόσφατα εγκατεστημένες εφαρμογές είναι η βασική αιτία του προβλήματος, μπορείτε να τις απεγκαταστήσετε.
Εδώ είναι πώς να απεγκατάσταση τους σε ασφαλή λειτουργία Windows 11:
- Εκκίνηση του Πίνακας Ελέγχου.
- Στην ενότητα Προγράμματα, κάντε κλικ στο Καταργήστε την εγκατάσταση του λογισμικού επιλογή.
- Κάντε κλικ στο Εγκατεστημένο σε κουμπί κάτω από το παράθυρο "Προγράμματα και δυνατότητες" για να ταξινομήσετε τις εφαρμογές κατά πρόσφατη εγκατάσταση.
- Επιλέξτε μία από τις πρόσφατα εγκατεστημένες εφαρμογές και κάντε κλικ στο απεγκατάσταση κουμπί.
- Επιβεβαιώστε την απεγκατάσταση.
4. Εκτελέστε την εντολή SFC
Ο Έλεγχος αρχείων συστήματος (SFC) είναι ένα ενσωματωμένο εργαλείο που μπορεί να βοηθήσει στην επιδιόρθωση κατεστραμμένων αρχείων συστήματος. Δείτε πώς να το εκτελέσετε:
- Εκκινήστε τη γραμμή εντολών με δικαιώματα διαχειριστή κάνοντας δεξί κλικ στο κουμπί Έναρξη των Windows και επιλέγοντας «Τερματικό (Διαχειριστής)"Ή"Γραμμή εντολών (διαχειριστής). "
- πληκτρολογήστε το sfc / scannow εντολή και πατήστε Enter.
- Η εντολή θα ξεκινήσει τη σάρωση του συστήματός σας για κατεστραμμένα αρχεία και θα προσπαθήσει να τα διορθώσει.
5. Ελέγξτε για ενημερώσεις των Windows
Οι ενημερώσεις των Windows συχνά περιλαμβάνουν ενημερώσεις κώδικα για γνωστά ζητήματα. Βεβαιωθείτε ότι το σύστημά σας είναι ενημερωμένο για να διορθώσετε το πρόβλημα.
- Εκκινήστε τις ρυθμίσεις πατώντας το Windows + I κλειδιά.
- Μεταβείτε στο Το windows Update ενότητα στο αριστερό παράθυρο και κάντε κλικ στο Έλεγχος για ενημερώσεις επιλογή στα δεξιά.
- Εάν υπάρχει διαθέσιμη κάποια ενημέρωση, πραγματοποιήστε λήψη και εγκατάσταση.
6. Σάρωση για κακόβουλο λογισμικό
Το κακόβουλο λογισμικό και οι ιοί είναι απρόσκλητοι επισκέπτες στο σύστημά σας που μπορεί να προκαλέσουν χάος, όπως σφάλματα BSOD. Χρησιμοποιήστε ένα αξιόπιστο εργαλείο προστασίας από ιούς ή κακόβουλο λογισμικό για να σαρώσετε το σύστημά σας.
Εάν δεν έχετε εργαλείο αφαίρεσης κακόβουλου λογισμικού τρίτων, τα Windows διαθέτουν έναν ενσωματωμένο σαρωτή που είναι περισσότερο από ικανός να βρει κακόβουλα αρχεία. Δείτε πώς να το χρησιμοποιήσετε:
- Τύπος Windows + I για να ξεκινήσετε τις ρυθμίσεις των Windows.
- Στα αριστερά, μεταβείτε στο Απόρρητο και ασφάλεια και επιλέξτε ασφαλείας των windows στα δεξιά.
- Στην περιοχή Ασφάλεια των Windows, κάντε κλικ στο Προστασία από ιούς και απειλές επιλογή.
- Κάντε κλικ στο Επιλογές σάρωσης.
- Επιλέξτε Πλήρης σάρωση και κάντε κλικ στο Σάρωση τώρα κουμπί για να εκτελέσετε μια ενδελεχή πλήρη σάρωση συστήματος.
Όταν τα Windows δεν μπορούν να φορτωθούν
1. Ελέγξτε τις συνδέσεις καλωδίων
Οι χαλαρές συνδέσεις μπορεί να έχουν ως αποτέλεσμα τη μη απόκριση από τον σκληρό δίσκο ή άλλα στοιχεία υλικού του συστήματος.
Έτσι, eΒεβαιωθείτε ότι όλα τα καλώδια που συνδέουν τον σκληρό σας δίσκο ή τον SSD στη μητρική πλακέτα είναι συνδεδεμένα με ασφάλεια:
- Απενεργοποιήστε τον υπολογιστή σας και αποσυνδέστε τον από την πρίζα.
- Ανοίξτε τη θήκη του υπολογιστή σας για πρόσβαση στα εσωτερικά στοιχεία.
- Ελέγξτε τις συνδέσεις μεταξύ του σκληρού δίσκου ή του SSD και της μητρικής πλακέτας.
- Επανασυνδέστε τυχόν χαλαρά καλώδια και βεβαιωθείτε ότι είναι σταθερά στη θέση τους.
2. Ελέγξτε τον σκληρό δίσκο ή τον SSD
Θα πρέπει να ελέγξετε εάν ο σκληρός δίσκος στον οποίο έχετε εγκαταστήσει το λειτουργικό σύστημα είναι σε κατάσταση λειτουργίας.
Απλώς ακολουθήστε αυτά τα βήματα:
- Εάν έχετε άλλον υπολογιστή διαθέσιμο, δοκιμάστε τη μονάδα αποθήκευσης από τον προβληματικό υπολογιστή σε διαφορετικό σύστημα.
- Εάν η μονάδα δίσκου λειτουργεί καλά στον άλλο υπολογιστή, μπορεί να υποδεικνύει ότι το πρόβλημα βρίσκεται αλλού.
- Εάν η μονάδα δίσκου εμφανίσει το ίδιο πρόβλημα στον δεύτερο υπολογιστή, ίσως χρειαστεί να σκεφτείτε να την αντικαταστήσετε.
3. Αποσυνδέστε το υλικό που προστέθηκε πρόσφατα
Εάν προσθέσατε πρόσφατα μια νέα συσκευή στο σύστημά σας, είναι πιθανό αυτό να προκαλεί το πρόβλημα. Για να το διορθώσετε, δοκιμάστε να το αποσυνδέσετε:
- Απενεργοποιήστε τον υπολογιστή σας.
- Αποσυνδέστε οποιοδήποτε υλικό που προσθέσατε πρόσφατα.
- Επανεκκινήστε το σύστημά σας για να δείτε εάν το πρόβλημα έχει επιλυθεί.
4. Ελέγξτε τη σειρά εκκίνησης στο BIOS/UEFI
Οι ρυθμίσεις BIOS ή UEFI καθορίζουν τη σειρά με την οποία ο υπολογιστής σας αναζητά μια συσκευή εκκίνησης. Εάν αυτή η σειρά είναι λανθασμένη, ο υπολογιστής σας δεν θα ξέρει από πού να ξεκινήσει.
Για να ελέγξετε και να προσαρμόσετε τη σειρά εκκίνησης:
- Κάντε επανεκκίνηση του υπολογιστή σας. Κατά τη διαδικασία εκκίνησης, αναζητήστε ένα μήνυμα στην οθόνη που σας καθοδηγεί ποιο πλήκτρο να πατήσετε για πρόσβαση στις ρυθμίσεις BIOS ή UEFI (συνήθως Del, F2, F12 ή Esc).
- Μεταβείτε στο "Μπότα"Ή"Σειρά εκκίνησης" Ενότητα. Η ακριβής τοποθεσία και η διατύπωση ενδέχεται να διαφέρουν ανάλογα με το σύστημά σας.
- Βεβαιωθείτε ότι η κύρια συσκευή εκκίνησης έχει ρυθμιστεί στον σκληρό δίσκο ή τον SSD.
- Αποθηκεύστε τις αλλαγές και βγείτε από το BIOS ή το UEFI.
5. Επανεκκινήστε τον υπολογιστή σας σε λειτουργία αυτόματης επισκευής
Για να εφαρμόσετε περαιτέρω διορθώσεις, θα πρέπει να εκκινήσετε τη λειτουργία επιδιόρθωσης στα Windows.
Εάν έχετε κολλήσει σε ένα BSOD λόγω του σφάλματος "0x00000053 NO_BOOT_DEVICE", μην ανησυχείτε. Μετά από μερικές επανεκκινήσεις, ο υπολογιστής σας θα εκκινήσει σε λειτουργία Automatic Repair Mode.
Εάν αυτό δεν συμβεί, μπορείτε να δημιουργήσετε και να χρησιμοποιήσετε μια μονάδα USB ή DVD με δυνατότητα εκκίνησης που περιέχει τα αρχεία εγκατάστασης των Windows. Αφού κάνετε εκκίνηση στο περιβάλλον αποκατάστασης των Windows (WinRE), μπορείτε να δοκιμάσετε διάφορες επιλογές, όπως η επαναφορά συστήματος.
Για να ανοίξετε τη λειτουργία αυτόματης επιδιόρθωσης χρησιμοποιώντας ένα bootable USB, ακολουθήστε τα εξής βήματα:
- Τοποθετήστε το USB και επανεκκινήστε τον υπολογιστή σας.
- Θα πάρετε το "Πατήστε οποιοδήποτε κουμπί για να συνεχίσετε..” επιλογή. Πατήστε οποιοδήποτε πλήκτρο για να εκκινήσετε το παράθυρο εγκατάστασης των Windows.
- Τώρα εισάγετε τις προτιμήσεις σας - Γλώσσα προς εγκατάσταση, Μορφή ώρας και νομίσματος, πληκτρολόγιο ή μέθοδος εισαγωγής. Κλίκ Επόμενο για να συνεχίσετε.
- Στο επόμενο παράθυρο, κάντε κλικ Επιδιόρθωση του υπολογιστή σας στον πάτο.
- Στη συνέχεια, επιλέξτε το Αντιμετώπιση προβλημάτων επιλογή.
- Στη συνέχεια, επιλέξτε το Προηγμένη επιλογές
- Αυτή είναι η λειτουργία επισκευής. Εδώ θα βρείτε διάφορες επιλογές αντιμετώπισης προβλημάτων.
6. Χρησιμοποιήστε την Επιλογή επιδιόρθωσης εκκίνησης
Αφού φτάσετε στη λειτουργία αυτόματης επισκευής χρησιμοποιώντας τα παραπάνω βήματα, μπορείτε να ξεκινήσετε την εφαρμογή της αντιμετώπισης προβλημάτων. Θα πρέπει πρώτα να κάνετε την επιλογή Επιδιόρθωση εκκίνησης.
Δείτε πώς:
- Κάτω από τις Προηγμένες επιλογές, επιλέξτε Επιδιόρθωση κατά την εκκίνηση.
- Το σύστημά σας θα επανεκκινηθεί.
- Επιλέξτε έναν λογαριασμό για να συνεχίσετε. Εάν έχετε πολλούς λογαριασμούς, συνιστάται να επιλέξετε αυτόν με δικαιώματα διαχειριστή.
- Στη συνέχεια, εισαγάγετε τον κωδικό πρόσβασης για τον επιλεγμένο λογαριασμό.
- Ακολουθήστε τις οδηγίες που εμφανίζονται στην οθόνη για να ολοκληρώσετε την επισκευή εκκίνησης.
7. Εκτελέστε τις εντολές SFC και DISM χρησιμοποιώντας τη γραμμή εντολών
Αφού χρησιμοποιήσετε την επιλογή Επιδιόρθωση εκκίνησης, εάν εξακολουθείτε να βλέπετε τον εαυτό σας να εμφανίζεται το σφάλμα «0x00000053 NO_BOOT_DEVICE», ήρθε η ώρα να εκτελέσετε τις εντολές SFC και DISM.
Εδώ είναι ένας οδηγός βήμα προς βήμα:
- Κάτω από τις Προηγμένες επιλογές, επιλέξτε Γραμμή εντολών.
- Χαρακτηριστικά sfc / scannow εντολή και πατήστε enter. Αυτό θα σαρώσει το σύστημά σας για κατεστραμμένα αρχεία και θα τα αντικαταστήσει.
- Μόλις γίνει, πληκτρολογήστε dism /online/cleanup-image/restorehealth εντολή και πατήστε ξανά enter. Αυτό θα επιδιορθώσει τα κατεστραμμένα ή κατεστραμμένα αρχεία συστήματος.
Αφού ολοκληρωθεί η διαδικασία, επανεκκινήστε το σύστημά σας.
8. Απεγκαταστήστε τις πρόσφατα εγκατεστημένες ενημερώσεις
Στη συνέχεια, μπορείτε να δοκιμάσετε την επιλογή Απεγκατάσταση ενημερώσεων. Αυτό θα σας βοηθήσει να αφαιρέσετε τυχόν πρόσφατα εγκατεστημένες ενημερώσεις που μπορεί να προκαλούν το σφάλμα "0x00000053 NO_BOOT_DEVICE".
Ακολουθήστε αυτά τα βήματα:
- Στη λειτουργία αυτόματης επισκευής, στο μενού Επιλογές για προχωρημένους, επιλέξτε Κατάργηση εγκατάστασης ενημερώσεων.
- Στη συνέχεια, επιλέξτε την ενημέρωση που μπορεί να πιστεύετε ότι έχει προκαλέσει το πρόβλημα.
- Ακολουθήστε τις οδηγίες που εμφανίζονται στην οθόνη για να το απεγκαταστήσετε.
9. Επαναφέρετε τα Windows σας
Εάν καμία από τις παραπάνω μεθόδους δεν λειτουργεί, μπορείτε να χρησιμοποιήσετε το Επαναφορά συστήματος επιλογή για να αναιρέσετε τυχόν αλλαγές που έχει υποστεί το σύστημά σας. Αυτό θα σας βοηθήσει να επαναφέρετε τις ρυθμίσεις του συστήματός σας σε μια στιγμή που δεν υπήρχε τέτοιο σφάλμα.
Για να χρησιμοποιήσετε αυτήν την επιλογή, ακολουθήστε τα εξής βήματα:
- Στη λειτουργία αυτόματης επισκευής, στο μενού Επιλογές για προχωρημένους, επιλέξτε Επαναφορά συστήματος.
- Κάτω από το παράθυρο Επαναφορά Συστήματος, κάντε κλικ Επόμενο για να ξεκινήσει η διαδικασία.
- Επιλέξτε ένα σημείο επαναφοράς και κάντε κλικ Επόμενο.
- Επιβεβαιώστε το σημείο επαναφοράς του συστήματός σας και κάντε κλικ στο φινίρισμα επιλογή.
- Ακολουθήστε τις οδηγίες που εμφανίζονται στην οθόνη για να ολοκληρώσετε τη διαδικασία Επαναφοράς Συστήματος.
Χαρακτηριστικά
Το σφάλμα "0x00000053 NO_BOOT_DEVICE" μπορεί να είναι πραγματικός πονοκέφαλος, αλλά με υπομονή και τα σωστά βήματα, μπορείτε να επαναφέρετε το σύστημά σας Windows σε καλό δρόμο. Είτε τα Windows φορτώνουν είτε δεν μπορούν να φορτώσουν, το κλειδί είναι να αντιμετωπίσετε τη βασική αιτία, η οποία μπορεί να είναι μια διένεξη λογισμικού, ένα πρόβλημα υλικού ή κατεστραμμένα αρχεία.
Ξεκινήστε με τις λύσεις που ταιριάζουν στη συγκεκριμένη κατάστασή σας. Εάν όλα τα άλλα αποτύχουν, αναζητήστε επαγγελματική βοήθεια για περαιτέρω καθοδήγηση. Ελπίζω αυτές οι λύσεις να σας βοηθήσουν να επιλύσετε το πρόβλημα και να ρυθμίσετε την ομαλή λειτουργία του υπολογιστή σας ξανά.