Wise Disk Cleaner Review – Lohnt es sich, es auszuprobieren?
9 Minute. lesen
Aktualisiert am
Lesen Sie unsere Offenlegungsseite, um herauszufinden, wie Sie MSPoweruser dabei helfen können, das Redaktionsteam zu unterstützen Lesen Sie weiter
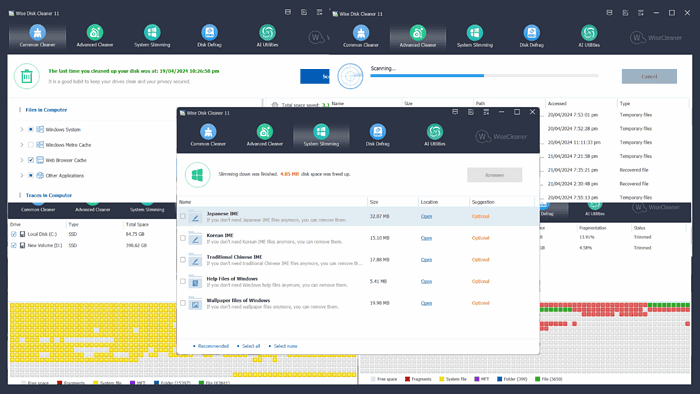
Suchen Sie nach einer informativen Rezension zu Wise Disk Cleaner? Hier ist es!
Dieses kostenlose Tool zur Datenträgerbereinigung und -defragmentierung wurde von WiseCleaner entwickelt. Es kann Speicherplatz freigeben, Ihre Privatsphäre schützen und Ihren PC schneller laufen lassen.
In diesem Artikel werde ich die bemerkenswerten Funktionen, die Benutzeroberfläche, den Kundensupport, die Preise und die allgemeine Nutzung besprechen.
Hört sich gut an? Lass uns reinrollen!
Eigenschaften
Authentisch schreiben Wise Disk Cleaner Im Test habe ich die Anwendung einige Tage lang getestet und festgestellt, wie gut sie funktioniert.
Lassen Sie mich also die wertvollsten Funktionen und meine Erfahrungen mit ihnen besprechen.
1. Allgemeiner Reiniger
Gemeinsamer Reiniger ist das Hauptmerkmal. Es durchsucht das System nach verschiedene Arten von Junk-Dateien. Insbesondere beanspruchen diese Dateien einen großen Teil Ihrer Festplatte und verlangsamen das System.
Dazu gehören:
- Temporäre Dateien
- Reste im Papierkorb entsorgen
- Registrierungseinträge
- Browser-Cache: Ihre Browser speichern Website-Daten wie Skripte und Bilder, um die Ladezeiten für häufig besuchte Websites zu verbessern.
- Protokolle: Systemprozesse und Anwendungen generieren Protokolle, die bei der Fehlerbehebung hilfreich sein können, aber viel Speicherplatz beanspruchen.
- Verlauf herunterladen.
Wise Disk Cleaner kann Ihnen helfen Löschen Sie diese unnötigen Dateien von Ihrer Festplatte, die folglich lässt Ihr System schneller laufen. Es bietet auch viele benutzerdefinierte Optionen, z. B. das Bereinigen bestimmter Kategorien oder das Auswählen aller auf einmal.
Um es zu testen, navigierte ich zu Gemeinsamer Reiniger Registerkarte und klickte auf die Scannen .
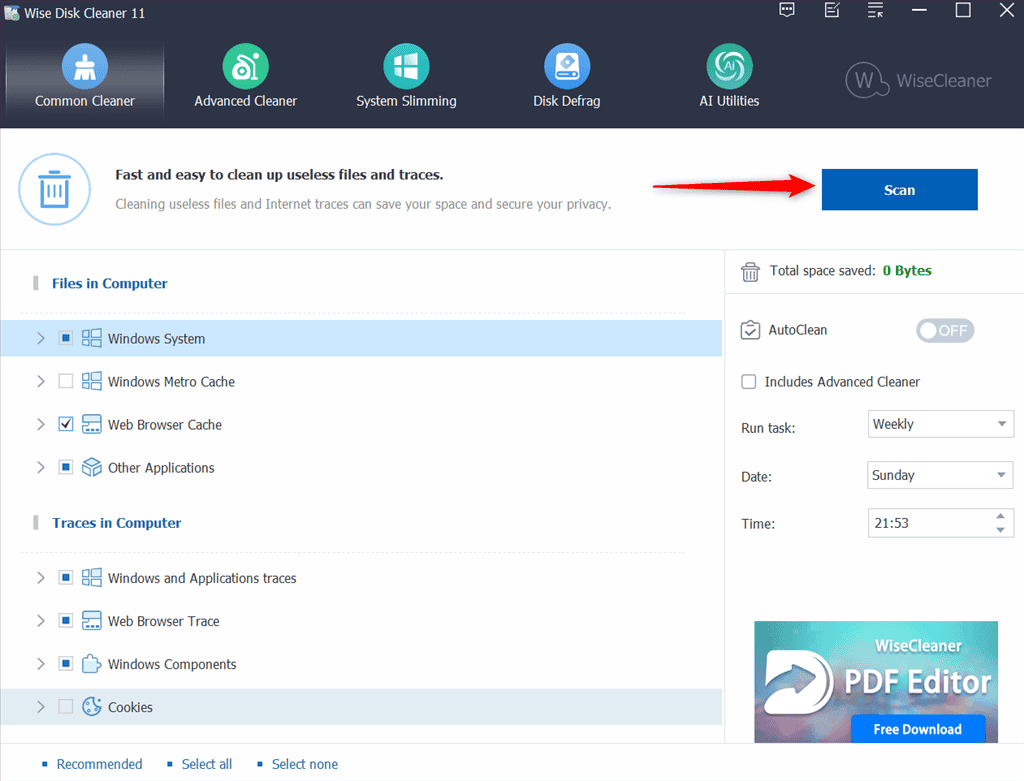
Warten Sie eine Weile, bis Wise Disk Cleaner den Scan abgeschlossen hat.
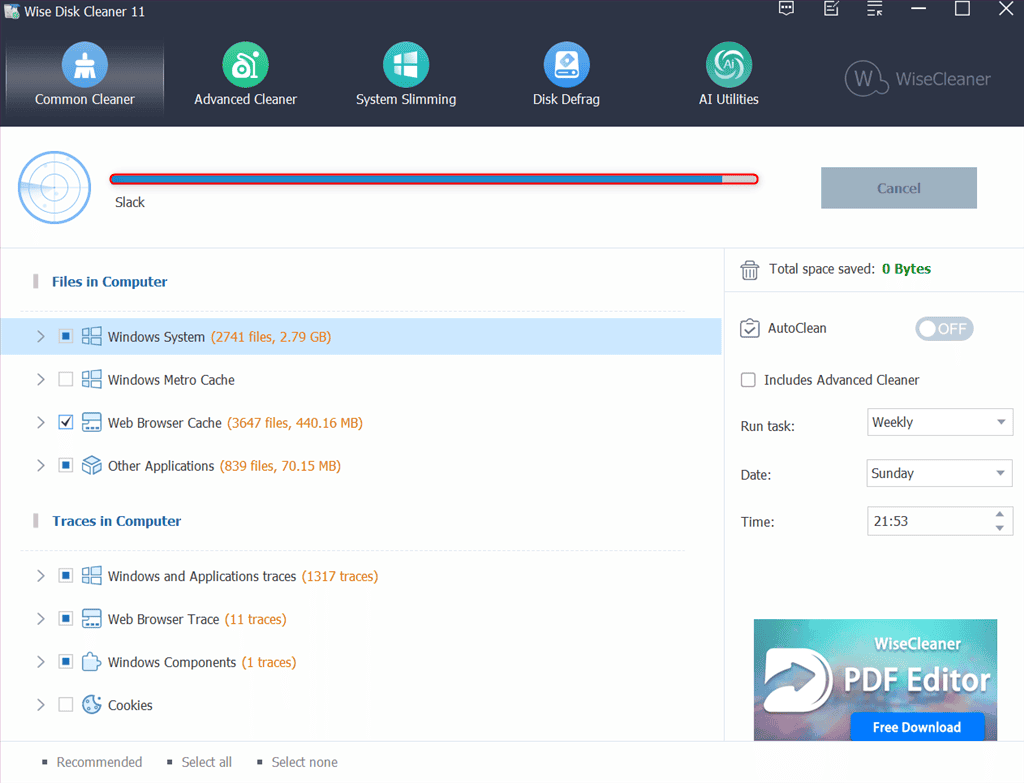
Nach einem erfolgreichen Scan können Sie das Dateisystem erweitern machen Sehen Sie sich die gescannten unnötigen Dateien an und ihre jeweiligen Größen. Wählen Sie hier die zu bereinigenden Dateien nach Ihren Wünschen aus.
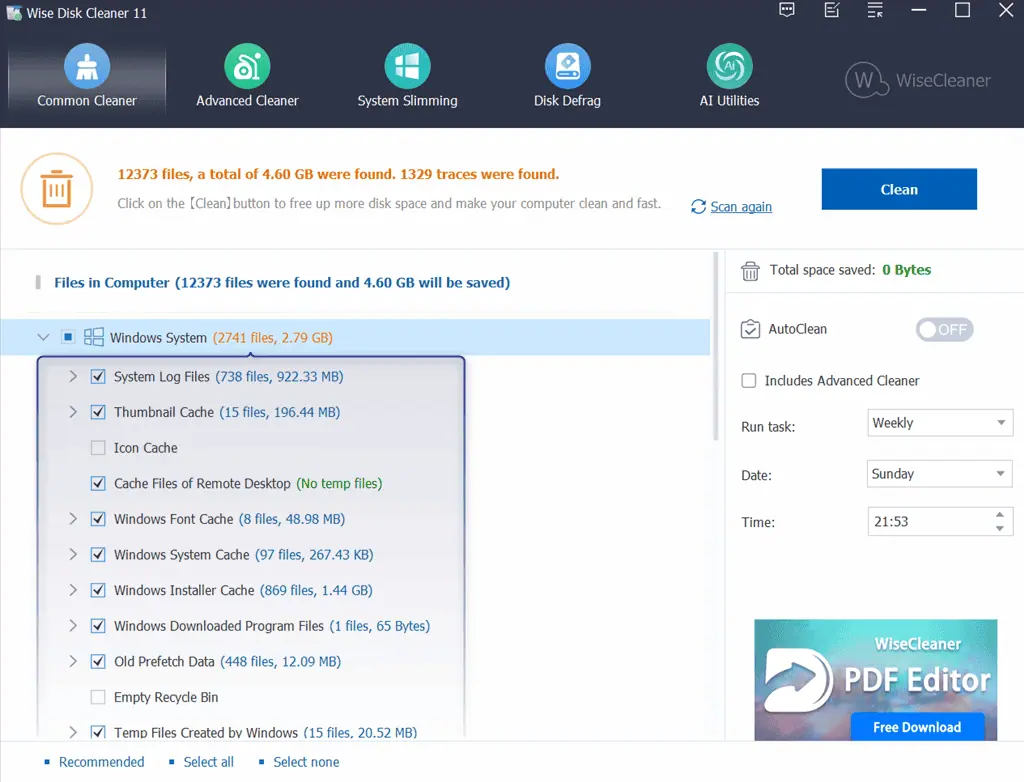
In meinem Fall habe ich einige Windows-Systemdateien aus der angegebenen Liste ausgewählt und darauf geklickt Clean.
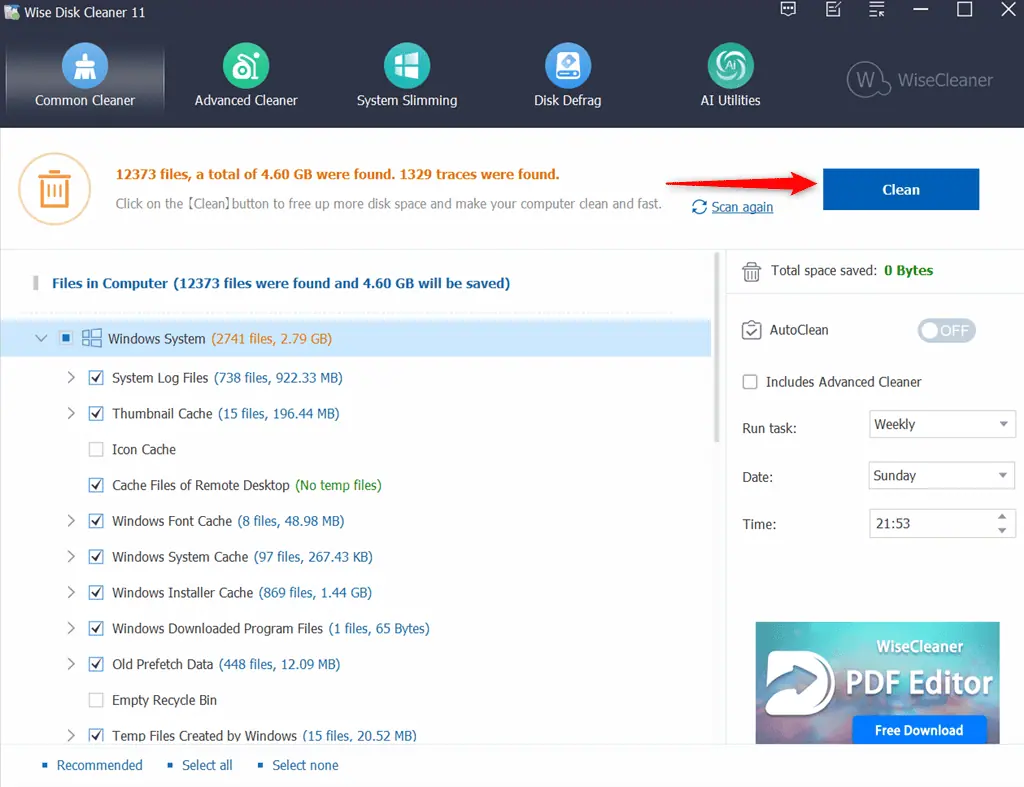
Folglich zeigte Wise Disk Cleaner ein Aufräumbericht demonstriert:
- Wie viele Dateien wurden entfernt?
- Wie viel Speicherplatz wurde freigegeben?
- Wie viele Spuren wurden entfernt?
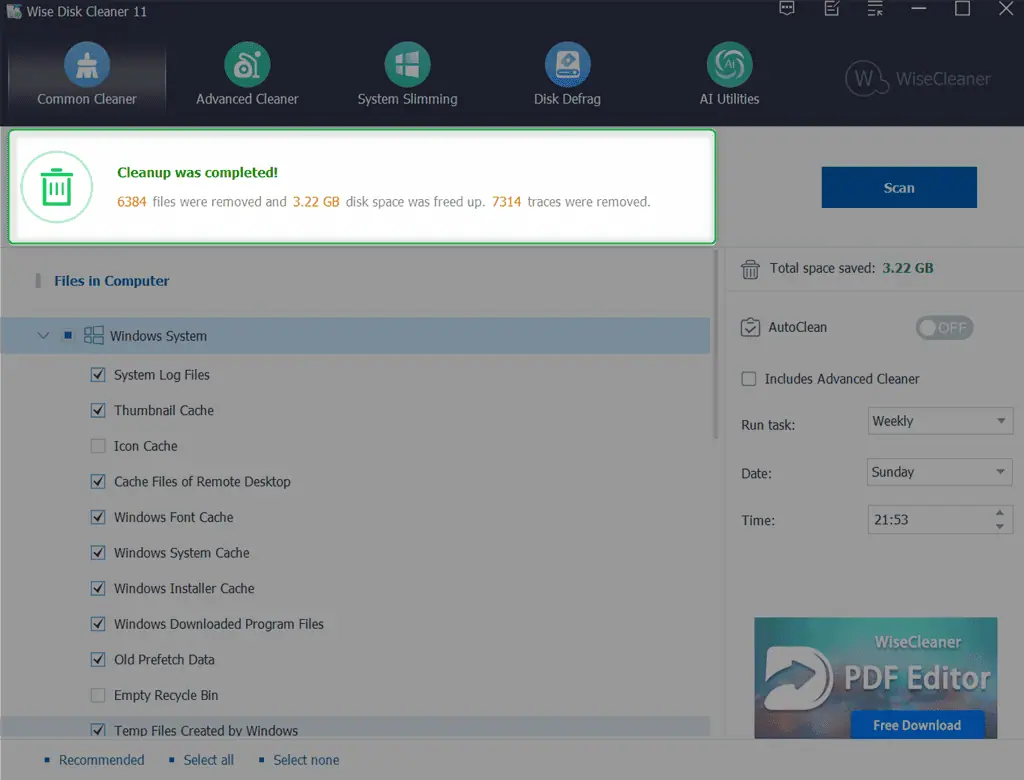
Darüber hinaus können Sie auch eine aktivieren Automatische Reinigung Routine für Ihr System auf monatlicher, wöchentlicher oder täglicher Basis. Dafür, Aktivieren Sie den AutoClean-Schalterund wählen Sie die Option Aufgabenplan ausführen, Datum und Uhrzeit, indem Sie das linke Bedienfeld verwenden.
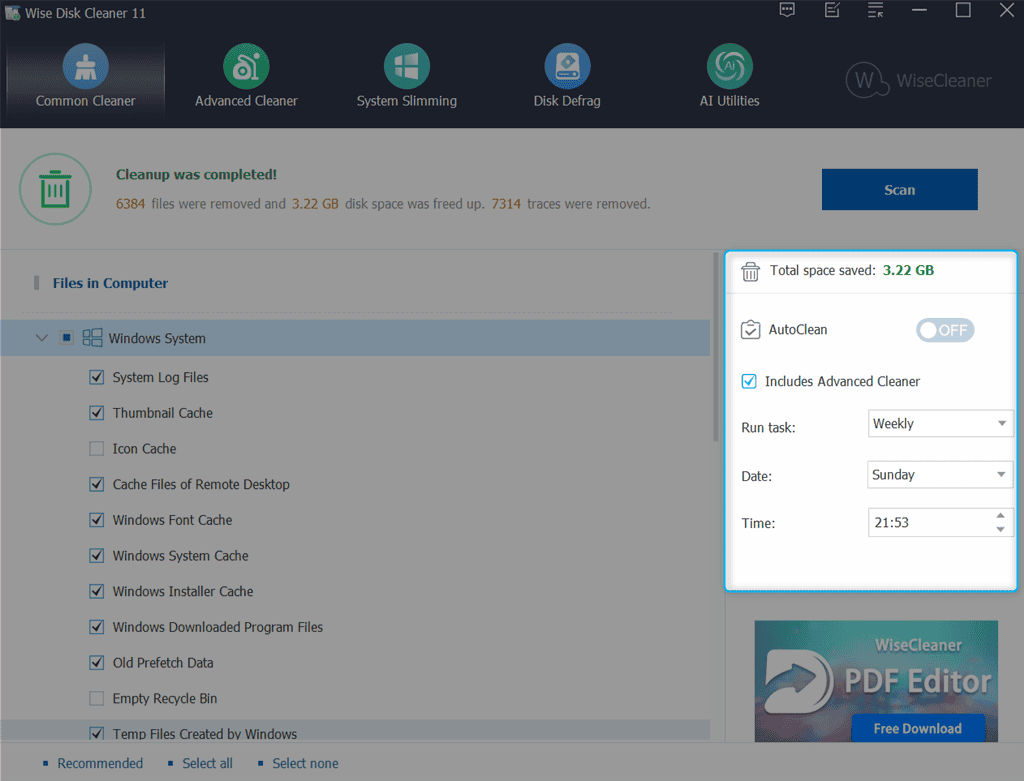
Für mein System habe ich eine geplant AutoClean-Aufgabe für den nächsten Tag.
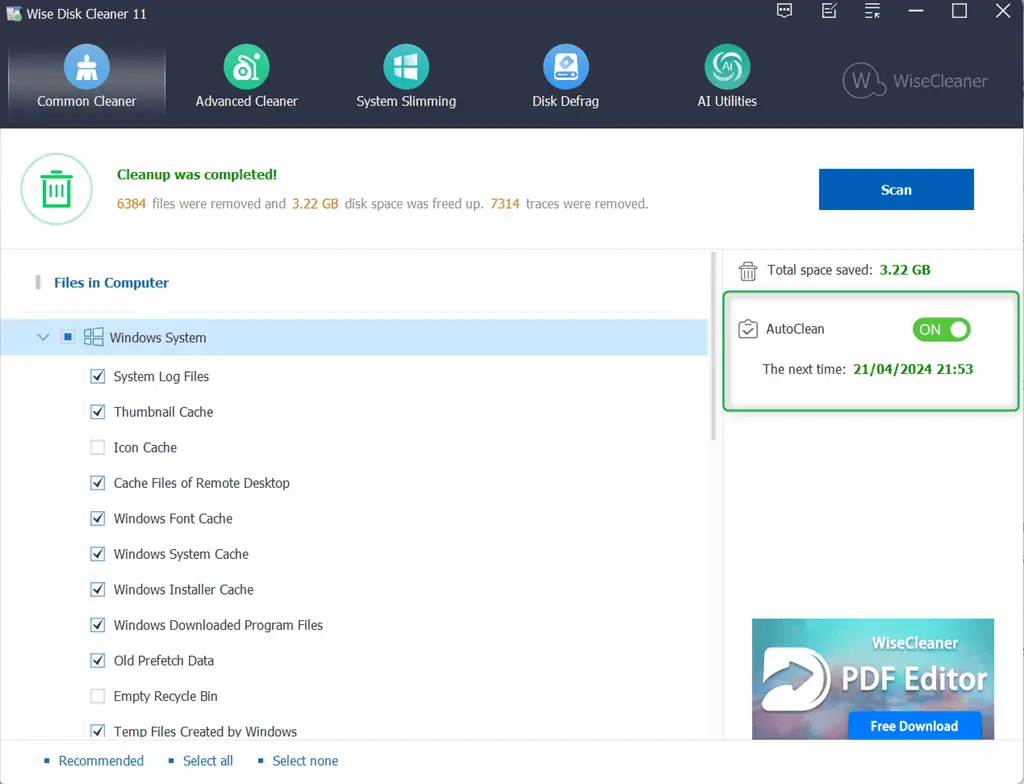
Sie können auch ein „Reinigen mit 1-Klick”-Symbol für Wise Disk Cleaner und platzieren Sie es auf dem Desktop. Es hilft Ihnen dabei Bereinigen Sie die Junk-Dateien mit nur einem Klick ohne die Anwendung zu öffnen.
Öffnen Sie dazu Einstellungen , wechseln Sie zur Automatischer Lauf Registerkarte, überprüfen Sie die Erstellen Sie eine „Reinigung mit 1-Klick auf dem Desktop“ machen Enthält Advanced Cleaner Felder aus und klicken Sie OK.
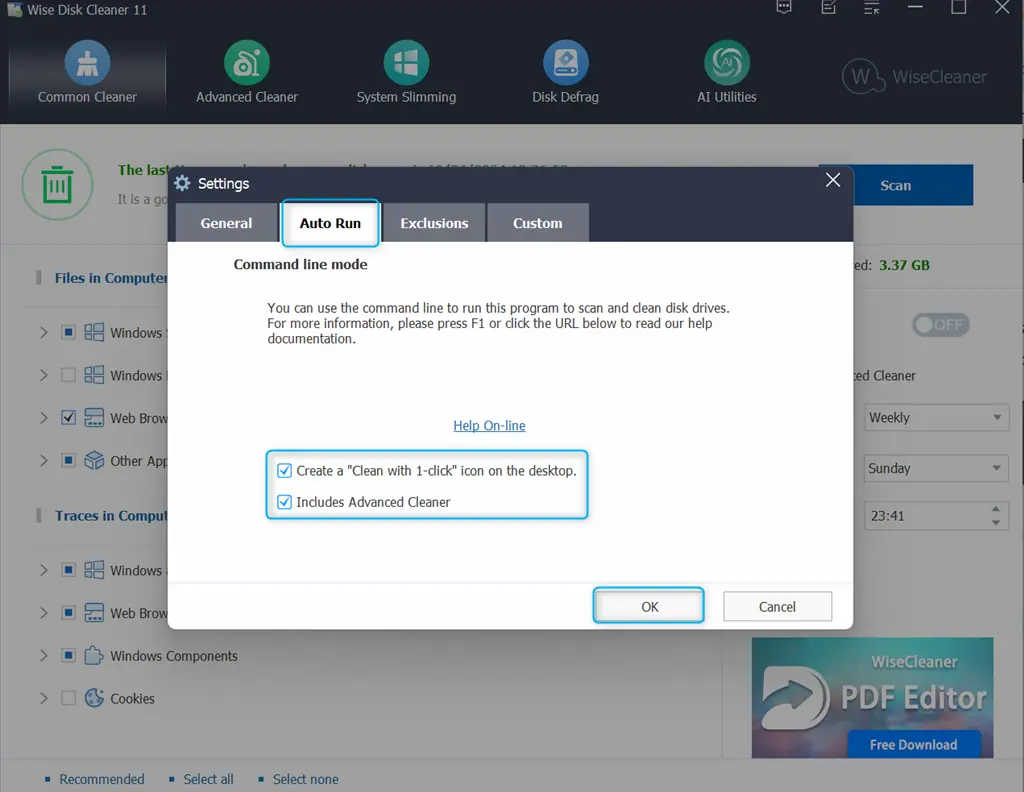
Im Gegensatz zu CCleaner, Wise Disk Cleaner bietet weniger Dateitypoptionen. Es verwendet jedoch fortschrittliche Algorithmen, um diese erforderlichen Dateien mit nur einem Klick schnell zu scannen und von der Festplatte zu entfernen.
2. Erweiterter Reiniger
Im Vergleich zu Common Cleaner, Diese Option bietet ein individuelleres Reinigungserlebnis für Benutzer, die eine detaillierte Kontrolle wünschen.
Sie können ganz einfach auf bestimmte Standorte abzielen, wie z. B. einzelne oder mehrere Laufwerke. Darüber hinaus ermöglichen Ihnen die erweiterten Einstellungen Wählen Sie den Dateityp aus Sie scannen und von Ihrem System entfernen möchten.
Ich bin zum Beispiel auf die umgestiegen Advanced Cleaner Tab, wählte die relevanten Laufwerke aus, um nutzlose Dateien zu finden, und klickte Scannen.
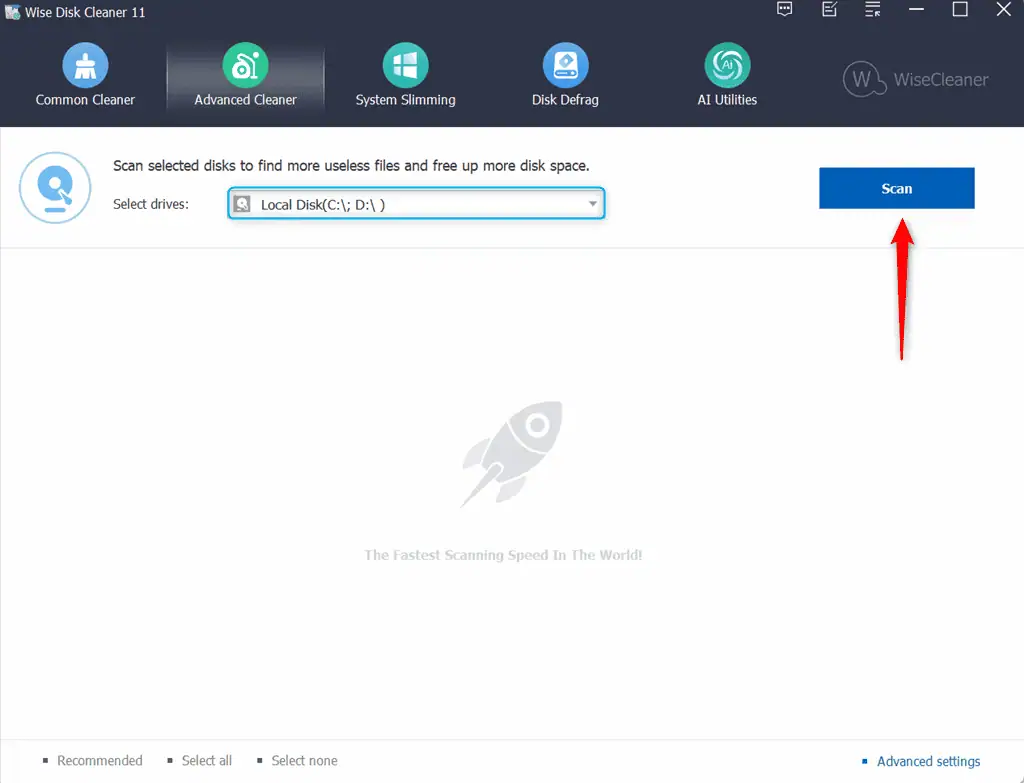
Innerhalb weniger Sekunden zeigte Wise Disk Cleaner eine Liste der Dateien mit ihrem an Name und Vorname, Größe, Path, Typ, und zuletzt Zugriff Zeit.
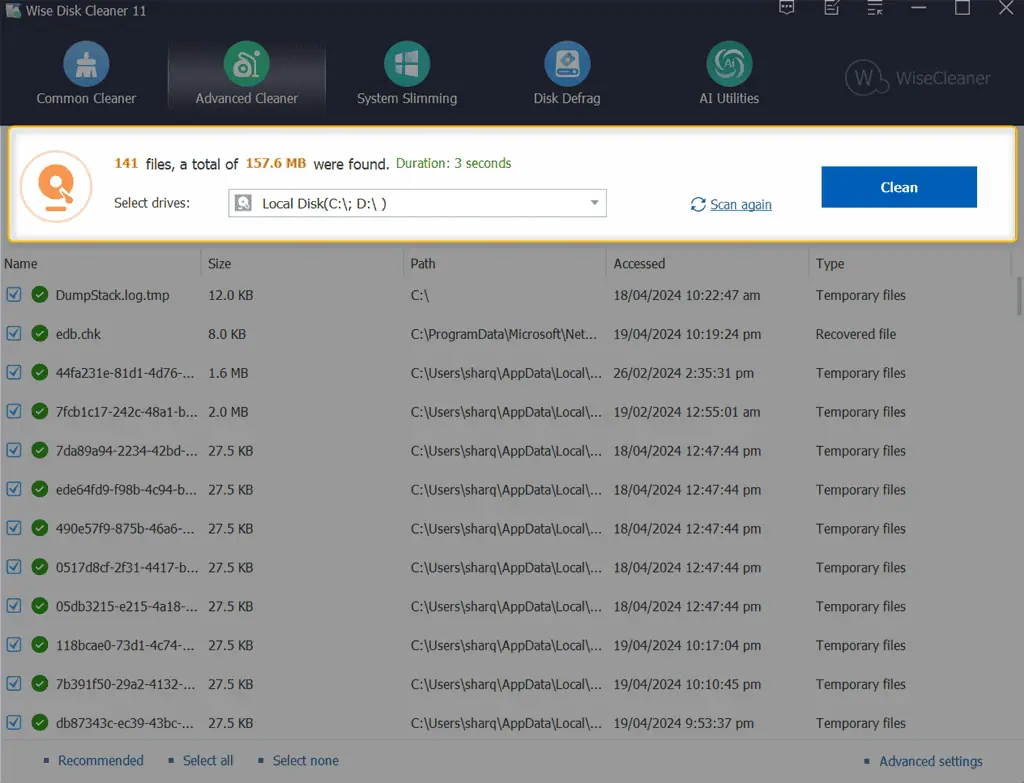
Dann habe ich gedrückt Clean um sie aus dem System zu entfernen.
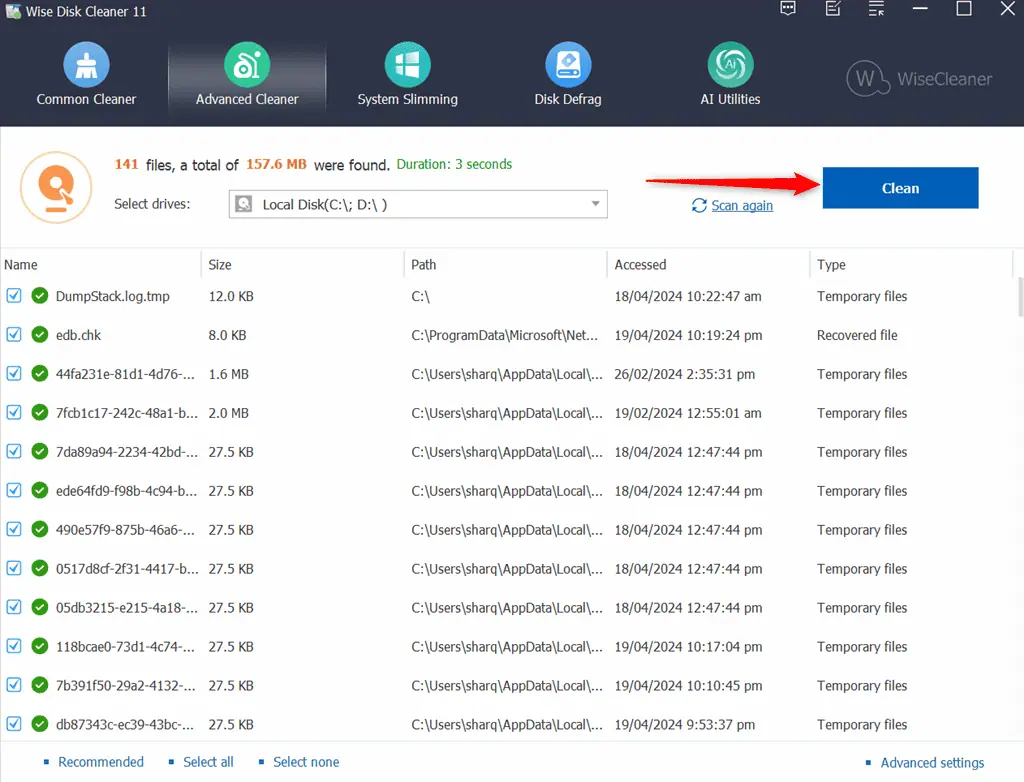
Folglich wurde Wise Disk Cleaner entfernt 141 Dateien aus meinem System entfernt und freigegeben 157.6 MB Speicherplatz.
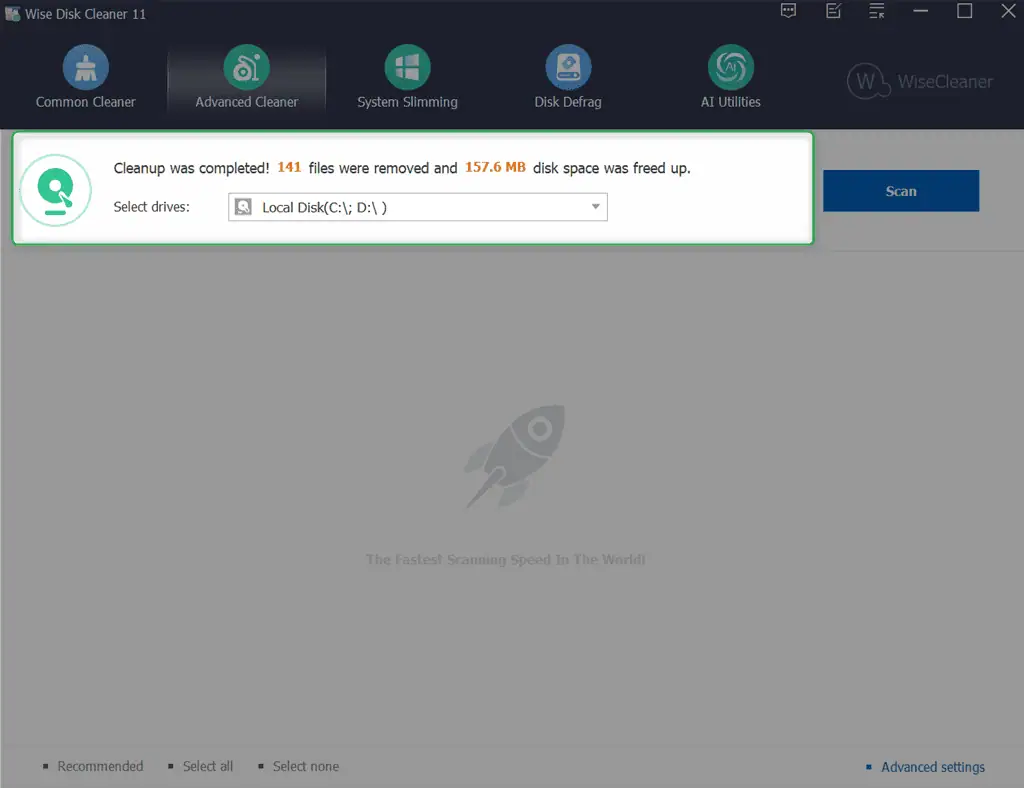
Darüber hinaus können Sie dies mit den erweiterten Einstellungen von Advanced Cleaner tun Dateierweiterungen hinzufügen oder entfernen für eine effizientere Dateisuche.
Klicken Sie dazu auf Erweiterte Einstellungen Wählen Sie unten rechts im Fenster die Dateierweiterungen aus und klicken Sie auf OK.
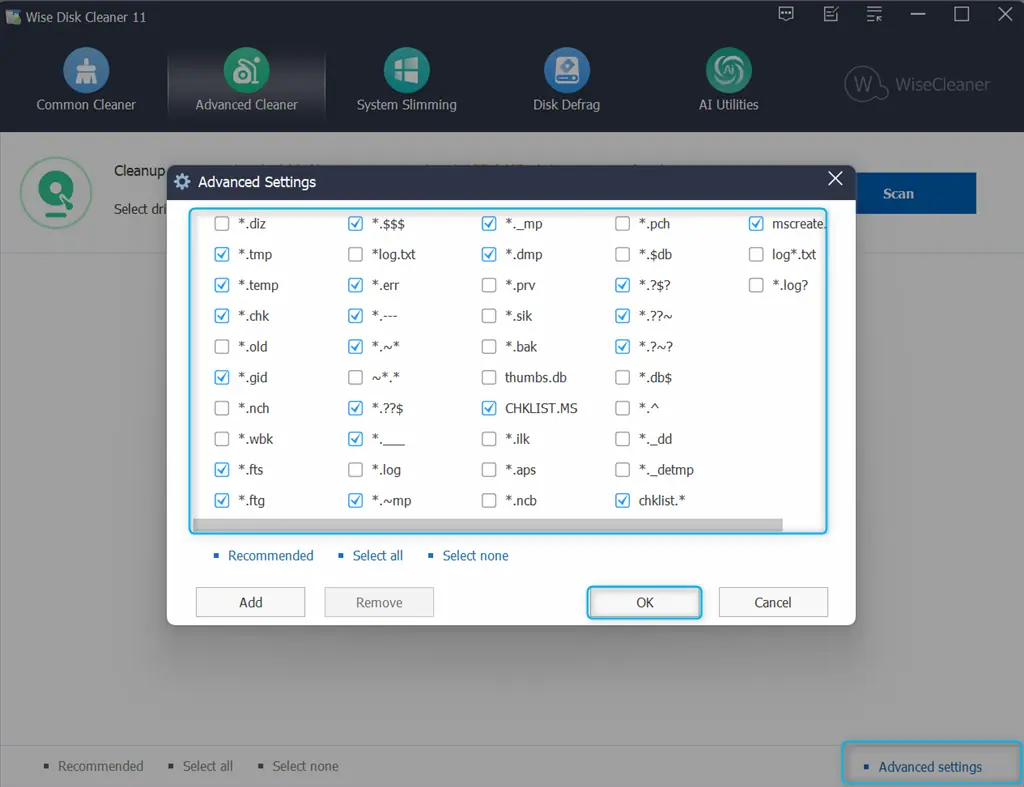
Im Gegensatz zu Auslogics BoostSpeed, das eine kostenpflichtige Version für die erweiterte PC-Bereinigung und -Optimierung erfordert, Wise Disk Cleaner bietet diese Funktionalität kostenlos an.
Wenn Sie jedoch auf unbekannte Systemordner oder Protokolle abzielen, empfehle ich Ihnen, sich über deren Zweck zu informieren, bevor Sie sie löschen.
3. Systemisches Abnehmen
Wenn Sie Ihren Computer starten, werden automatisch verschiedene Programme im Hintergrund ausgeführt, was etwas Systemspeicher beansprucht.
Daher ist die System-Schlankheitsfunktion darauf ausgelegt Identifizieren und deaktivieren Sie solche unnötigen Startprogramme. Dies verbessert die Bootzeit und setzt außerdem Systemressourcen frei.
Um es zu verwenden, wechseln Sie zu Systemisches Abnehmen Registerkarte, zeigen Sie die Liste der Startprogramme an, wählen or Abwählen sie und klicken Sie Entfernen.
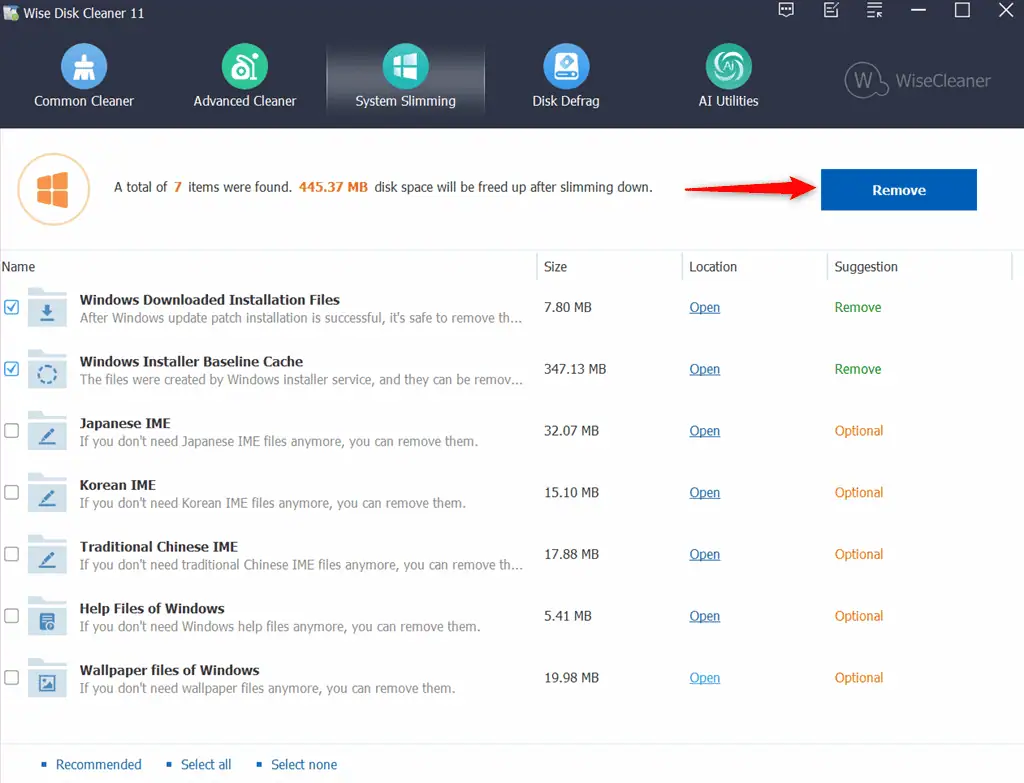
Als Ergebnis sehen Sie einen Bericht über wie viel Speicherplatz freigegeben wurde nach dem Abnehmen.
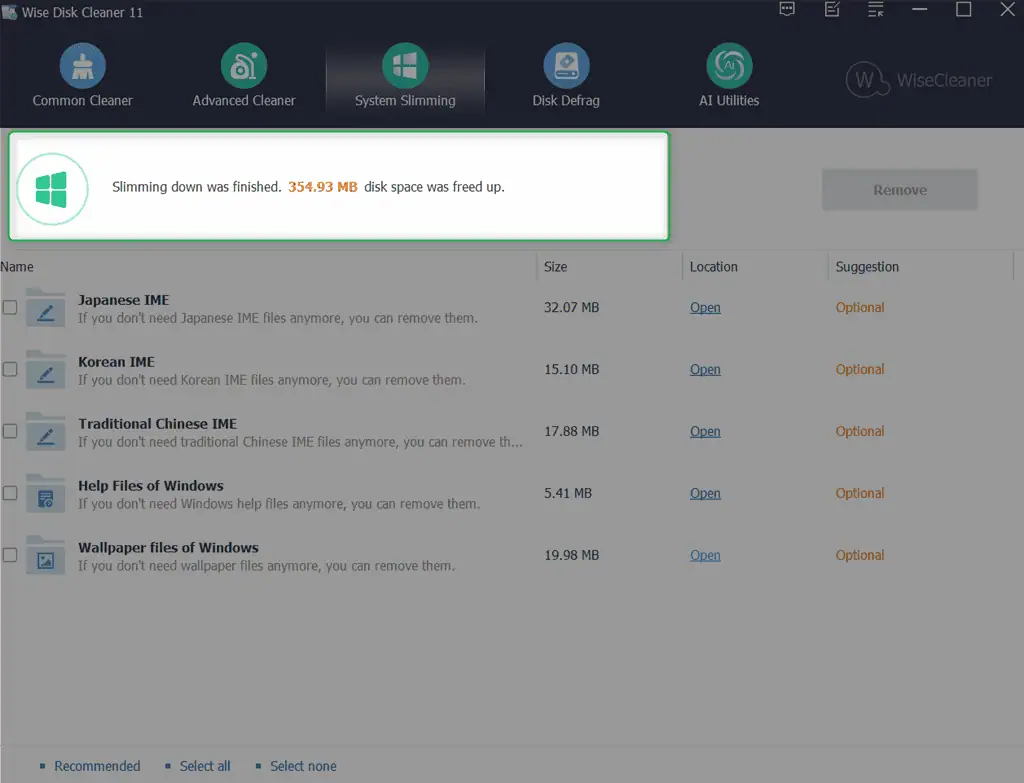
In der obigen Liste sind einige Programme möglicherweise für die Ausführung bestimmter Systemfunktionen unerlässlich. Jedoch, Wise Disk Cleaner stellt keine detaillierten Informationen bereit für sie, was dazu führen kann, dass Sie sie versehentlich deaktivieren.
Daher sollten Sie nach unbekannten Einträgen recherchieren und sich vorher über deren Zweck informieren.
4. Festplattendefragmentierung
Das Datenträgerdefragmentierung or Disk Defrag -Funktion ordnet fragmentierte Daten neu, damit Ihre Laufwerke und Festplatten effizienter arbeiten können. Darüber hinaus wird auch ein angezeigt grafisches Diagramm des ausgewählten Laufwerks, das die Laufwerksnutzung auf einen Blick visuell darstellt.
Damit können Sie Analysieren und defragmentieren Sie alle externen Speichergeräte.
Um es zu testen, bin ich auf die umgestiegen Disk Defrag Registerkarte, wählte die erforderlichen Laufwerke aus und klickte auf Intelligente Optimierung .
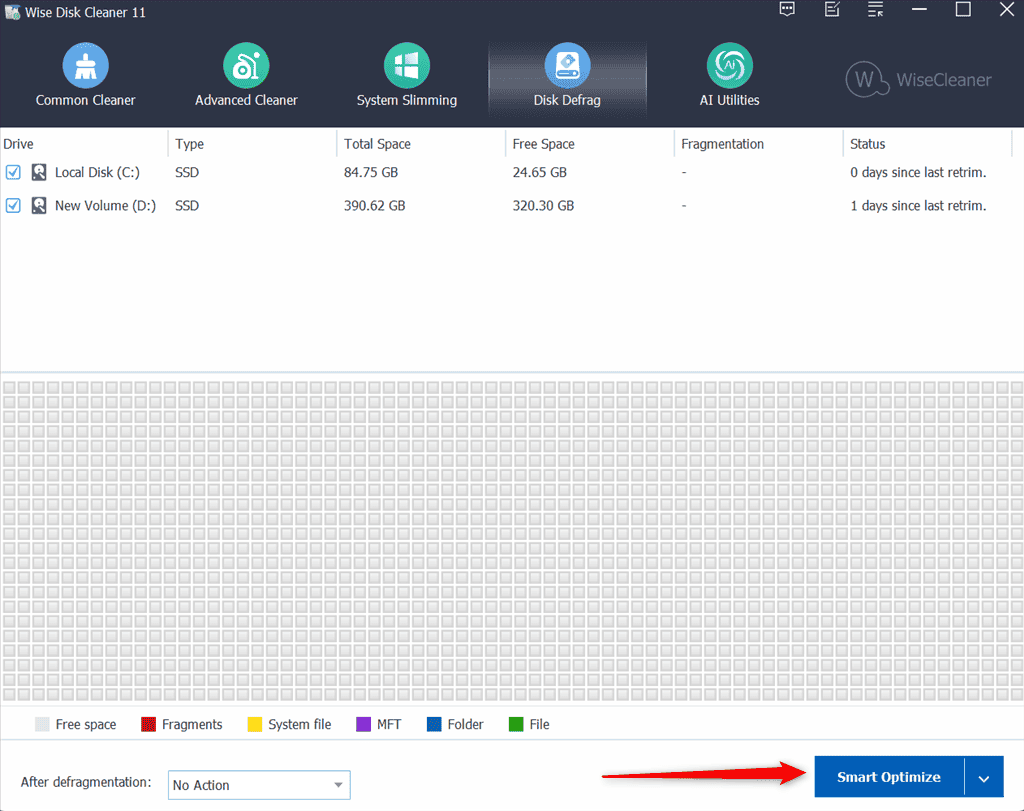
Ich habe eine Weile gewartet, bis der Scan abgeschlossen war.
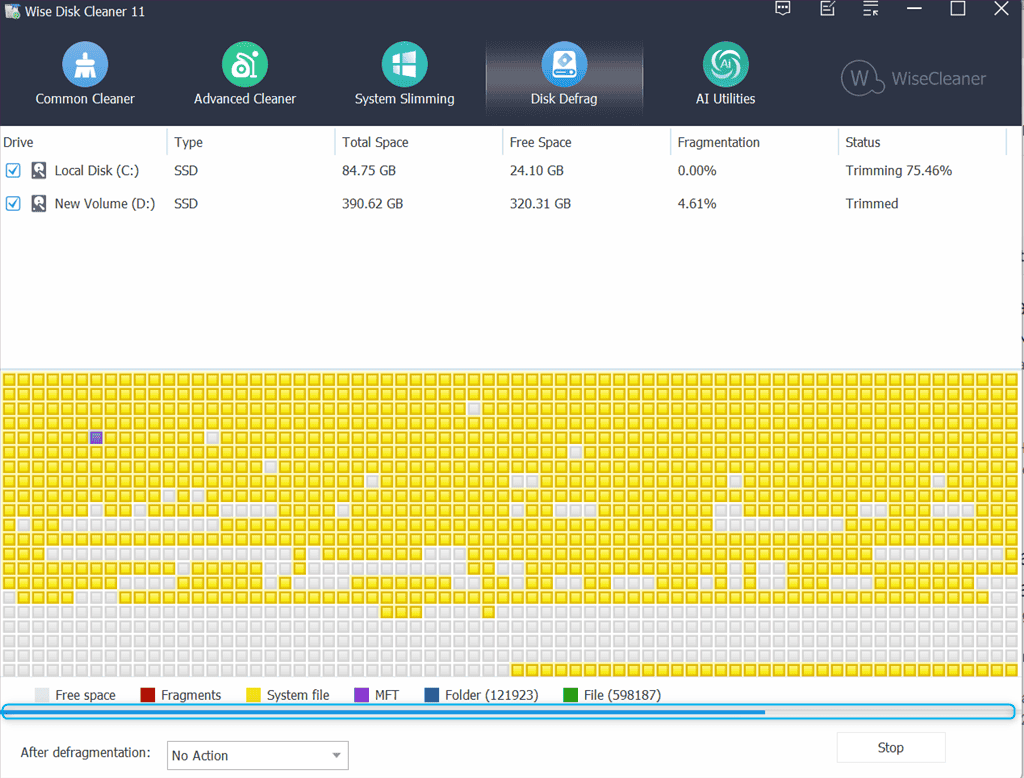
Als Ergebnis zeigte Wise Disk Cleaner ein grafisches Diagramm an, in dem Folgendes zu sehen ist:
- Grau Blöcke darstellen Freiraum
- Rot Blöcke darstellen Fragmente
- Gelb Blöcke darstellen System-Dateien
- Lila Blöcke repräsentieren die Master File Tables (MFTs)
- Blau Blöcke darstellen Ordner
- Grün Blöcke darstellen Dateien.
In meinem Fall hat Wise Disk Cleaner die fragmentierten Daten wie folgt neu angeordnet.
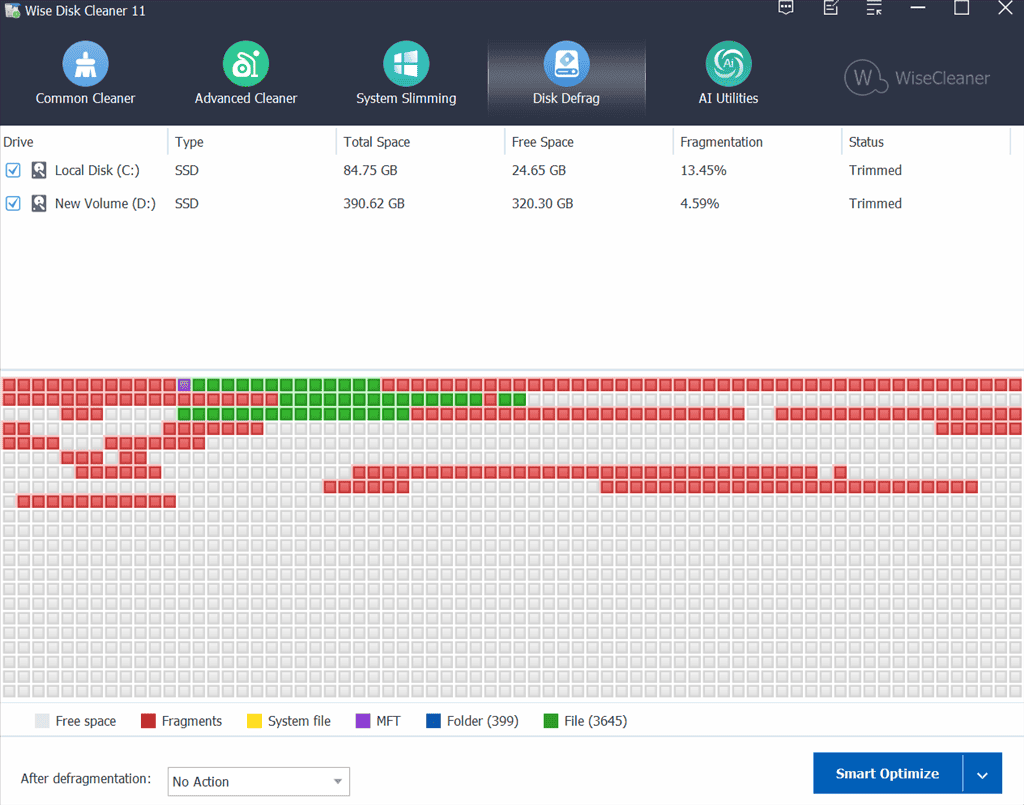
Aber, Wise Disk Cleaner bietet keine erweiterte Planungsoption für die automatische Defragmentierung.
5. KI-Dienstprogramme
Obwohl Wise Disk Cleaner eine kostenlose Anwendung ist, enthält sie auch Funktionen der künstlichen Intelligenz (KI). um der Konkurrenz einen Schritt voraus zu sein. Zum Beispiel ist es Die Desktop-Anwendung bietet einen generischen KI-Assistenten Das kann dich leiten.
Außerdem, Dieses Tool bietet auch Zugriff auf andere dedizierte Assistenten, wie Chef, Translate, Proofreading, GitHub Copilot usw., auf seiner Webseite.
Um es zu verwenden, navigierte ich zu KI-Dienstprogramme Tab. Dann habe ich meine E-Mail-Adresse eingegeben, um einen Bestätigungscode zu erhalten Melden Sie sich an, um mit AI zu chatten.
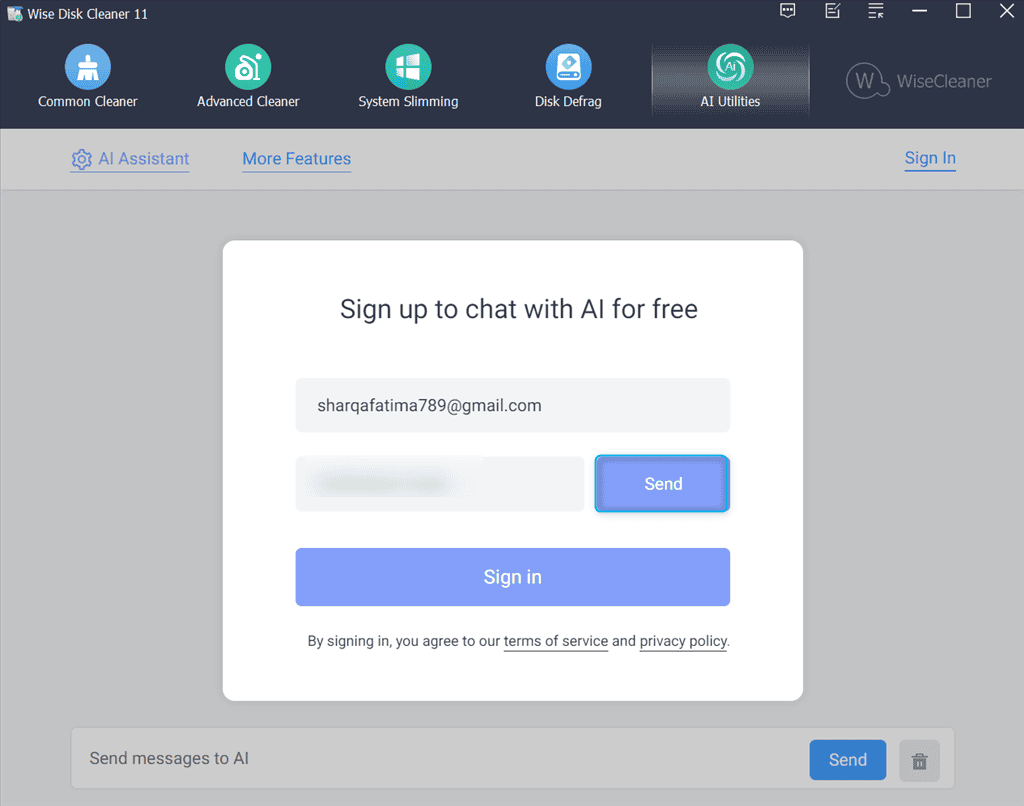
Nach erfolgreicher Anmeldung habe ich das ausgewählt Geschlecht, Sprache und Stimme des KI-Assistenten und klickte Speichern.
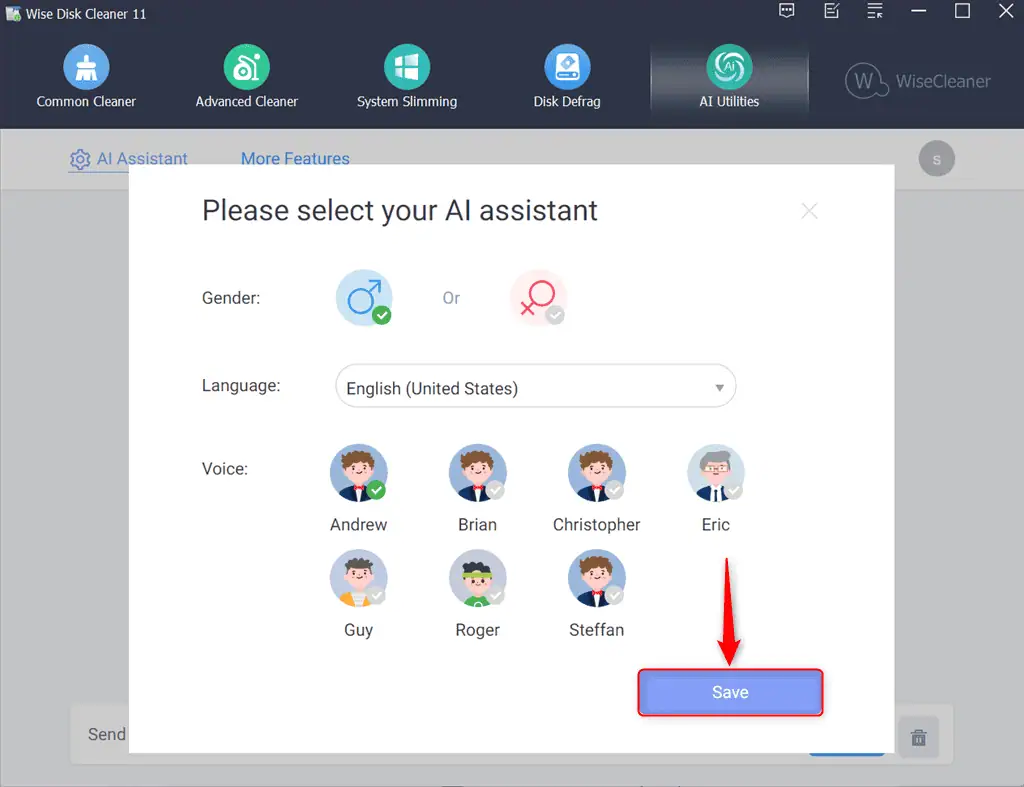
Nach der Aktivierung bat ich darum, mir beim Scannen von Junk-Dateien mit Wise Disk Cleaner zu helfen. Innerhalb weniger Sekunden gab es mir Schritt für Schritt Anweisungen für die angegebene Abfrage, beide in Textform und Stimme.
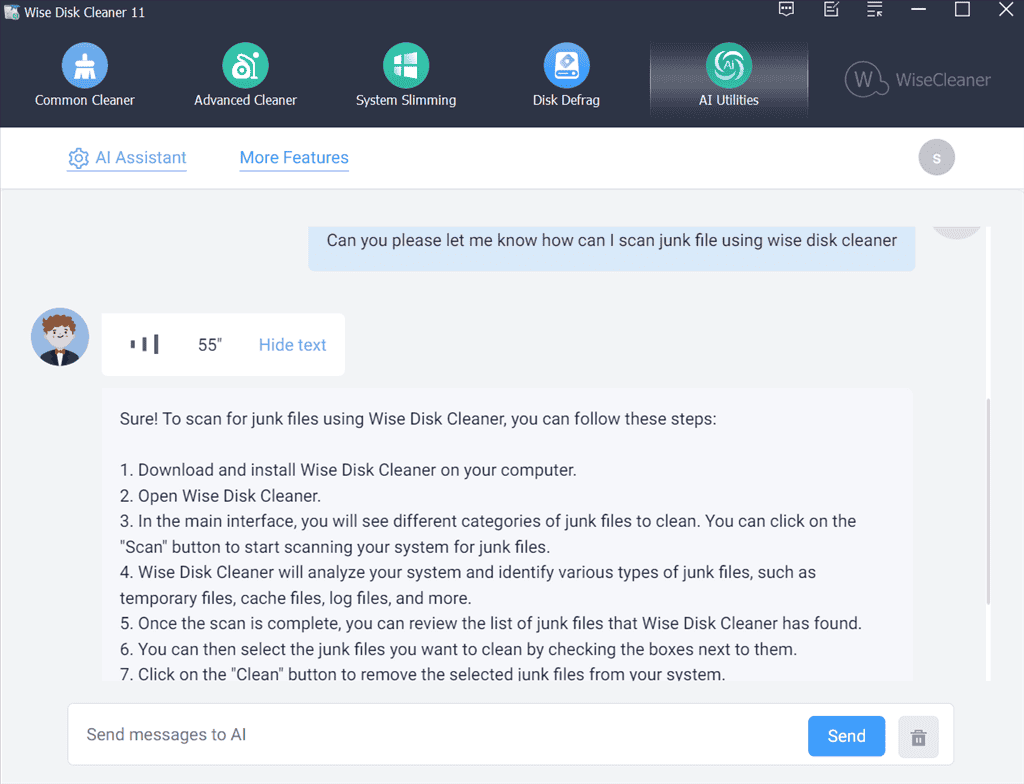
Klicken Sie außerdem auf Option „Weitere Funktionen“. um mehr über die anderen engagierten Assistenten zu erfahren.
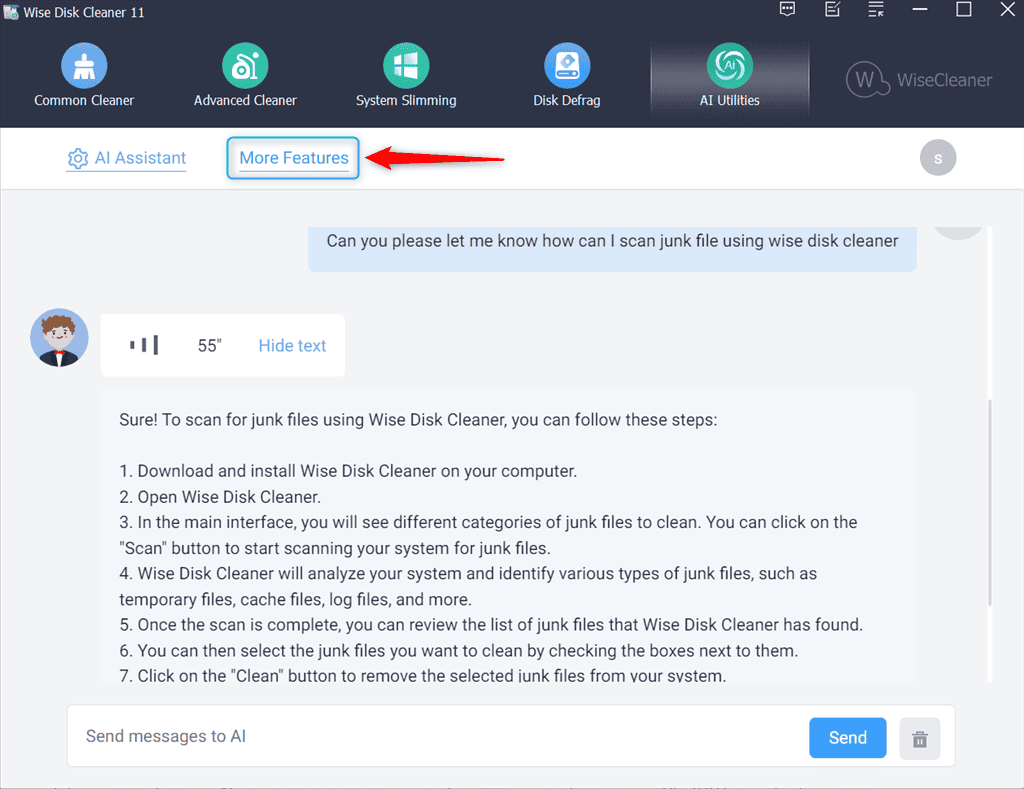
Sie werden dann das sehen KI-Dienstprogramme Webseite, auf der Sie eine finden Liste der verfügbaren Assistenten mit ihren Beschreibungen.
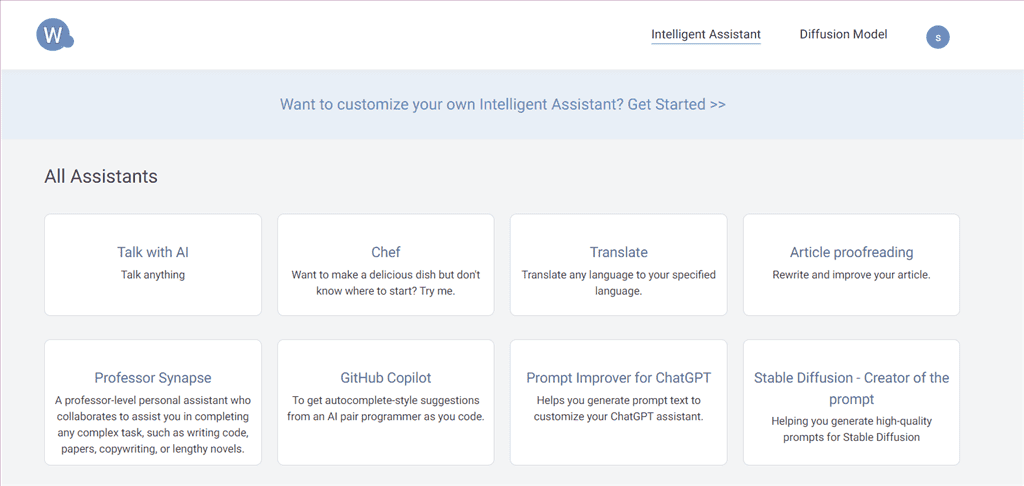
Allerdings ist die Der integrierte Chatbot verfügt über eingeschränkte Funktionen im Vergleich zu anderen dedizierten KI-Tools. Verwenden Sie es also eher für einfache Abfragen als für die Lösung komplexer Probleme.
Schnittstelle
Wise Disk Cleaner hat eine Benutzerfreundliches Bedienfeld wo die obere Leiste listet alle Funktionen in fünf Menüs auf.
Um eines davon zu nutzen, müssen Sie es nur tun Klicken Sie im Hauptfenster darauf.

Ansonsten sind alle verfügbaren Einstellungen hübsch organisiert und zugänglich.
Sie können beispielsweise die Kontrollkästchen der Dateitypen markieren, die Sie scannen oder entfernen möchten, die anklickbare Schaltfläche verwenden und dann den Scan- oder Bereinigungsbericht anzeigen.
Darüber hinaus Weitere Einstellungen werden separat vorgenommen auf der linken Seite des Fensters, um die Unordnung auf Ihrem Bildschirm zu minimieren.
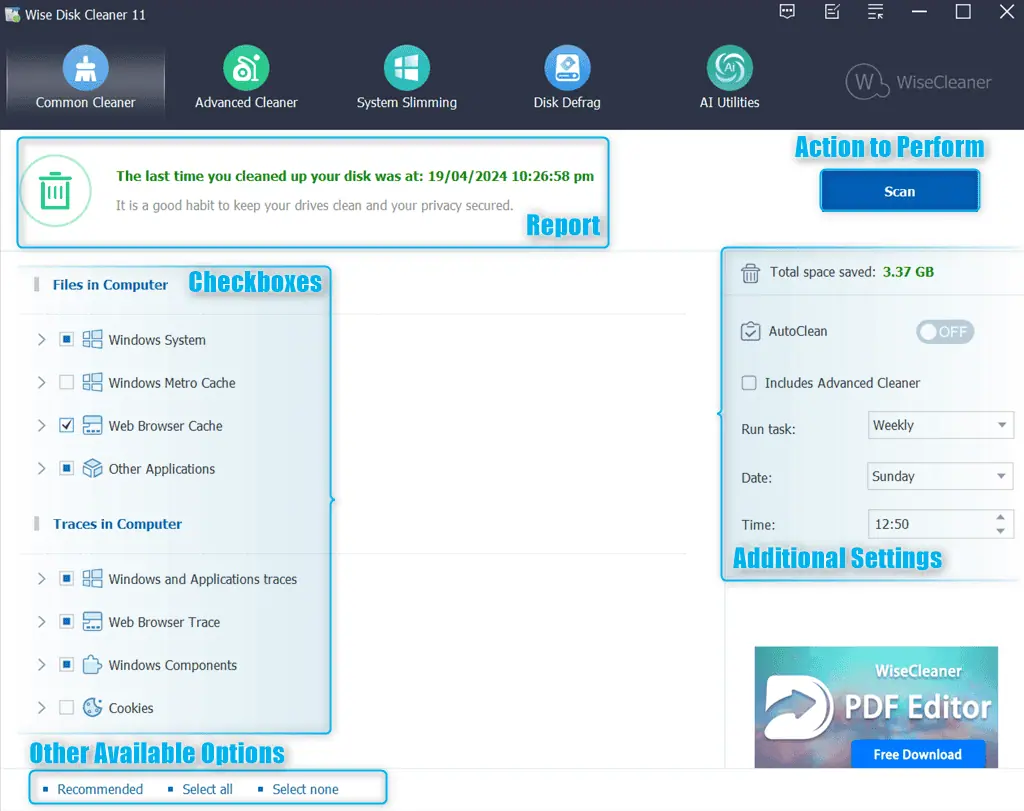
Darüber hinaus Die aktuelle Version von Wise Disk Cleaner (11.0.9) bietet zwei Modi: Hell und Dunkel. Sie können problemlos zwischen diesen Modi wechseln.
Zum Beispiel:
- Wenn Sie habe normales Sehvermögen oder Erhalt einer Korrektur, es ist besser zu verwenden Lichtmodus.
- Wenn Sie arbeite meistens spät in der Nacht und habe empfindliche Augen, wechseln zu dunkler Modus um Ihre Augen zu entspannen.
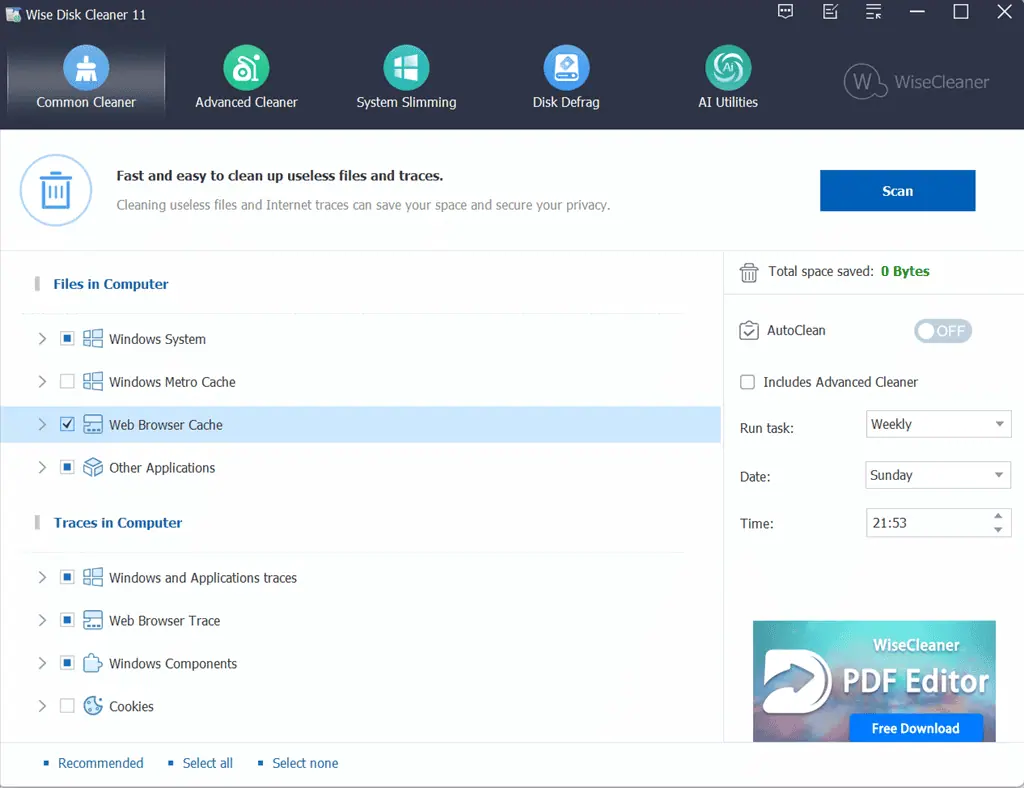
So sieht die Benutzeroberfläche von Wise Disk Cleaner im Dunkelmodus aus.
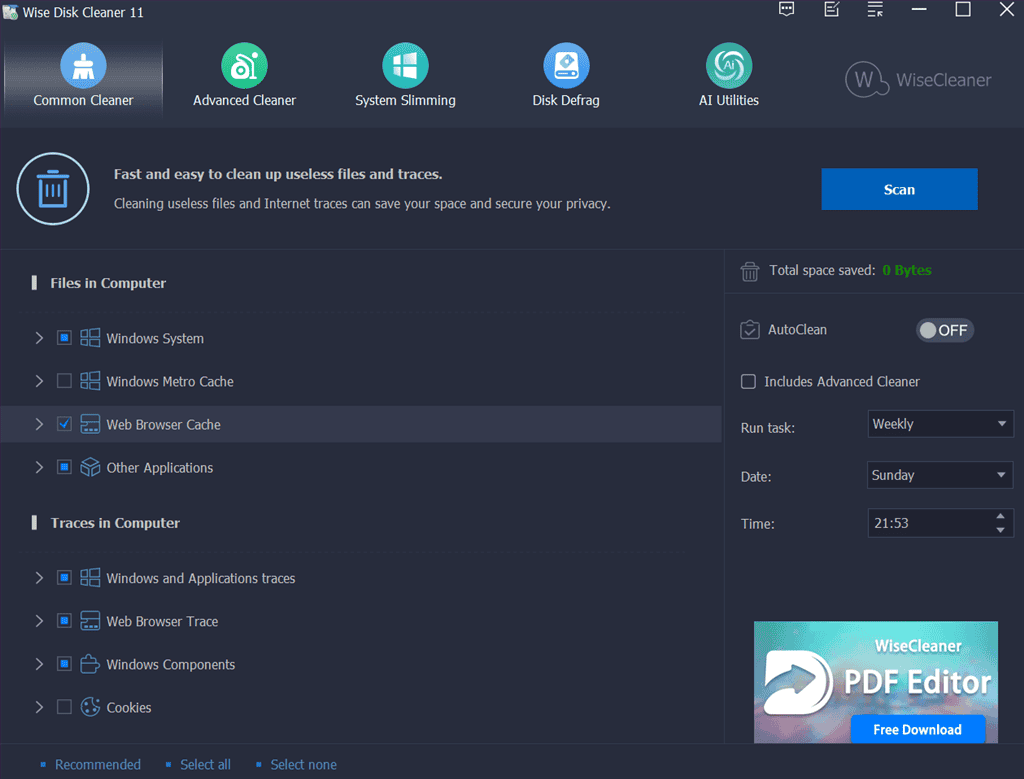
bemerkenswerte, Die App ist mehrsprachig und unterstützt fast 22 Sprachen einschließlich Arabisch, Indonesisch, Italienisch, Französisch und mehr.
Ich habe zum Beispiel das verwendet Spracheinstellungen und abgeschaltet Englisch nach Arabisch.
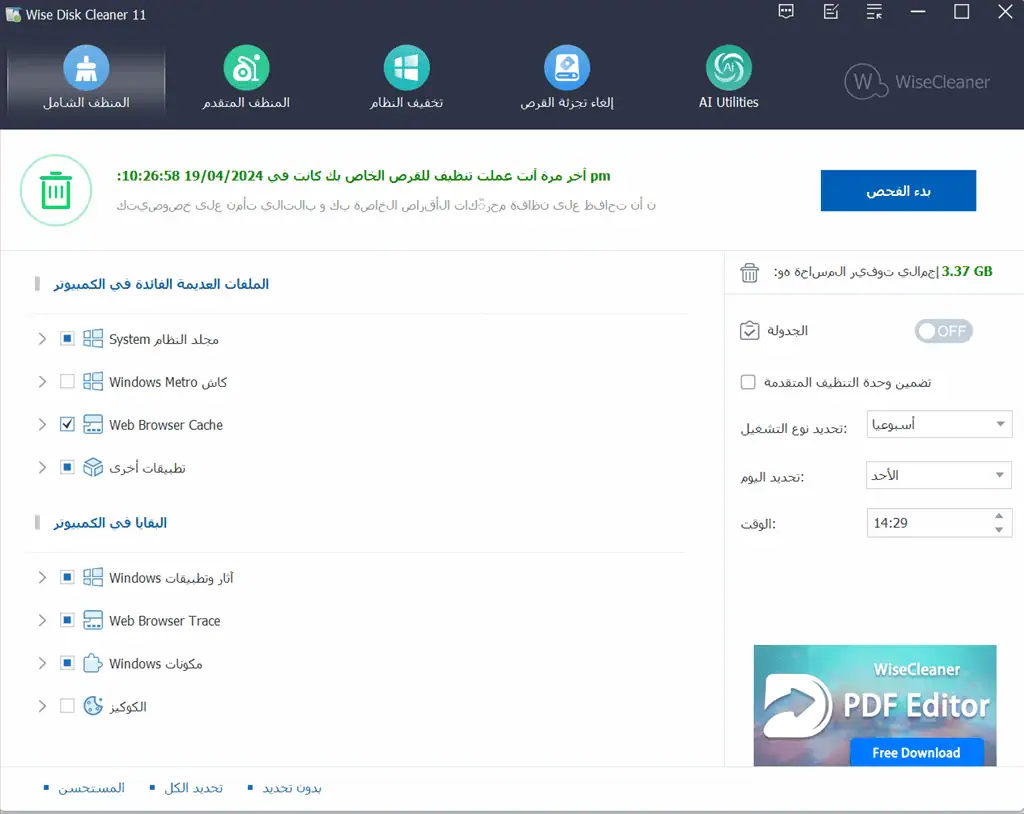
Wenn Sie Helfen Sie mit, diese Software zu übersetzen in deine Muttersprache bekommst du ein kostenloser Lizenzschlüssel, sobald Ihre Übersetzung akzeptiert wurde.
In Bezug auf die Dateigröße ist Wise Disk Cleaner gut leichtund hat eine geringe Auswirkungen auf die Systemressourcen. Während der Arbeit werden Ihre gängigen Programme nicht verlangsamt. Denken Sie jedoch daran, Ihren Browser zu schließen, wenn Sie Ihren Browserverlauf bereinigen.
Eine letzte Sache, die ich erwähnen möchte, ist Folgendes Wise Disk bewirbt seine anderen Tools innerhalb der Schnittstelle und zeigt unten rechts eine Anzeige an.
Kundensupport
Der Dienst bietet Kundensupport über mehrere Kanäle. Es enthält beispielsweise eine umfassende Online-Wissensdatenbank mit Video-Tutorials, ProduktdokumentationUnd ein FAQ.
Für spezifischere Fragen können Sie sich an die wenden Support- und Feedback-Center oder besuchen Sie die online Kontaktieren Sie uns Seite. Die Das Team meldete sich innerhalb eines Arbeitstages bei mir, Obwohl es nicht die schnellste Zeit ist, liegt sie in einem akzeptablen Bereich.
Darüber hinaus unterhält Wise Disk Cleaner auch eine Forum, in dem man diskutieren kann damit zusammenhängend. Über diese Plattform können Sie mit anderen Benutzern in Kontakt treten, Ihre Erfahrungen austauschen und Probleme gemeinsam beheben.
AnzeigenPreise
Wise Disk Cleaner ist ein völlig kostenlos nutzbar, virenfreies Programm. Die Installationsdatei ist nur 6.27 MB . Darüber hinaus werden Sie Genießen Sie kostenlose automatische Updates mit den neuesten Fehlerbehebungen und Sicherheitspatches.
Diese Anwendung ist ein Teil der Wise Care 365-Suite, das alle anderen Dienstprogramme umfasst. Dazu gehören Windows PC Cleaner, das PC-Optimierungstool, Privacy Protector, das Dienstprogramm zur System- und Hardwareüberwachung und mehr.
Holen Sie sich Wise Disk Cleaner
Wise Disk Cleaner Review – Urteil
Wise Disk Cleaner ist eine benutzerfreundliche und kostenlose App für die grundlegende Systemreinigung. PC-Reparaturund Speicherplatzoptimierung. Es umfasst einen Common Cleaner, einen Advanced Cleaner, eine Funktion zur Systemreduzierung, ein Tool zur Festplattendefragmentierung und andere KI-Dienstprogramme.
Wenn Sie jedoch umfangreichere Reinigungsfunktionen benötigen, wie z. B. das sichere Entfernen sensibler Daten, sollten Sie andere Alternativen wie CCleaner und CCleaner in Betracht ziehen BleachBit. Mir gefiel auch nicht, dass detaillierte Informationen zu Systemdateien fehlten, bevor diese während der Startoptimierung deaktiviert wurden.
Insgesamt gebe ich 7.5/10.
Hoffentlich hat dieser Wise Disk Cleaner-Test alle Grundlagen abgedeckt. Haben Sie dieses Tool zur Datenträgerbereinigung auf Ihrem System ausprobiert? Lass es mich in den Kommentaren wissen!








