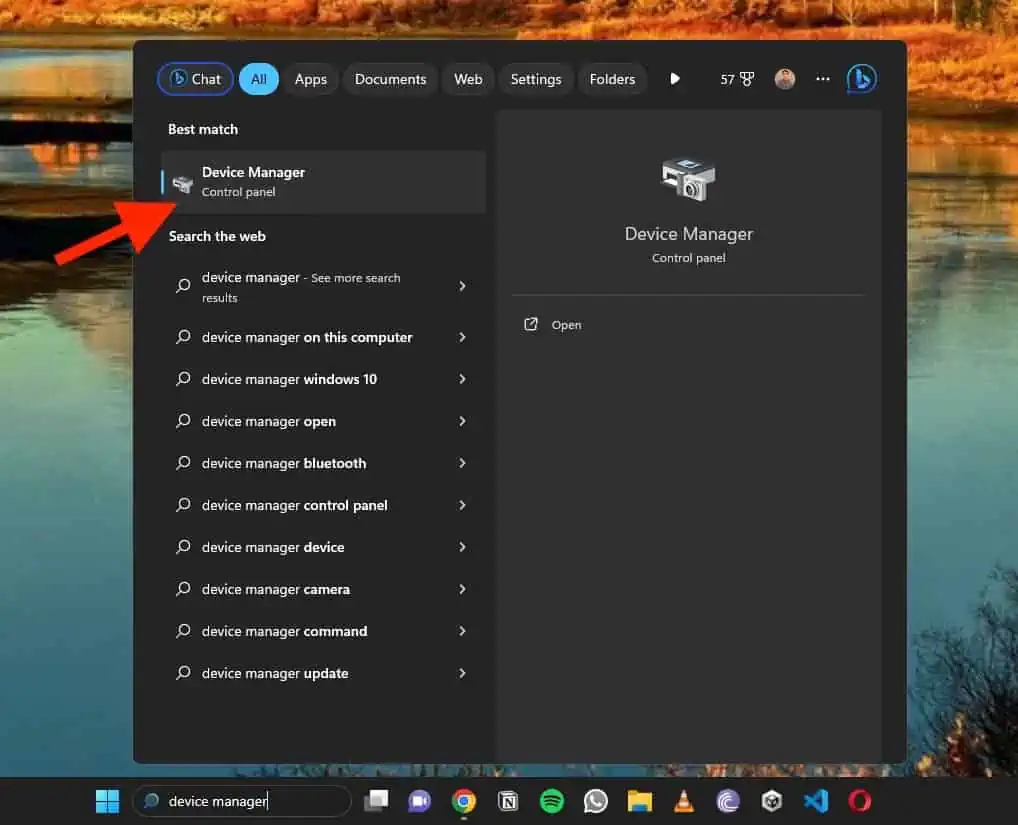UNEXPECTED_STORE_EXCEPTION Windows 11 – 10 einfache Korrekturen
5 Minute. lesen
Aktualisiert am
Lesen Sie unsere Offenlegungsseite, um herauszufinden, wie Sie MSPoweruser dabei helfen können, das Redaktionsteam zu unterstützen Lesen Sie weiter
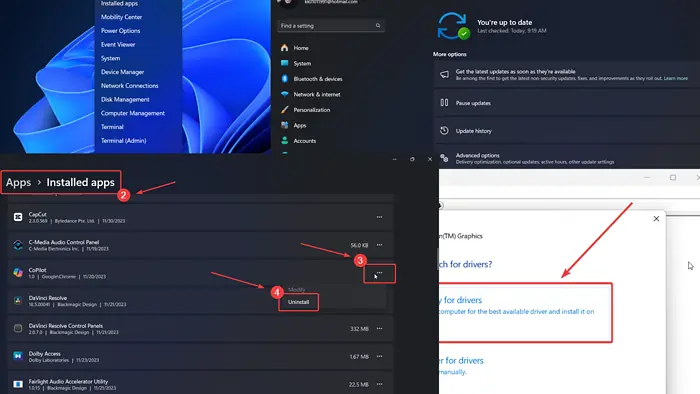
Stoßen Sie auf die UNEXPECTED_STORE_EXCEPTION unter Windows 11? Wenn ja, dann lesen Sie bitte diesen Artikel für die Auflösungen durch.
Als ich auf meinem System auf dieses Problem stieß, konnte das Problem durch Ausführen eines SFC-Scans behoben werden. Dies bedeutet, dass eine bestimmte Systemdatei fehlte und durch den SFC-Scan behoben wurde. Dieser Fehler kann jedoch mehrere Ursachen haben.
Wie behebt man den BSoD-Fehler UNEXPECTED_STORE_EXCEPTION unter Windows 11?
1: Überprüfen Sie die Grafikkarte auf lose Verbindungen
Wenn die Verbindung zwischen der Grafikkarte und dem System locker ist, liegt das daran UNEXPECTED_STORE_EXCEPTION Der BSoD-Fehler wird weiterhin auftreten. Um dieses Problem zu beheben, versuchen Sie, den Kartenchip tiefer in seinen Steckplatz zu schieben, oder rufen Sie einen Hardware-Techniker um Hilfe.
2: Aktualisieren Sie Windows und Treiber durch optionale Updates
Heutzutage können Systemtreiber problemlos über optionale Updates aktualisiert werden.
- Klicken Sie mit der rechten Maustaste auf Startseite -Taste und wählen Einstellungen aus dem Menü.
- Gehen Sie zu Windows Update >> Erweiterte Optionen >> Optionale Updates.
- Wenn überhaupt Optionale Updates verfügbar sind, aktivieren Sie die entsprechenden Kontrollkästchen und installieren Sie sie.
- Kehren Sie nun zur Windows-Update-Seite zurück.
- Klicken Sie auf Check for updates.
3: Führen Sie einen SFC-Scan durch
Wenn eine oder mehrere Systemdateien fehlen oder beschädigt sind, können BSoD-Fehler auftreten. Um dies zu beheben, können Sie einen SFC-Scan ausführen.
- Suchen Sie nach HEIF-Bilderweiterungen. Eingabeaufforderung der Windows-Suchleiste.
- Klicken Sie auf Als Administrator ausführen im rechten Bereich. Dadurch wird das geöffnet erhöhte Eingabeaufforderung Fenster.
- Geben Sie den folgenden Befehl ein und drücken Sie die Eingabetaste: SFC / SCANNOW
- Starten Sie Ihr System neu.
Manchmal kann die Behebung von BSoD-Fehlern für einige Benutzer eine leichte Herausforderung sein, da Sie die genaue Ursache des Problems ermitteln müssen. Vor diesem Hintergrund empfehle ich Fortect, wenn Sie bereit sind, ein spezielles Tool auszuprobieren, da es Ihr System nach fehlerhaften Dateien durchsucht und in seiner umfangreichen Datenbank brandneue Dateien als Ersatz findet.
4: Grafikkartentreiber aktualisieren
Für die Kommunikation zwischen der Hardware und Software des Systems werden Grafikkartentreiber benötigt. Wenn diese veraltet sind, kann es zu BSoDs kommen.
- Suchen Sie nach HEIF-Bilderweiterungen. Geräte-Manager der Windows-Suchleiste und wählen Sie die Option zum Öffnen der Anwendung.
- Erweitern Sie die Liste für Anzeigeadapter.
- Klicken Sie mit der rechten Maustaste auf das erste Grafikkartentreiber in der Liste und wählen Sie aus Treiber aktualisieren.
- Klicken Sie auf Suche automatisch nach Treibern.
5: Deinstallieren Sie kürzlich installierte Software
Dieses BSoD kann durch widersprüchliche Softwareprodukte verursacht werden. Wenn dieses Problem direkt nach der Installation einer bestimmten App auftritt, sollten Sie sie deinstallieren.
- Klicken Sie mit der rechten Maustaste auf Startseite -Taste und wählen Einstellungen aus dem Menü.
- Gehen Sie zu Apps >> Installierte Apps.
- Im Dropdown-Menü, das mit verknüpft ist Sortieren nachWählen Datum installiert.
- Klicken Sie auf die drei Punkte, die der ersten App zugeordnet sind.
- Klicken Sie auf Deinstallieren und dann Deinstallieren wieder.
6: Externe Peripheriegeräte trennen
Drucker und Scanner installieren ihre eigenen Treiber auf dem System, sobald Sie sie anschließen. Dies kann zu Konflikten mit den vorhandenen Treibern führen. Um dieses Problem zu beheben, trennen Sie alle externen Peripheriegeräte. Schließen Sie sie dann nacheinander wieder an.
7: Führen Sie einen CHKDSK-Scan durch
Ihre Festplatte hat möglicherweise einen fehlerhaften Sektor. Sie können einen CHKDSK-Scan auf Ihrem System durchführen, um dieses Problem zu beheben.
- Suchen Sie nach HEIF-Bilderweiterungen. Eingabeaufforderung der Windows-Suchleiste.
- Klicken Sie auf Als Administrator ausführen im rechten Bereich, um die zu öffnen erhöhte Eingabeaufforderung Fenster.
- Geben Sie den folgenden Befehl ein und drücken Sie die Eingabetaste, um ihn auszuführen: CHKDSK /r /f
- Typ Y und schlagen Enter.
- Starten Sie Ihr System neu, um den Scan abzuschließen.
Bitte beachten Sie, dass dieser Scan für Systeme mit einem SSD-Laufwerk keinen Nutzen hat.
8: Führen Sie das Windows-Speicherdiagnosetool aus
Wenn das Problem durch fehlerhaften RAM verursacht wird, kann eine Überprüfung mit dem Windows-Speicherdiagnosetool hilfreich sein.
- Drücken Sie Windows + R, um das zu öffnen Führen Sie Fenster.
- Geben Sie den Befehl ein MDSCHED und schlagen Enter öffnen Windows Memory Diagnostic Werkzeug.
- Auswählen Starten Sie jetzt neu und prüfen Sie auf Probleme.
9: Deaktivieren Sie den Schnellstart
Obwohl der Schnellstart eine nützliche Funktion ist, kann er unter Windows 11 den BSoD-Fehler UNEXPECTED_STORE_EXCEPTION verursachen.
- Öffentlichkeitsarbeit/Presse Windows-+ R öffnen Führen Sie Fenster.
- Geben Sie den Befehl ein POWERCFG.CPL und schlagen Enter öffnen Energieoptionen Fenster.
- Klicken Sie im linken Bereich auf Wählen Sie, was die Power-Taste funktioniert.
- Klicken Sie auf Einstellungen ändern, die derzeit nicht verfügbar sind.
- Deaktivieren Sie das entsprechende Kontrollkästchen Schalten Sie den Schnellstart ein.
- Klicken Sie auf Änderungen speichern.
10: Verwenden Sie die Systemwiederherstellung
Wenn Ihr System früher einwandfrei funktionierte und das Problem erst kürzlich aufgetreten ist, kann es hilfreich sein, das System auf einen früheren Zeitpunkt zurückzusetzen.
- Suchen Sie nach HEIF-Bilderweiterungen. Recovery der Windows-Suchleiste und öffne die Wiederherstellungsantrag.
- Auswählen Öffnen System wiederherstellen.
- Wählen Sie den besten Wiederherstellungspunkt und klicken Sie auf Weiter.
- Klicken Sie auf Endziel zu initiieren Systemwiederherstellung verarbeiten.
Was verursacht einen Ausnahmefehler?
Der BSoD-Fehler UNEXPECTED_STORE_EXCEPTION kann folgende Ursachen haben:
- Lose Grafikkarte
- Veraltete Fahrer
- Beschädigte Systemdateien
- Kürzlich installierte Programme.
Kann RAM UNEXPECTED_STORE_EXCEPTION verursachen?
Ja, RAM kann den Fehler UNEXPECTED_STORE_EXCEPTION verursachen. Dies kann durch Ausführen des Windows-Speicherdiagnosetools behoben werden. Wie bereits erwähnt, kann der Fehler jedoch viele Ursachen haben.
Sie könnten auch interessiert sein an:
Während der UNEXPECTED_STORE_EXCEPTION-Fehler unter Windows 11 schwer zu beheben sein kann, sollte die Befolgung dieses systematischen Ansatzes hilfreich sein. Wenn es funktioniert hat, lassen Sie es mich bitte im Kommentarbereich unten wissen.