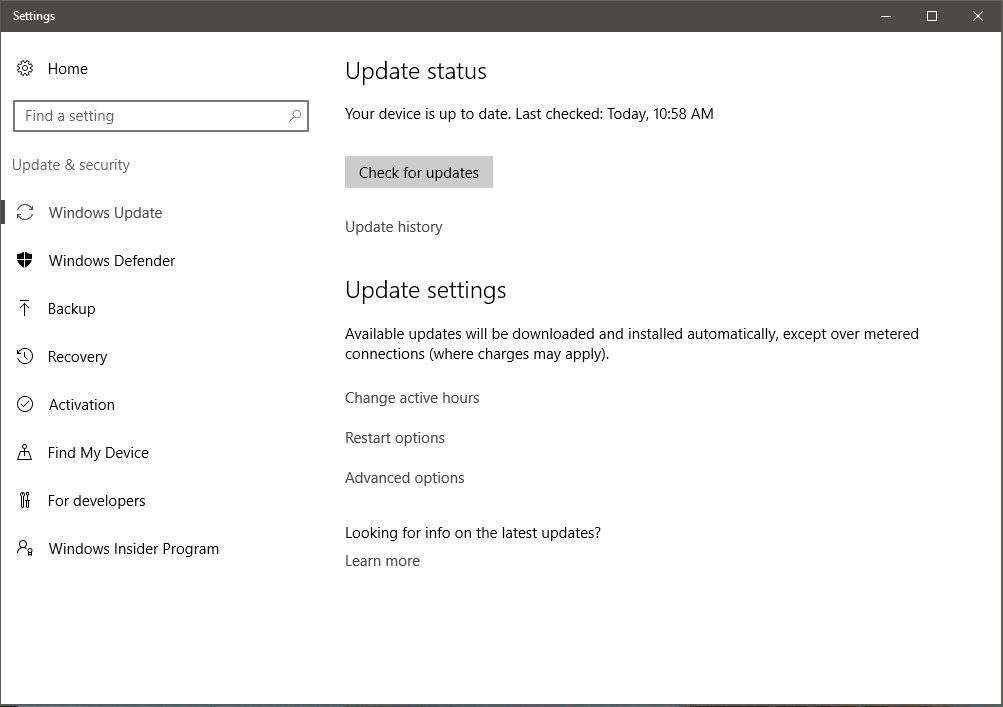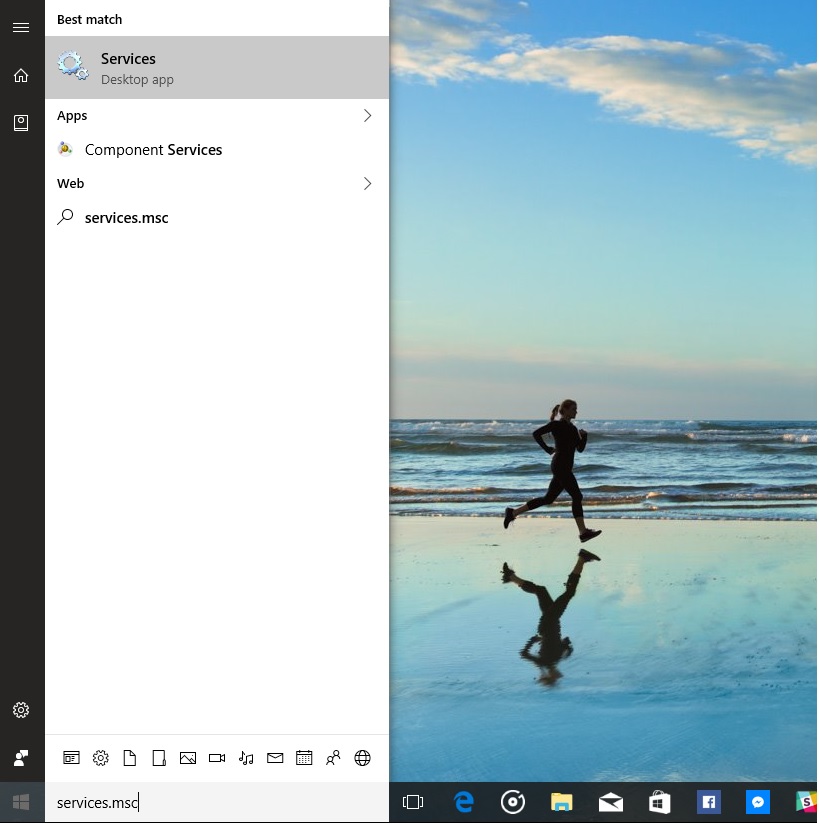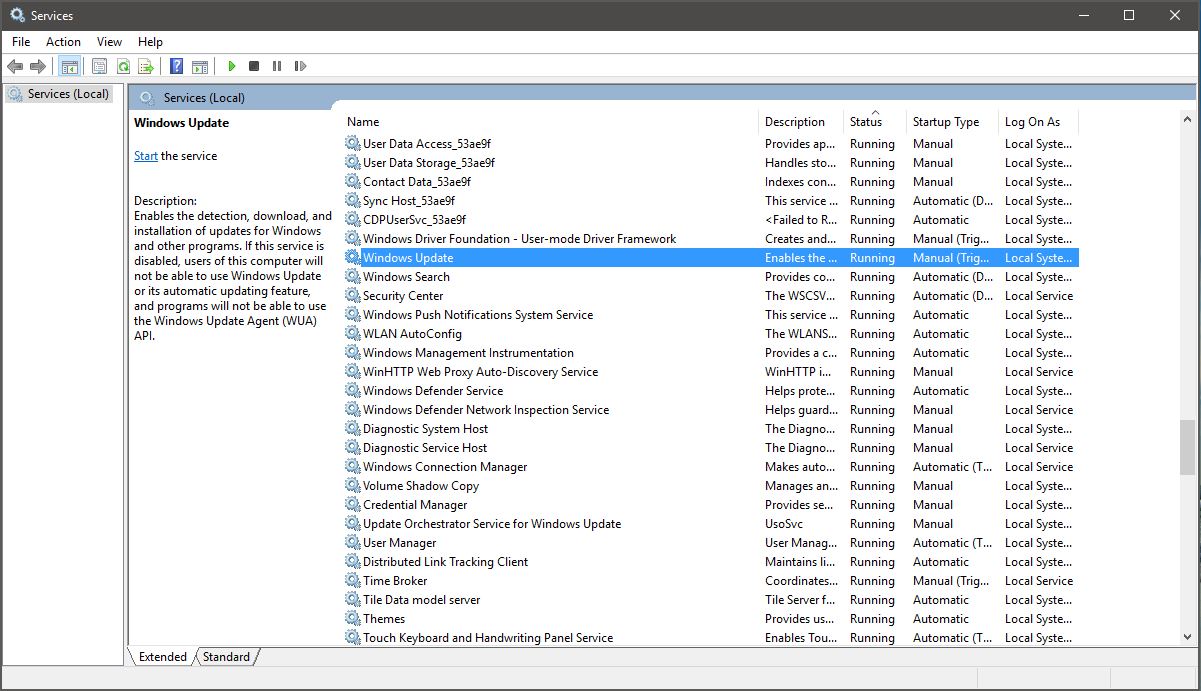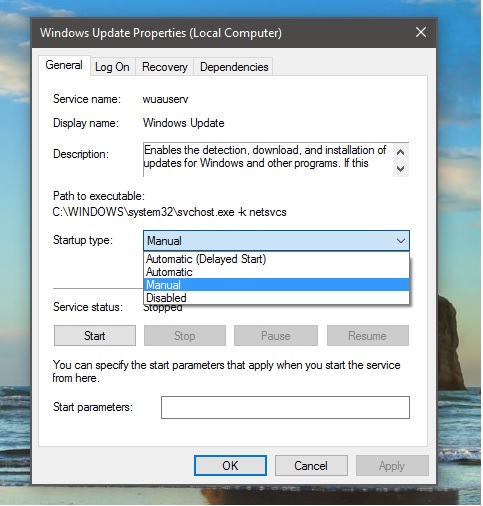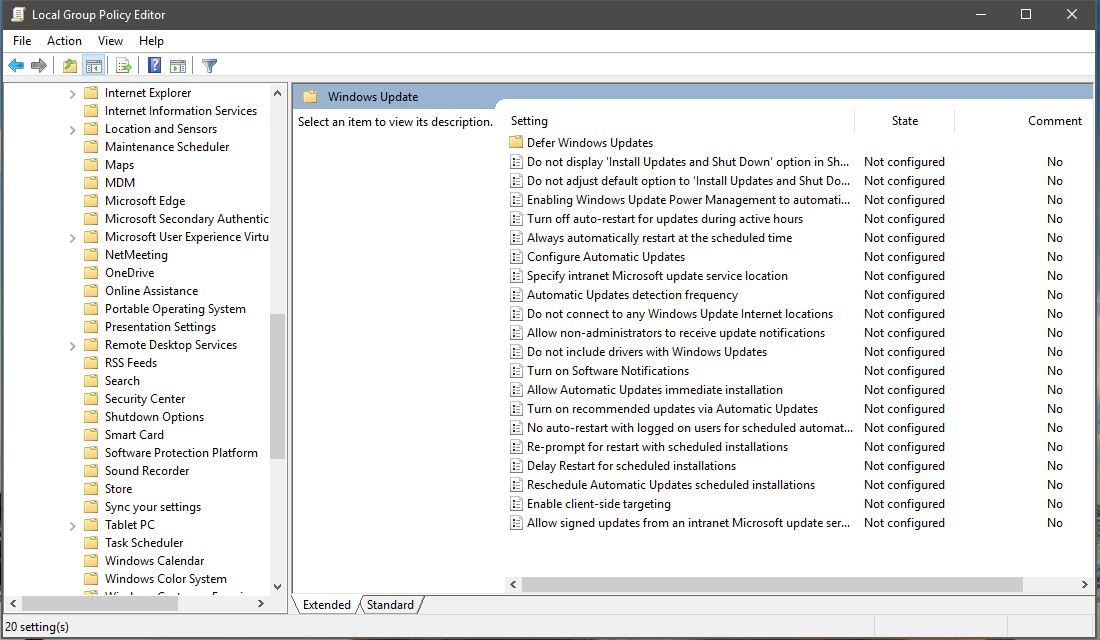So deaktivieren Sie Windows Update in Windows 10
2 Minute. lesen
Veröffentlicht am
Lesen Sie unsere Offenlegungsseite, um herauszufinden, wie Sie MSPoweruser dabei helfen können, das Redaktionsteam zu unterstützen Lesen Sie weiter
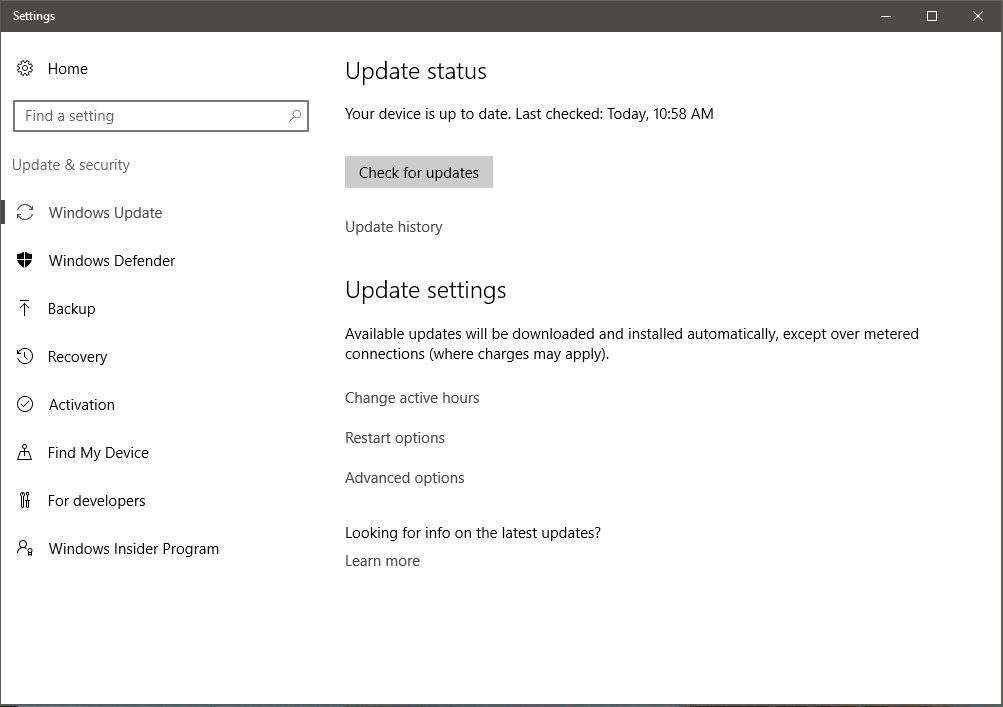
Windows 10 ist ein Dienst, was bedeutet, dass automatische Updates standardmäßig aktiviert sind und Ihr PC immer über die neuesten und besten Funktionen verfügt. Mit automatischen Updates müssen Sie nicht online nach Updates suchen oder sich Sorgen machen, dass wichtige Fixes oder Gerätetreiber für Windows auf Ihrem PC fehlen könnten. Windows Update installiert automatisch wichtige Updates, sobald sie verfügbar sind. Einige Benutzer möchten jedoch keine automatischen Updates, da dies bei kritischen Arbeiten System- und Netzwerkressourcen beanspruchen könnte.
In Windows 8.1 und früher erlaubte Microsoft Benutzern, automatische Updates vollständig zu deaktivieren. Leider bietet Microsoft in Windows 10 keine Option für allgemeine Verbraucher, um automatische Updates zu deaktivieren. Es gibt jedoch eine Problemumgehung, um automatische Updates in Windows 10 zu deaktivieren. Befolgen Sie die nachstehenden Schritte.
1) Suchen Sie in Cortana/Suchfeld nach services.msc und öffnen Sie es.
2) Suchen Sie Windows Update in der Dienstliste.
3) Doppelklicken Sie auf Windows Update-Dienste. Wählen Sie im Windows Update-Eigenschaftenfenster im Listenfeld Starttyp die Option „Deaktiviert“.
4) Klicken Sie auf Übernehmen und OK.
Von nun an wird der Windows 10 Update-Prozess selbst nicht mehr auf Ihrem PC gestartet, was bedeutet, dass Sie nie wieder neue Updates von Microsoft erhalten werden. Wir empfehlen, diese Problemumgehung nur zu verwenden, wenn Sie die automatischen Updates von Windows 10 wirklich deaktivieren möchten. Wenn Sie Ihre Änderungen wiederherstellen möchten, führen Sie die gleichen Schritte erneut aus, wählen Sie anstelle von „Deaktiviert“ im Windows Update-Eigenschaftenfenster „Automatisch“ und wenden Sie es an.
Wenn Ihr PC mit einem Netzwerk verbunden ist, in dem Updates durch Gruppenrichtlinien verwaltet werden, können Sie möglicherweise keine Änderungen an Einstellungen vornehmen, die sich auf Windows Update beziehen. Wenden Sie sich für weitere Informationen an den Support Ihrer Organisation. Wenn Sie ein Administrator sind, können Sie Konfigurationen im Zusammenhang mit Windows Update vornehmen, indem Sie die folgenden Schritte ausführen.
1) Öffnen Sie den Gruppenrichtlinien-Editor, indem Sie „Gruppenrichtlinie bearbeiten“ in Cortana oder das Suchfeld eingeben.
2) Gehen Sie im Gruppenrichtlinien-Editor zu Computerkonfiguration > Administrative Vorlagen > Windows-Komponenten > Windows Update.
3) Klicken Sie auf die Einstellung, die Sie ändern müssen, und konfigurieren Sie sie gemäß Ihren Anforderungen.
Hoffe das hilft!