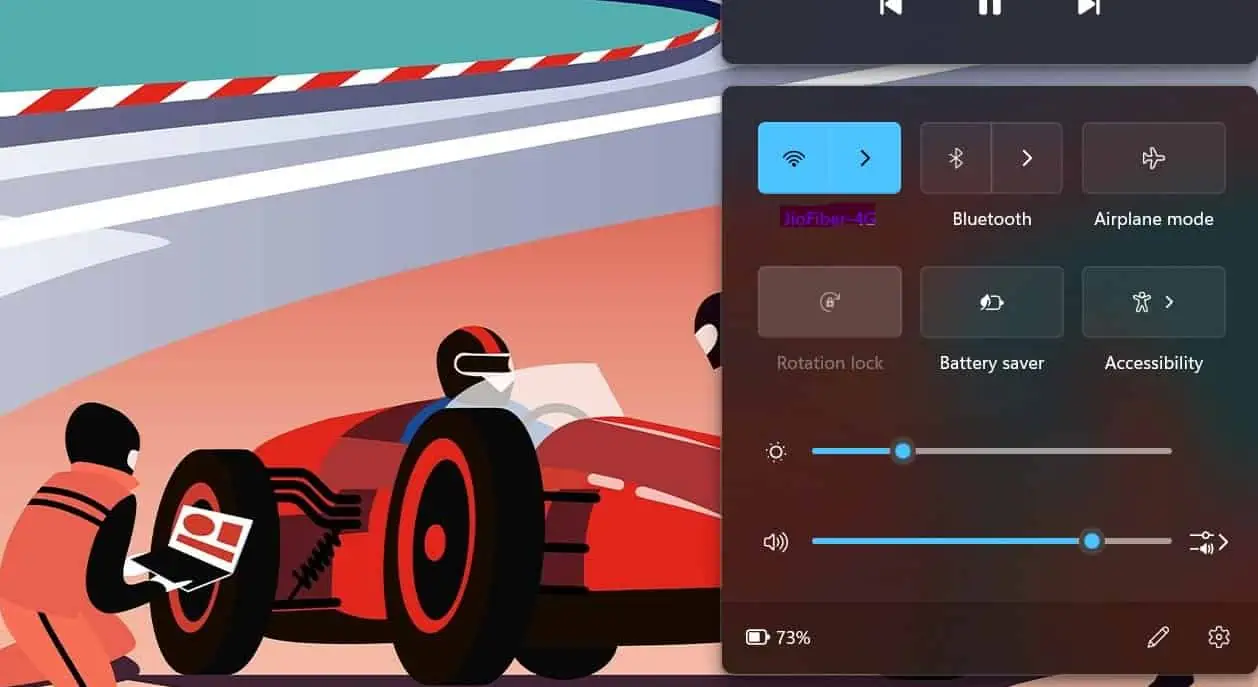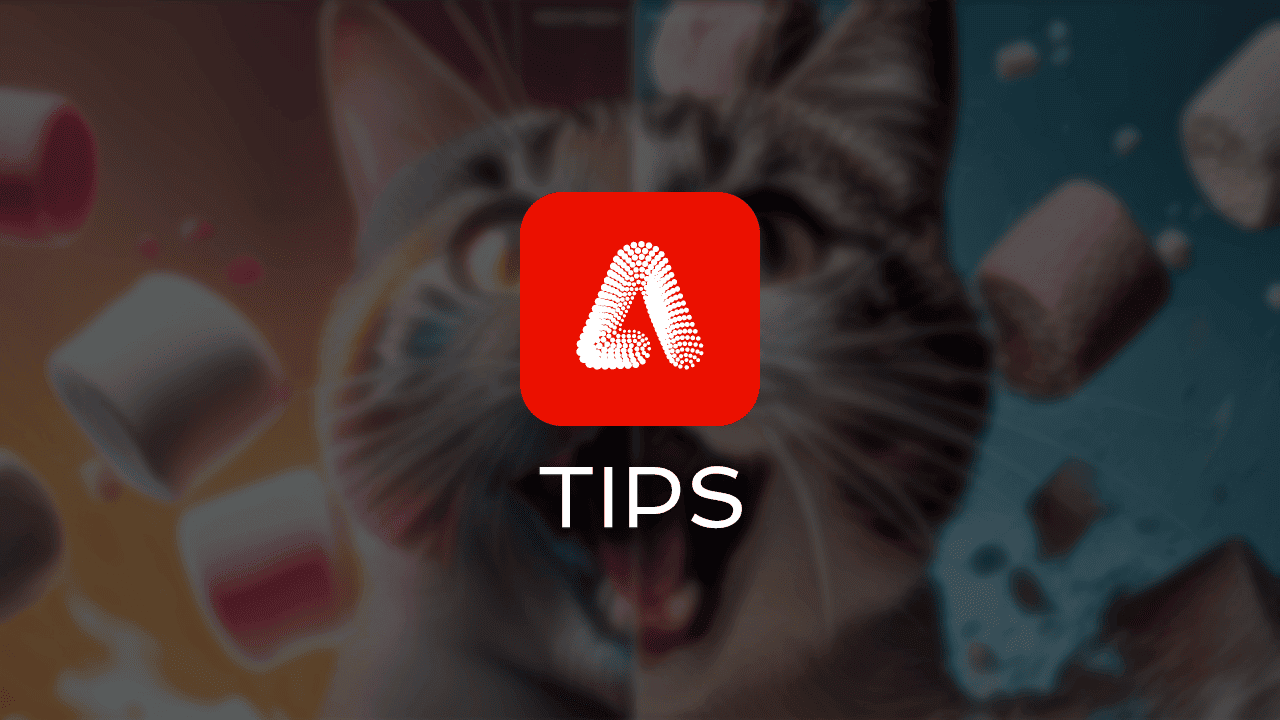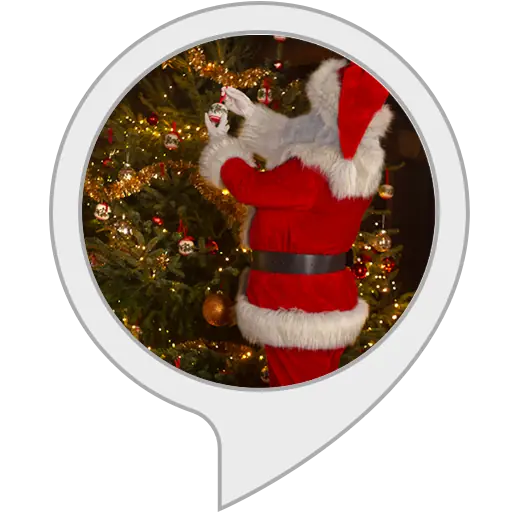Tipp: So teilen Sie Dateien über Bluetooth von einem PC aus
3 Minute. lesen
Aktualisiert am
Lesen Sie unsere Offenlegungsseite, um herauszufinden, wie Sie MSPoweruser dabei helfen können, das Redaktionsteam zu unterstützen Lesen Sie weiter
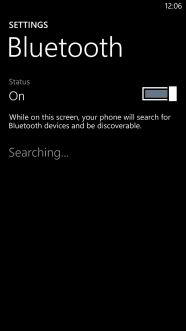 |
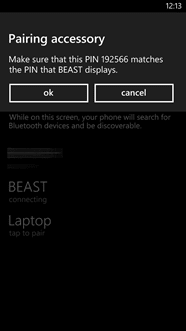 |
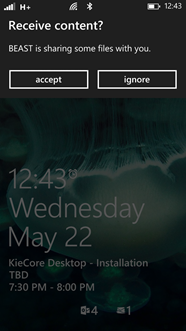 |

In dieser Anleitung werden wir besprechen, wie Sie Dateien über Bluetooth von einem PC aus teilen können. Windows Phone 8 bietet Ihnen zwar die Möglichkeit, eine Verbindung zu USB herzustellen und die Datei über den Speicher freizugeben, aber es könnte unendlich viele Gründe geben, Bluetooth für die Dateiübertragung zu verwenden.
Paarung
Jedes Bluetooth-Gerät für die Kommunikation muss zuerst gekoppelt werden. Wenn Sie Ihr Gerät noch nicht mit dem Telefon gekoppelt haben, müssen Sie möglicherweise damit beginnen.
- Navigieren Sie zu den Einstellungen in Ihrem Windows Phone
- Tippen Sie auf „Bluetooth“.
- Mach es an.
- Stellen Sie sicher, dass Bluetooth auf Ihrem PC eingeschaltet ist.
- Navigieren Sie in Ihrem PC zu „Geräte und Drucker“ (Systemsteuerung -> Hardware und Sound -> Geräte und Drucker).
- Klicken Sie auf „Gerät hinzufügen“.
- Ihr Telefon wird während der Suche in der Geräteliste aufgeführt.
- Wählen Sie das Telefon aus und klicken Sie auf Weiter.
- Ihr PC zeigt einen Passcode an, ebenso wie Ihr Telefon.
- Wenn der Zugangscode sowohl auf dem PC als auch auf dem Telefon übereinstimmt, akzeptieren Sie die Nachricht sowohl auf dem Telefon als auch auf dem PC.
- Dies bestätigt, dass Sie die Person sind, die beide Geräte verwendet.
- Ihr PC installiert automatisch den Telefontreiber und fügt ihn als Gerät hinzu.
- Ihr Telefon zeigt auch PC in der Liste der Bluetooth-Geräte an.
Nachdem Ihr Telefon und Ihr PC nun gekoppelt sind, bleiben die Geräte vertrauenswürdig, bis Sie das Gerät entweder vom PC oder Telefon entfernen. Wenn Sie sich fragen So koppeln Sie Galaxy Buds, wir sind auch für Sie da.
Teilen
- Navigieren Sie zum Explorer.
- Klicken Sie mit der rechten Maustaste auf die Datei, die Sie freigeben möchten.
- Sie sehen ein Menü „Senden an“.
- Bewegen Sie den Cursor darauf, um „Bluetooth“ anzuzeigen.
- Klicken Sie auf „Bluetooth“.
- Ihr PC öffnet einen Bluetooth-Dateifreigabe-Assistenten.
- Wählen Sie Ihr Telefon aus der Dropdown-Liste aus.
- Klicken Sie auf „Klicken Sie hier, um zu senden an“.
- Sie erhalten eine Bestätigung auf Ihrem Telefon, in der Sie aufgefordert werden, zu akzeptieren oder zu ignorieren.
- Tippen Sie auf Akzeptieren.
- Die Datei wird auf Ihr Telefon kopiert.
Hier kommt die schwierige Frage, die jeder hat: „Wo sind meine Dateien?“. Wenn Sie eine SD-Karte in Ihrem Telefon haben, wird Ihre Datei basierend auf Ihrer Einstellung gespeichert. Siehe hierzu „wie man" für mehr Informationen. Ab heute verfügt Windows Phone nicht über einen Datei-Explorer, mit dem Sie sich die Dateien ansehen können. Basierend auf dem Dateityp finden Sie die Datei also unter der entsprechenden App.
- Wenn es sich um eine Office-/PDF-/Textdatei handelt, finden Sie diese unter Office ->Orte ->Telefon/SD (je nach Einstellung).
- Wenn es sich um ein Bild handelt, finden Sie es unter Fotos -> Gespeicherte Bilder.
- Wenn es sich um ein Video / Musik handelt, finden Sie es unter „Xbox Musik + Video“.
Viele weitere Tipps finden Sie unter von Anleitung für Windows Phone und Fordern Sie hier ein How To unter HowToWindowsPhone an.