Auf diesem PC kann Windows 11 nicht ausgeführt werden: 3 einfache Lösungen
3 Minute. lesen
Aktualisiert am
Lesen Sie unsere Offenlegungsseite, um herauszufinden, wie Sie MSPoweruser dabei helfen können, das Redaktionsteam zu unterstützen Mehr erfahren
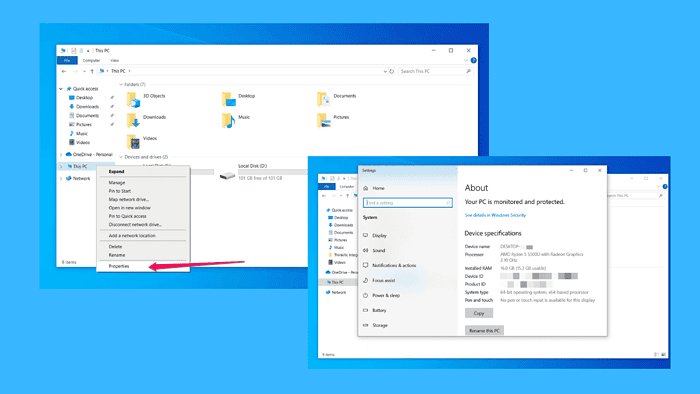
Sie freuen sich auf das Upgrade auf Windows 11, doch plötzlich wird die Meldung angezeigt: „Auf diesem PC kann Windows 11 nicht ausgeführt werden.“
Sie sind nicht allein. Viele Benutzer haben dieses Problem, wenn sie versuchen, das neueste Betriebssystem von Microsoft zu installieren. Aber keine Sorge – ich zeige Ihnen, wie Sie das Problem beheben können.
Lasst uns beginnen!
So beheben Sie das Problem: Auf diesem PC kann Windows 11 nicht ausgeführt werden
Sie sollten die erforderlichen Funktionen überprüfen und aktivieren, damit Sie Windows 11 abschließend installieren können. Die erforderlichen Funktionen sind nach dem Abschnitt „Systemkompatibilität“ aufgeführt.
1. Überprüfen Sie die Systemkompatibilität
Windows 11 hat strengere Systemanforderungen als frühere Versionen, beispielsweise bestimmte Prozessoren und Mindest-RAM und -Festplattenspeicher. Wenn Ihr PC eine dieser Voraussetzungen nicht erfüllt, wird diese Fehlermeldung angezeigt.
Stellen Sie daher zunächst sicher, dass Ihr PC die Systemanforderungen für Windows 11 erfüllt:
- Suchen Sie auf Ihrem Gerät nach „Dieser PC“ und klicken Sie mit der rechten Maustaste darauf.
- Wählen Sie Eigenschaften aus dem Dropdown-Menü. Sie sehen die Daten, die Sie benötigen, um zu überprüfen, ob Ihr System über alles verfügt, was es zum Ausführen von Windows 11 braucht.
Dies sind die Mindestkriterien, die es erfüllen sollte:
- Prozessor: 1 GHz oder schneller mit mindestens 2 Kernen, 64-Bit-Prozessor.
- RAM: 4 GB und mehr.
- Lagerung: 64 GB oder mehr.
- Grafikkarte: Kompatibel mit DirectX 12 oder höher.
- Display: Mindestens 720p, 9 Zoll Diagonale oder größer.
Wenn diese Anforderungen erfüllt sind, fahren Sie mit der nächsten Lösung fort.
2. Überprüfen und aktivieren Sie TPM 2.0
Wenn Ihr PC nicht über TPM 2.0 verfügt, eine wesentliche Sicherheitsfunktion für Windows 11, wird dieser Fehler wahrscheinlich angezeigt.
So überprüfen Sie, ob Sie es haben und aktivieren es:
- Starten Sie Ihren PC neu und rufen Sie die BIOS/UEFI-Einstellungen auf. Dies bedeutet normalerweise, dass Sie direkt nach dem Einschalten eine Taste wie F2, F10, DEL oder ESC drücken (abhängig von Ihrem Motherboard).
- Suchen Sie nach einem Menü mit der Bezeichnung „Sicherheit“ oder „Erweitert“.
- Suchen Sie nach den TPM- oder Trusted Platform Module-Einstellungen. Wenn TPM 1.2 aufgeführt ist, benötigen Sie möglicherweise ein Hardware-Upgrade. Wenn es sich jedoch um TPM 2.0 handelt, stellen Sie einfach sicher, dass es aktiviert ist.
- Speichern und beenden Sie die BIOS-Einstellungen und starten Sie anschließend Ihren PC neu.
3. Aktivieren Sie Secure Boot
Secure Boot, eine weitere Sicherheitsfunktion, die gewährleistet, dass Ihr PC nur vertrauenswürdige Software startet, ist möglicherweise deaktiviert, was ein weiteres häufiges Hindernis darstellt.
So können Sie das Problem lösen:
- Starten Sie Ihren PC neu und gehen Sie erneut in die BIOS/UEFI-Einstellungen.
- Navigieren Sie zu der Stiefel Menü.
- Suchen Sie nach „Secure Boot“ und aktivieren Sie es. Wenn Sie eine Option namens „CSM“ (Compatibility Support Module) sehen, deaktivieren Sie diese, da „Secure Boot“ mit aktiviertem CSM nicht funktioniert.
- Speichern Sie Ihre Einstellungen und starten Sie Ihren PC neu.
Häufige Fragen zum Upgrade auf Windows 11
Warum benötigt Windows 11 TPM 2.0?
Windows 11 verwendet TPM 2.0 für verbesserte Sicherheit, einschließlich BitLocker-Verschlüsselung und Windows Hello-Authentifizierung. Ziel ist es, Ihre Daten vor den Bösewichten zu schützen.
Kann ich TPM 2.0 umgehen, um Windows 11 zu installieren?
Technisch ja, aber es wird nicht empfohlen. Microsoft hat diese Anforderungen aus einem bestimmten Grund festgelegt, hauptsächlich um Ihren PC zu schützen. Wenn Sie diese Anforderungen wirklich umgehen müssen, verstoßen Sie gegen die Richtlinien von Microsoft und verpassen möglicherweise zukünftige Updates.
Kurz gesagt, wenn Sie TPM 2.0 und Secure Boot aktiviert haben und Ihr PC die grundlegenden Hardwareanforderungen erfüllt, sollten Sie den Fehler „Dieser PC kann Windows 11 nicht ausführen“ beheben können.

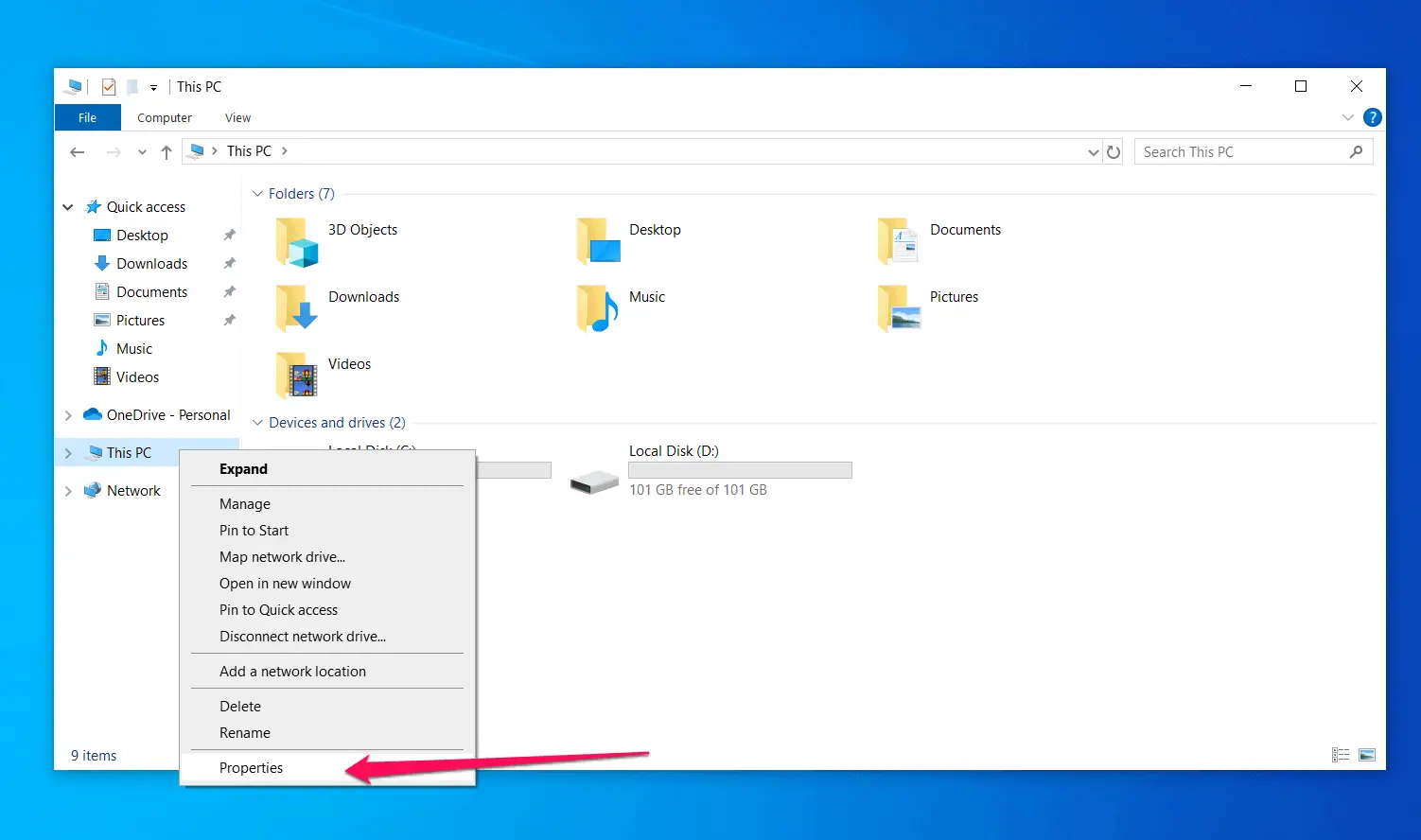








Benutzerforum
0 Nachrichten