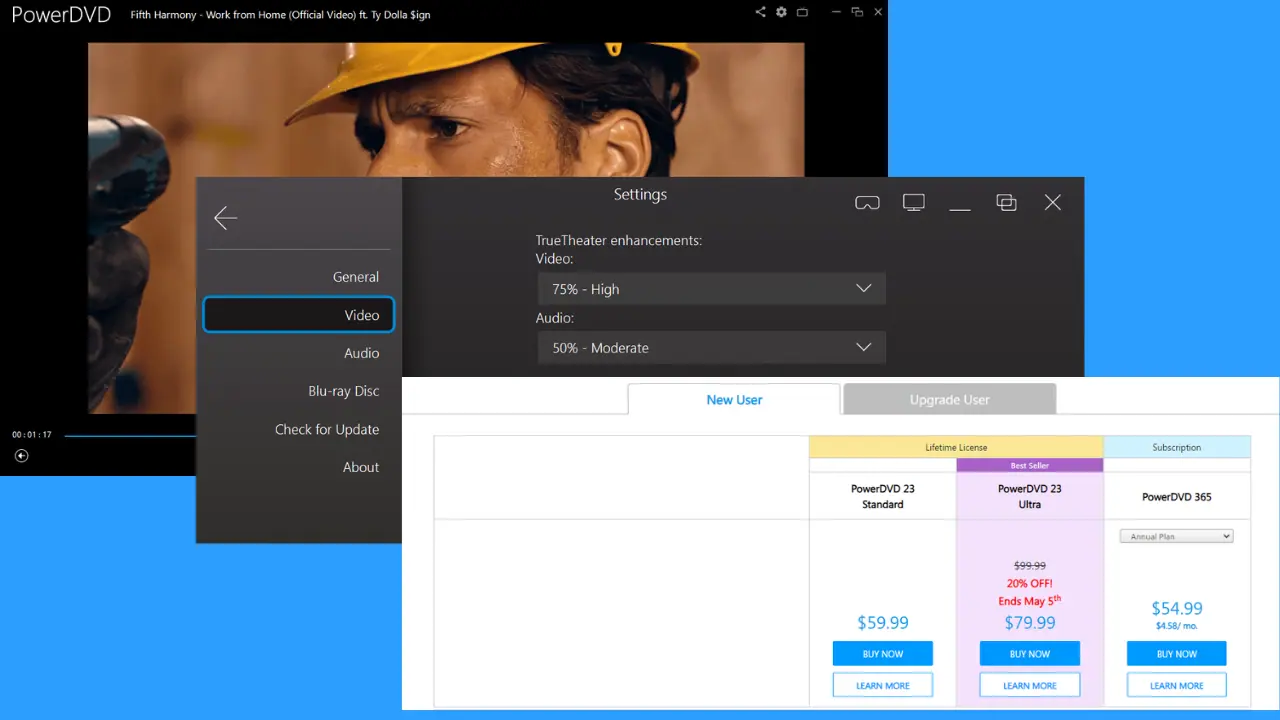Die 5 besten Boot-Reparatur-Tools für Windows 10 und 11
8 Minute. lesen
Aktualisiert am
Lesen Sie unsere Offenlegungsseite, um herauszufinden, wie Sie MSPoweruser dabei helfen können, das Redaktionsteam zu unterstützen Lesen Sie weiter

Suchen Sie nach den besten Boot-Reparatur-Tools für Windows 10 und 11? Ich stehe vor Boot-Problemen auf Ihrem PC ist sehr lästig und kann Ihren Arbeits- und Alltag erheblich beeinträchtigen. Unabhängig davon, ob Sie Windows 10 oder 11 verwenden, müssen Sie die richtige Software finden, um mit dieser Situation umzugehen.
Aus diesem Grund habe ich mir mehrere beliebte Lösungen angesehen, um herauszufinden, ob sie ihr Geld wert sind. Ich habe sie ausprobiert und meinen gesamten Prozess mit den folgenden Screenshots dokumentiert. Zum Schluss habe ich diejenigen herausgesucht, die am besten abgeschnitten haben – für Ihre Bequemlichkeit.
Schauen wir uns das mal an, ja?
Parameter testen
Um klare und korrekte Informationen bereitzustellen, habe ich mir die Zeit genommen, die Fähigkeiten einer großen Menge Boot-Reparatursoftware zu analysieren.
Hier ist ein kurzer Überblick über meinen Testprozess:
- Ich fing an Ich erstelle ein Backup aller meiner wichtigen Daten um sicherzustellen, dass kein Datenverlust auftritt.
- Die getestete Software war aus offiziellen Quellen heruntergeladen mit der neuesten Version.
- Ich habe Simulierte Startprobleme mit einer virtuellen Maschine um sicherzustellen, dass mein PC nicht beschädigt wird.
- Ich habe die Software verwendet, um das Problem zu lösen.
- Ich habe die Ergebnisse zusammengestellt und hat dies geschaffen Liste aus den Daten.
| Software | Funktionalität und Kompatibilität | Benutzerfreundlichkeit | Zuverlässigkeit und Sicherheit | Wiederherstellungs- und Backup-Optionen | Support und Dokumentation |
|---|---|---|---|---|---|
| Windows-Starthilfe | Windows-10 / 11 | *** | ***** | Limitiert | Limitiert |
| Windows-Installationsmedien | Windows-10 / 11 | **** | ***** | Ja | Limitiert |
| EASEUS Partition Master | Windows-10 / 11 | ***** | ***** | Ja | Gutes |
| Paragon Festplattenmanager | Windows-10 / 11 | ***** | ***** | Ja | Gutes |
| 4DDiG Windows Boot Genius | Windows-10 / 11 | ***** | ***** | Ja | Limitiert |
Was sind die besten Boot-Reparatur-Tools für Windows 10 und 11?
1. Windows-Startreparatur – Beste Reparaturmethode mit Zugriff auf den Desktop
Die Windows-Starthilfe ist ein bekanntes Standardtool. Es wurde entwickelt, um häufige Probleme zu beheben, die dazu führen könnten, dass Ihr PC nicht ordnungsgemäß startet.
Dieses Tool ist Teil von Windows 10 und 11 und kann Probleme wie fehlende oder beheben beschädigte Systemdateien. Es stellt außerdem sicher, dass Sie das Problem identifizieren und entsprechend reagieren können, es erkennt oder behebt jedoch keine Hardwarefehler. Das gleiche Prinzip gilt für Virenangriffe stoppen oder die durch sie verursachten Schäden zu beheben.
Unten sehen Sie, wie Sie dieses Tool in beiden Betriebssystemen erreichen:
- Windows 10
- Drücken Sie auf Gewinn + ich Tastenkombination zum öffnen Einstellungen .
- Offen Update & Sicherheit und wählen Sie Recovery.
- Klicken Sie auf die Jetzt neu starten Knopf unter dem Erweitertes Setup Eintrag.
- Auswählen Problembehandlung, dann klick Erweiterte Optionen, und wählen Sie als nächstes Startreparatur.
- Windows 11
- Drücken Sie auf Strg + Alt + Entf Tasten und klicken Sie auf dem angezeigten Bildschirm auf Sperren.
- Drücken Sie auf Shift Taste und klicken Sie auf Power Klicken Sie auf die Schaltfläche unten rechts auf Ihrem Bildschirm.
- Weiter halten Shift und klicken Sie auf Wiederaufnahme.
- Ein blauer Bildschirm mit Optionen wird angezeigt.
- Auswählen Problembehandlung aus dem Menü und klicken Sie auf Erweiterte Optionen.
- Auswählen Startreparatur um diesen Prozess zu initiieren.
Das System startete normal, nachdem ich diese Schritte auf meinem Windows 11-PC ausgeführt hatte. Obwohl es effektiv ist, kann es für Anfänger etwas kompliziert sein.
Vorteile:
- Einfach zu verwenden, sobald Sie verstanden haben, wie es funktioniert
- Führt automatisch Diagnosen durch und behebt häufig auftretende Probleme
- Es ist keine zusätzliche Installation erforderlich, da es in das System integriert ist
Nachteile:
- Es werden keine Hardwarefehler erkannt oder behoben
- Es kann nur manuell darauf zugegriffen werden, wenn der Start den Desktop lädt.
2. Windows-Installationsmedien – Beste Reparaturmethode ohne Zugriff auf den Desktop
Windows Installation Media ist ein Microsoft-Tool, das Ihnen dies ermöglicht Erstellen Sie einen bootfähigen USB-Stick oder eine bootfähige DVD. Es ist Teil von Windows 10 und 11, sodass Sie immer Zugriff darauf haben.
Wenn auf Ihrem PC einige Systemdateien fehlen oder beschädigt sind, die den ordnungsgemäßen Start Ihres Betriebssystems verhindern, kann dieses Tool Abhilfe schaffen. Auch wenn es wie eine einfache App aussieht, ist es eine der effektivsten Möglichkeiten, Boot-Probleme zu lösen.
Lassen Sie mich Ihnen zeigen, wie:
- Laden Sie die Windows-ISO von Microsoft herunter. Stellen Sie sicher, dass Sie die Version auswählen, die Sie bereits installiert haben.
- Erstellen Sie ein bootfähiges USB- oder DVD-Laufwerk mit Windows-Installationsmedien.
- Ändern Sie Ihre BIOS- oder UEFI-Einstellungen auf Wählen Sie das USB-Gerät als erste Option in der Startreihenfolge aus.
- Klicken Sie auf die Reparieren Sie Ihre Computerverbindung zu öffnen Erweiterte Wiederherstellung.
- Auswählen
Erweiterte Optionen, klicken Problembehandlung, und dann öffnen Startreparatur.
- Befolgen Sie die Anweisungen auf dem Bildschirm, um den Reparaturvorgang abzuschließen.
Dieses Reparaturtool ersetzt alle beschädigten oder fehlenden Dateien und behebt so die Probleme, die dazu führen, dass das System nicht startet.
Vorteile:
- Erstellt bootfähige USBs oder DVDs
- Eine Standard-App, verfügbar unter Windows 10 und 11
- Effektiv bei der Behebung häufiger Startprobleme, die durch beschädigte oder fehlende Systemdateien verursacht werden
Nachteile:
- Es erfordert einen manuellen Download der Windows 10/11 ISO-Datei
- Nicht für absolute Anfänger geeignet
3. EaseUS Partition Master – Umfassendes Datenträgerverwaltungstool
EASEUS Partition Master ist ein leistungsstarkes Festplattenverwaltungstool, das Ihnen bei der Lösung von Startproblemen helfen kann. Es kann verschiedene Probleme im Zusammenhang mit der Festplatte lösen, einschließlich Festplattenbeschädigung, Konvertierung usw.
Die Nutzung ist teilweise kostenlos und funktioniert einwandfrei unter Windows 10 und 11. Die benutzerfreundliche Oberfläche machte es mir einfach, auf alle Tools zuzugreifen, die ich brauchte.
Obwohl ich viel Erfahrung im Umgang mit Software habe, kann ich mit Sicherheit sagen, dass jeder Anfänger diese App verstehen, nutzen und sich schnell zurechtfinden kann.
Was während meines Testprozesses auffiel, war die Fähigkeit, Ihnen alle Änderungen anzuzeigen, bevor sie tatsächlich auf Ihr System angewendet werden.
Dies kann verhindern, dass Sie eine falsche Entscheidung treffen. Darüber hinaus unterstützt EaseUS auch die Konvertierung von Datenträgern in MBR/GPT. Insgesamt ist es ein großartiges Werkzeug für Datenträgerverwaltung unter Windows 10.
Vorteile:
- Benutzerfreundliche Oberfläche mit einfachem Zugriff auf alle Optionen
- Es ermöglicht Ihnen, alle Änderungen in der Vorschau anzuzeigen
- Enthält eine Vielzahl von HDD-bezogenen Funktionen zum Komprimieren, Teilen und Zusammenführen von Partitionen
Nachteile:
- Vergleichsweise teuer
- Für die Erstellung einer Linux-Boot-CD fallen für die Software zusätzliche Kosten an
Holen Sie sich EaseUS Partition Master
4. Paragon Hard Disk Manager – Leistungsstarker Festplatten-Manager mit Backup-Funktionen
Paragon Festplattenmanager ist ein weiteres leistungsstarkes Tool zur Datenträgerverwaltung, das eine große Auswahl an Funktionen bietet. Diese Software wurde hauptsächlich entwickelt, um sicherzustellen, dass Sie im Falle eines Windows-Fehlers immer über ein aktualisiertes und hilfreiches Backup verfügen, auf das Sie sich verlassen können.
Es nutzt Cloud-Backup, um es noch effizienter zu machen. Ich habe diese Software ausprobiert, weil sie in der Lage ist, schnell ladende USB- oder CD-basierte Wiederherstellungsdisketten zu erstellen, was bei einem Bootproblem hilfreich wäre.
Wie Sie auf dem Bild oben sehen können, ist das Starten des Wiederherstellungsprozesses äußerst einfach. Alles was Sie tun müssen, ist das zu öffnen Einstellungen & Tools Wählen Sie im Abschnitt Builder für Wiederherstellungsmedien, und wählen Sie dann den gewünschten Typ aus.
Nachdem ich den Vorgang auf dem Bildschirm abgeschlossen habe, habe ich ein Wiederherstellungs-USB-Medium für Windows 11 erstellt.
Der neu erstellte bootfähige USB-Stick kann nun beispielsweise mit Windows-Installationsmedien verwendet werden.
Vorteile:
- Eine klare und anfängerfreundliche Benutzeroberfläche
- Deckt eine breite Palette von Funktionen im Zusammenhang mit der Datenträgerverwaltung ab
- Erstellt ganz einfach Datensicherungen und speichert diese in der Cloud
- Kann bootfähige USB/DVD/CDs für den Fehlerbehebungsprozess Ihres Betriebssystems erstellen
Nachteile:
- Die Software ist nur auf Windows-Benutzer beschränkt
- Mir ist aufgefallen, dass die Zeitschätzungen für Prozesse häufig unzuverlässig sind
Holen Sie sich Paragon Hard Disk Manager
5. 4DDiG Windows Boot Genius – benutzerfreundlicher Windows Bootable USB Creator
4DDiG Windows Boot Genius ist ein weiteres umfassendes Tool, das Ihnen bei der Verwaltung und Behebung von Windows-Startfehlern hilft. Es kann beschädigte Registrierungen, Registrierungsfehler und viele andere Probleme reparieren.
Um den Boot-Reparaturvorgang zu starten, müssen Sie zunächst einen austauschbaren USB-Datenträger anschließen. 4DDiG erstellt daraus dann eine bootfähige Festplatte für Ihren Wiederherstellungsprozess.
Nach dem Herunterladen des ISO-Pakets installiert die Software es automatisch auf dem austauschbaren USB-Speicher.
Nachdem Sie das bootfähige USB-Gerät erstellt haben, können Sie den Windows-Wiederherstellungsprozess starten und etwaige Bootprobleme beheben.
Die Software enthält auch einen Instrumentalabschnitt, der es Benutzern ermöglicht, zu verstehen, wie man von einem abnehmbaren USB-Stick bootet. Zusätzlich haben Sie die Möglichkeit zu klicken Detaillierte Tutorials anzeigen und sehen Sie sich sogar eine Videoanleitung an.
Diese Informationssätze sind sowohl für Anfänger als auch für erfahrene Benutzer nützlich.
Vorteile:
- Kann eine Vielzahl von Windows-Startfehlern reparieren
- Deckt ein breites Spektrum weiterer bekannter möglicher Fehler ab
- Es erstellt schnell eine bootfähige Festplatte, die zur Fehlerbehebung verwendet werden kann
Nachteile:
- Einige Benutzer haben berichtet, dass der Support nicht sehr hilfreich ist
- Einige Benutzer beschwerten sich über gelegentliche Probleme mit den Rückerstattungsrichtlinien
Holen Sie sich 4DDiG Windows Boot Genius
Zusammenfassung
Unabhängig davon, ob Sie Windows 10 oder 11 verwenden, können diese Tools Ihnen eine hervorragende Anleitung bieten und Ihnen helfen Lösen Sie die Boot-Probleme Ihres PCs.
Ich habe integrierte Tools wie Starthilfe und Windows-Installationsmedien behandelt. Ich habe auch das insgesamt Beste aufgenommen PC-Reparatursoftware Optionen (nach strengen Tests) wie EaseUS Partition Master, Paragon Hard Disk Manager und 4DDiG Windows Boot Genius. Die Tools von Drittanbietern sind insgesamt etwas benutzerfreundlicher, aber die Standardoptionen funktionieren auch.
Zögern Sie nicht, Ihre Wahl im Kommentarbereich unten mitzuteilen!