Teams-Besprechung wird in Outlook nicht angezeigt: So beheben Sie das Problem
3 Minute. lesen
Veröffentlicht am
Lesen Sie unsere Offenlegungsseite, um herauszufinden, wie Sie MSPoweruser dabei helfen können, das Redaktionsteam zu unterstützen Mehr erfahren
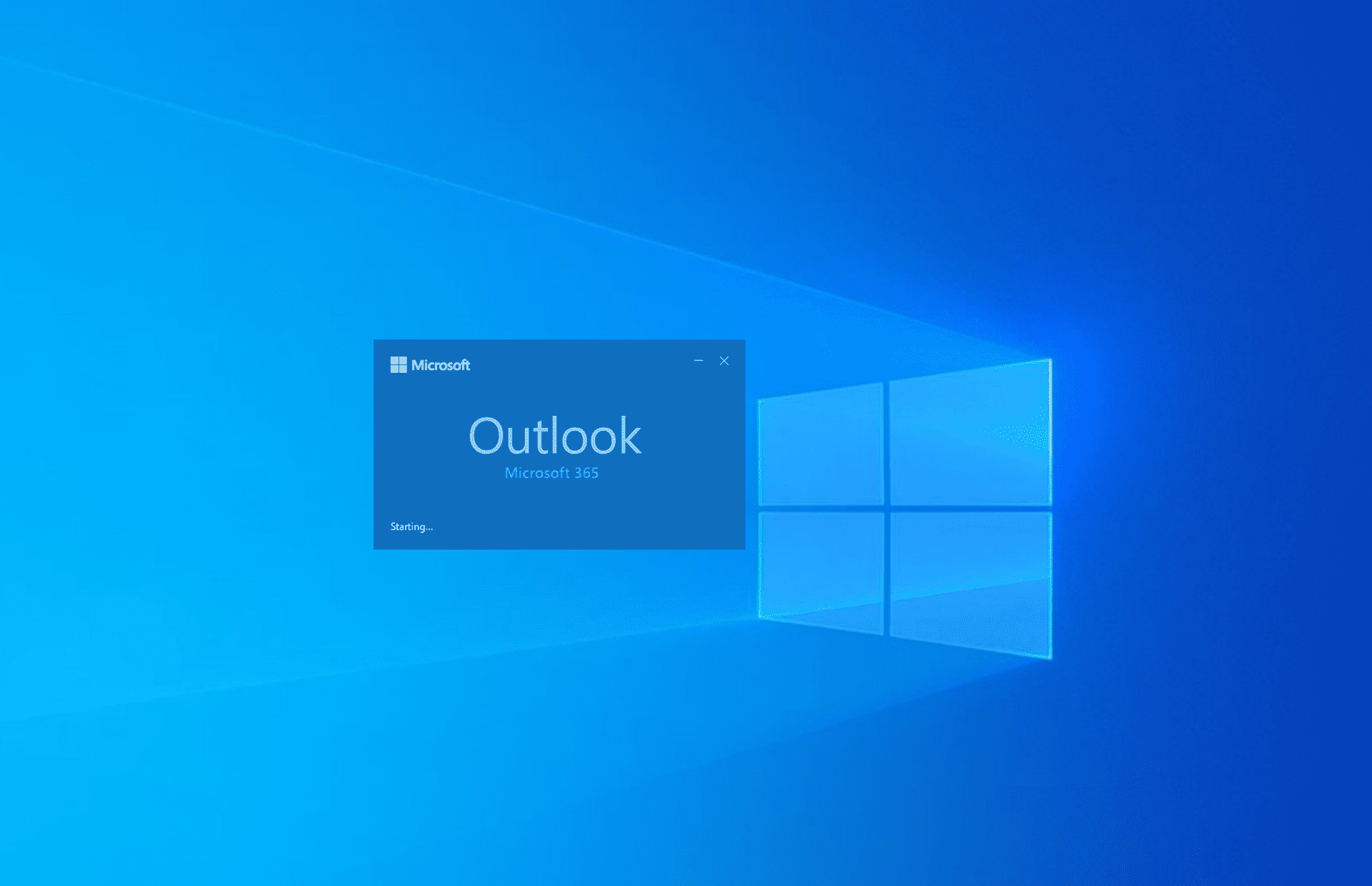
Mit dem Teams-Besprechungs-Add-in für Outlook können Sie Teams-Besprechungen bequem direkt über die Outlook-Desktopanwendung erstellen, daran teilnehmen und anpassen. Manchmal kann es vorkommen, dass die Teams-Besprechung nicht in Outlook angezeigt wird. Wenn es aus dem Outlook-Menüband oder dem Outlook-Kalendermenü verschwindet, versuchen Sie die folgenden Methoden zur Fehlerbehebung.
Lösung 1: Stellen Sie sicher, dass geeignete Richtlinien vorhanden sind
Wenn Sie der Outlook- und Teams-Administrator sind, aktivieren Sie die folgenden Organisationsrichtlinien in Microsoft 365, damit Teammitglieder auf Teams-Besprechung in Outlook zugreifen können. Wenn Sie ein Benutzer sind, bitten Sie Ihren Administrator, Folgendes zu tun:
Teams-Upgrade-Richtlinie
- Gehen Sie zum Microsoft Teams Admin Center.
- Erweitern Sie die Team Menü im linken Navigationsbereich, direkt unter dem Dashboard .
- Klicken Sie Teams-Upgrade zu üben.
- Auf der rechten Seite sollten Sie das sehen Koexistenzmodus .
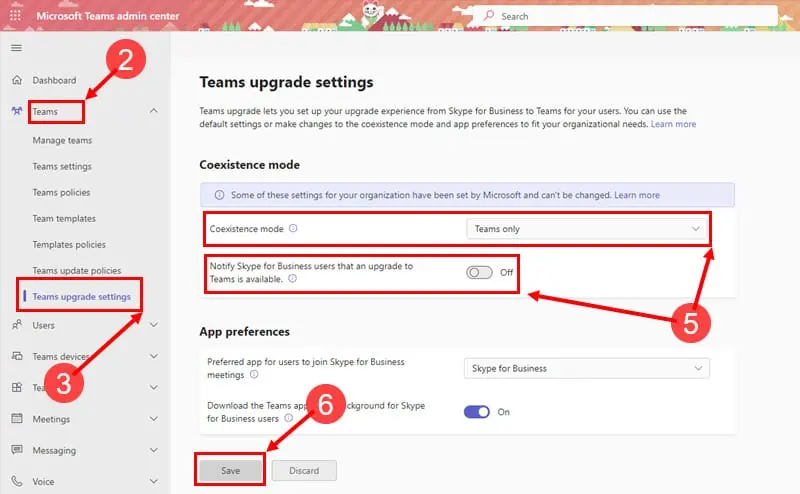
- Nehmen Sie die folgenden Änderungen vor:
- Koexistenzmodus zu Nur Mannschaften
- Benachrichtigen Sie Skype for Business-Benutzer darüber, dass ein Upgrade auf Teams verfügbar ist On Modus arbeiten können.
- Klicken Sie Gespeichert.
Aktivieren Sie das Teams-Outlook-Add-In im Admin Center
- Wenn Sie schon dabei sind Teams Admin Center Klicken Sie auf das Portal, wenn die Navigation auf der linken Seite geöffnet ist Meeting-Planung Menü.
- Klicken Sie Besprechungsrichtlinien im Navigationsbereich.
- Auf der rechten Seite Teil des Meeting-Planung Menü, klicken Sie auf das Global (organisationsweite Standardeinstellung) Link.
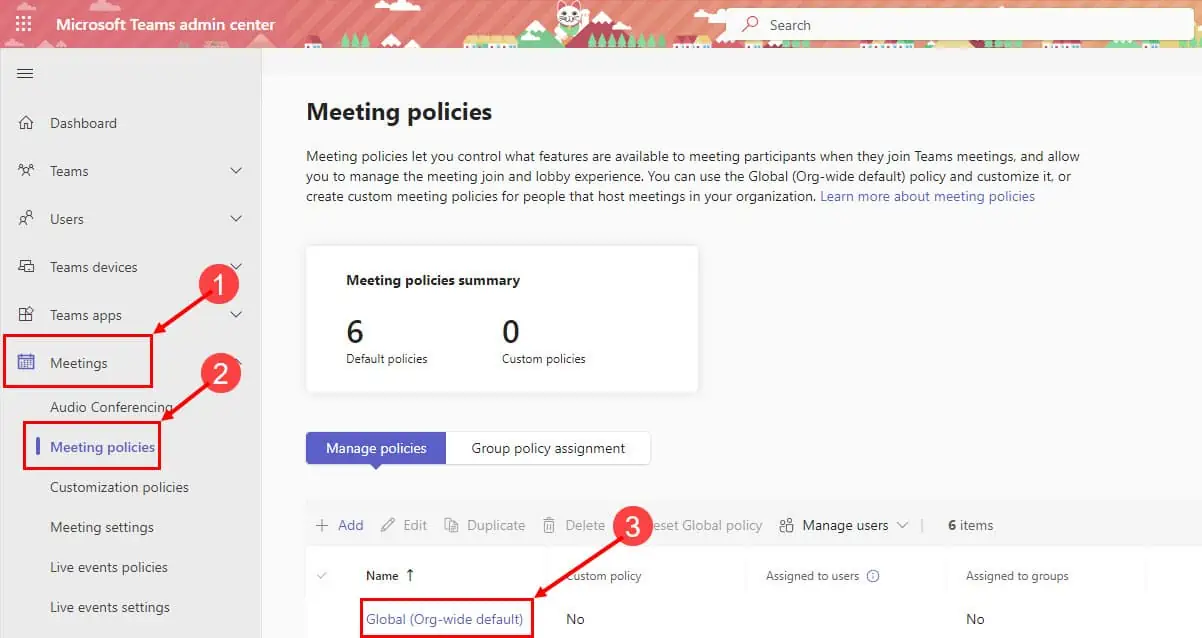
- Sie sollten jetzt sehen die Besprechungsplanung zu üben.
- Sicherstellen, dass die Outlook-Add-In ist in dem On Modus arbeiten können.
- Klicken Sie auf die Gespeichert Schaltfläche, um die Änderung zu übernehmen.
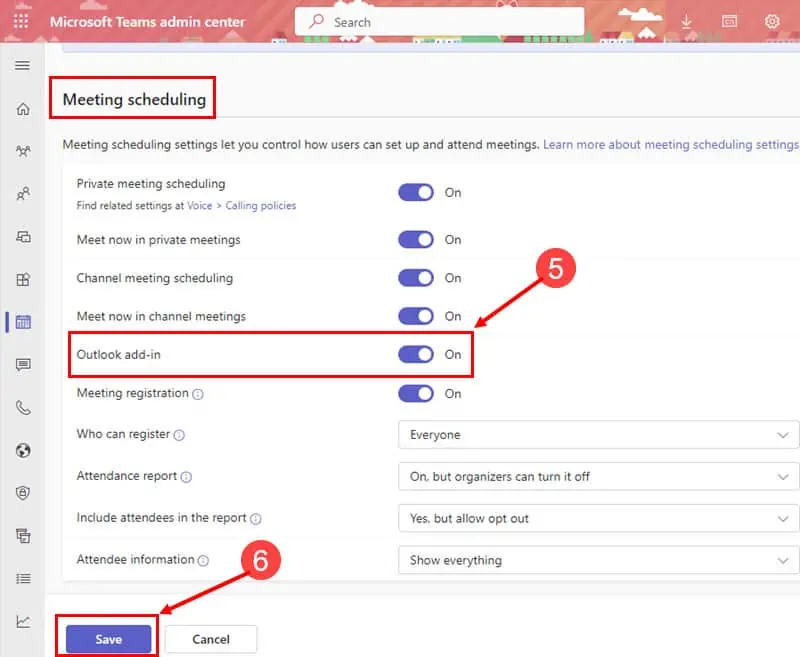
Lösung 2: Aktivieren Sie das Teams-Besprechungs-Add-in für die Outlook-Desktop-App
Manchmal können Microsoft 365-Administratoren oder Outlook-Benutzer das Add-In aus vielen Gründen deaktivieren. Wenn Sie also das Teams-Besprechungssymbol im Outlook-Posteingang oder -Kalender nicht sehen, gehen Sie wie folgt vor:
- Klicken Sie in Ihrer Outlook-Desktop-App auf Reichen Sie das Tab.
- Es öffnet sich ein Navigationsbereich auf der linken Seite.
- Gehen Sie nach unten und klicken Sie Optionen.
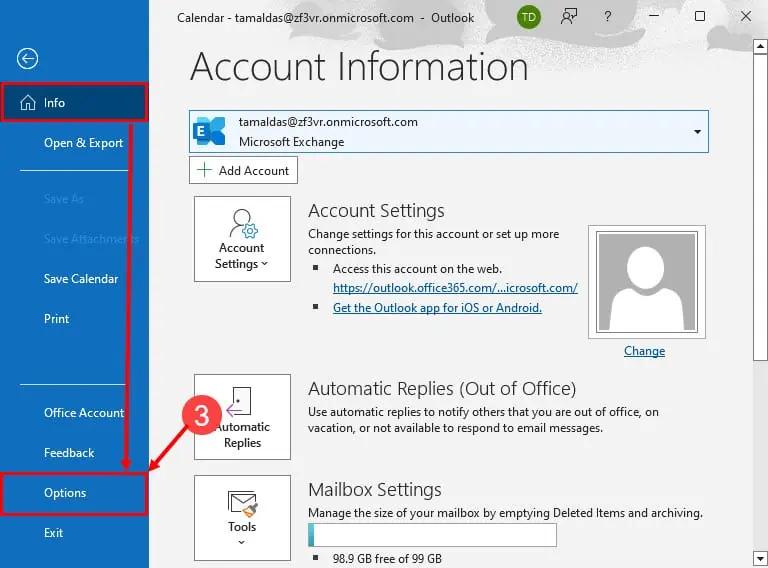
- Die Outlook-Optionen Das Dialogfeld wird nun geöffnet.
- Klicken Sie dort auf die Add-Ins Kategorie auf der linken Seite.
- Auf der rechten Seite sollten Sie nun das sehen Aktive Anwendungs-Add-Ins Liste.
- If Teams-Besprechungs-Add-In für Outlook deaktiviert ist, finden Sie es nicht in der Liste der aktiven Add-Ins.
- Klicken Sie Go neben der COM-Add-Ins verwalten Dropdown-Menü.
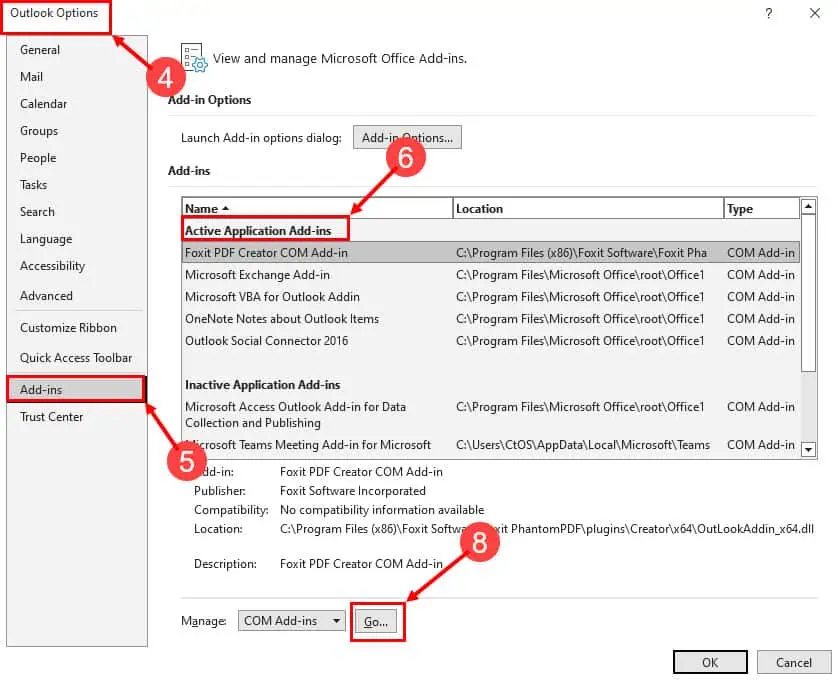
- Auf dem COM-Add-Ins Aktivieren Sie im Dialogfeld das Kontrollkästchen für Microsoft Teams-Besprechungs-Add-in .
- Klicken Sie OK um die Änderungen zu speichern.
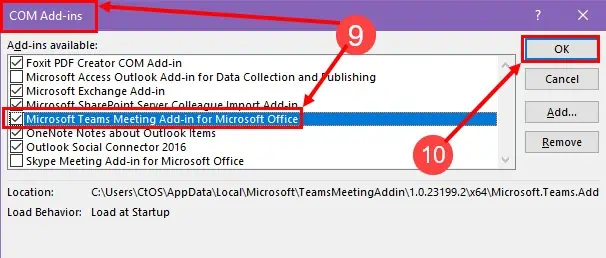
Starten Sie jetzt einfach die Outlook-Desktopanwendung neu und gehen Sie zu Kalender Abschnitt zu finden Teambesprechung Symbol auf der Outlook-Menüband.
![]()
Manchmal können Sie sehen, dass das Teams-Besprechungs-Add-In aktiv ist, aber nicht im Outlook-Kalender oder im Posteingangsbereich angezeigt wird.
Wenn das obige Szenario bei Ihnen auftritt, befolgen Sie die zuvor genannten Schritte, um auf das zuzugreifen COM-Add-Ins Dialogfeld und deaktivieren Sie das Teams-Add-In. Starten Sie dann die Outlook-Desktop-App neu. Aktivieren Sie nun das Teams-Add-In erneut. Sie sollten auf jeden Fall die Teams-Besprechung im Outlook-Menüband sehen.
Lösung 3: Outlook-App aktualisieren
Das Teams-Add-In für Outlook ist nur kompatibel mit Outlook-Versionen wie 2013, 2016 und neuere. Das beste Erlebnis erhalten Sie jedoch mit Outlook 2021 und der Outlook für Microsoft 365-App. Aktualisieren Sie also Ihre, indem Sie die folgenden Schritte ausführen:
- Klicken Sie auf die Reichen Sie das Tab.
- Wähle die Office-Konto .
- Klicken Sie auf die Update-Optionen Dropdown-Liste.
- Hit the Jetzt Aktualisieren .
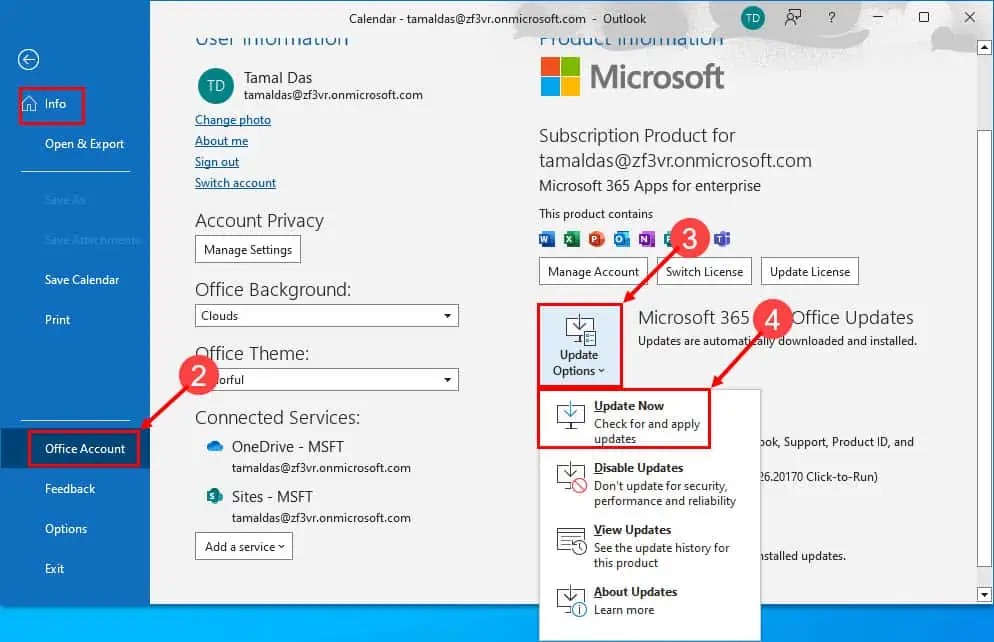
- Starten Sie die App neu, sobald sie auf die neueste Version aktualisiert wurde Outlook.
So beheben Sie das Problem mit fehlenden Teams-Add-Ins oder Teams-Besprechungen in der Outlook-Desktopanwendung. Probieren Sie die oben genannten Ideen zur Fehlerbehebung aus, wenn Sie direkt von Outlook aus auf in Teams eingerichtete Besprechungen zugreifen möchten.
Gelöscht: Vergessen Sie nicht, unten einen Kommentar abzugeben, um uns Ihre Erfahrungen mit diesen Lösungen mitzuteilen.









Benutzerforum
0 Nachrichten