Lösung: Windows Store funktioniert nicht unter Windows 10
2 Minute. lesen
Aktualisiert am
Lesen Sie unsere Offenlegungsseite, um herauszufinden, wie Sie MSPoweruser dabei helfen können, das Redaktionsteam zu unterstützen Mehr erfahren
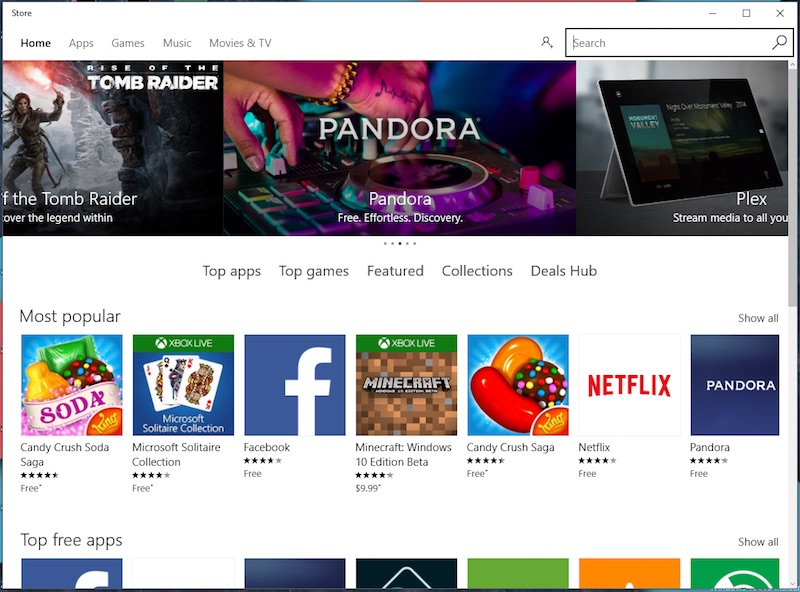
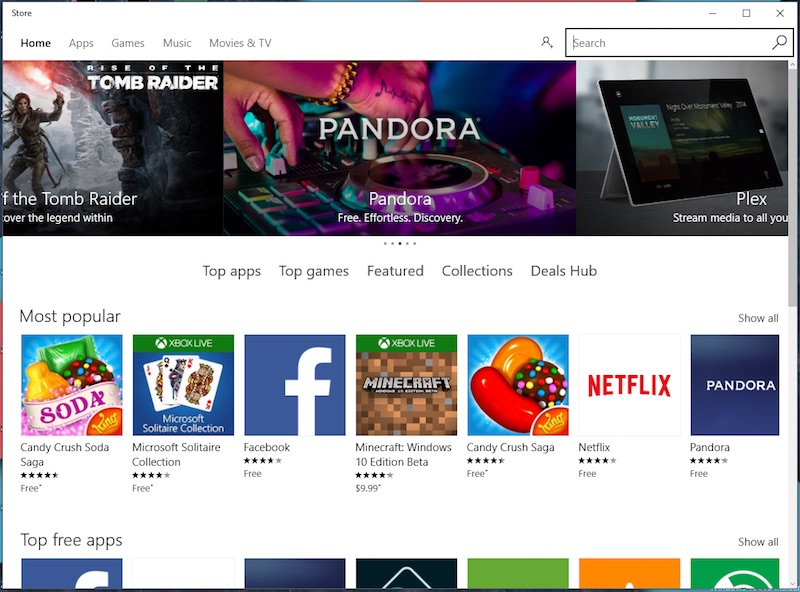
Dass der Windows Store unter Windows 10 nicht funktioniert, ist leider ein häufiges Problem und tritt häufiger auf, als uns lieb ist. Wenn Sie also auch mit einem ähnlichen Problem konfrontiert waren, machen Sie sich keine Sorgen, wir haben eine Reihe von Lösungen dafür.
Von Zeit zu Zeit funktioniert der Windows Store auf Ihrem Windows 10-Computer möglicherweise nicht mehr. Wenn Sie auch mit dem Problem konfrontiert sind, müssen Sie Folgendes tun.
Methode 1. Versuchen Sie, den Cache zu löschen
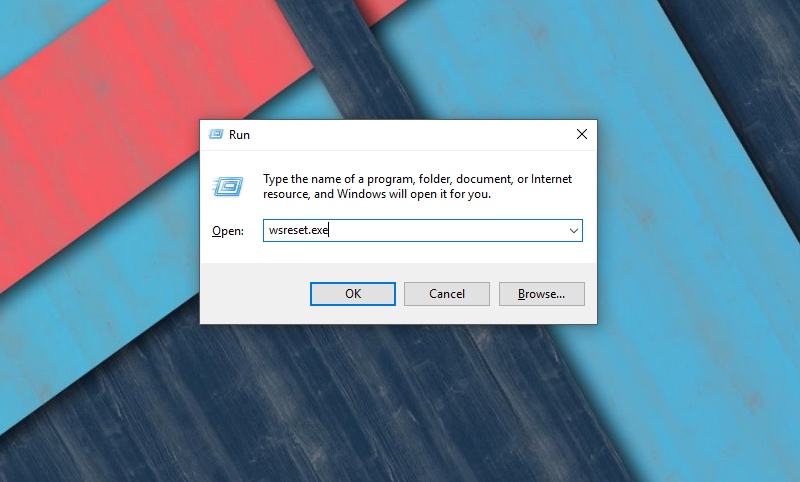
Manchmal kann zu viel Cache die Windows Store-App aufblähen und dazu führen, dass sie nicht effizient funktioniert. In diesem Fall kann es hilfreich sein, den Cache zu leeren. Es ist auch ziemlich einfach zu tun. Drücken Sie die Windows-Taste + R. Geben Sie dann wsreset.exe ein und klicken Sie auf OK.
Methode 2. Versuchen Sie, alle kürzlich installierten Antiviren-Suiten von Drittanbietern zu deaktivieren.
Wenn Sie kürzlich eine Sicherheitssuite auf Ihrem System installiert haben, kann dies den Windows 10 App Store daran hindern, zu funktionieren. Versuchen Sie also, das Antivirenprogramm zu deaktivieren, und prüfen Sie dann, ob der Windows Store für Sie funktioniert.
Methode 3. Wechseln Sie in den Eingabeaufforderungsmodus
Wenn der Windows Store immer noch nicht funktioniert, klicken Sie auf die Windows-Taste + R (dies öffnet die Eingabeaufforderung). Geben Sie den folgenden Befehl ein (oder kopieren Sie ihn und geben Sie ihn unverändert ein):
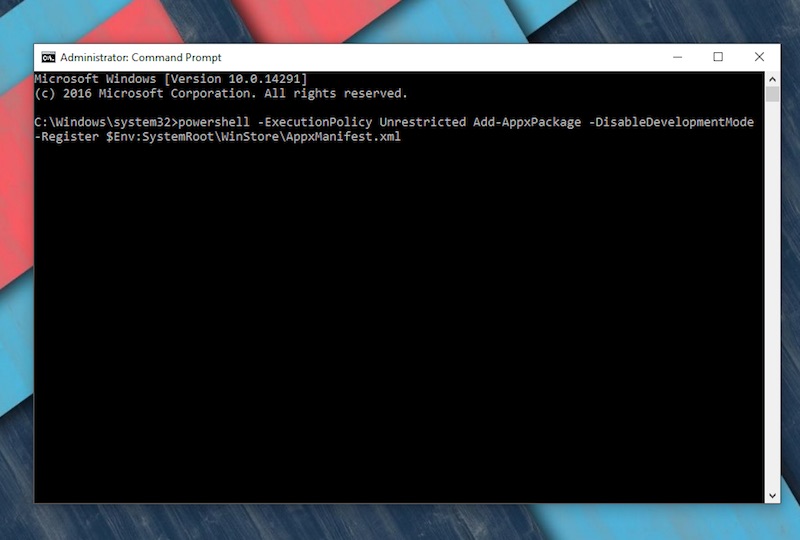
Powershell -ExecutionPolicy Unrestricted Add-AppxPackage -DisableDevelopmentMode -Register $ Env: SystemRoot \ WinStore \ AppxManifest.xml
Methode 4. Verwenden Sie das Fehlerbehebungstool von Microsoft
Gehen Sie zu Microsoft-Website und klicken Sie auf die Schaltfläche Ausführen. Dies lädt ein Programm auf deinen Computer herunter. Installieren Sie das Programm, damit Microsoft überprüfen kann, ob einige voreingestellte Werte auf Ihrem System korrekt angegeben sind. Wenn nicht, wird Microsoft es für Sie ändern.
Und wenn Sie aktualisiert haben, lesen Sie in dieser Anleitung nach, was zu tun ist, wenn Der Microsoft Store wird unter Windows 11 nicht geöffnet.

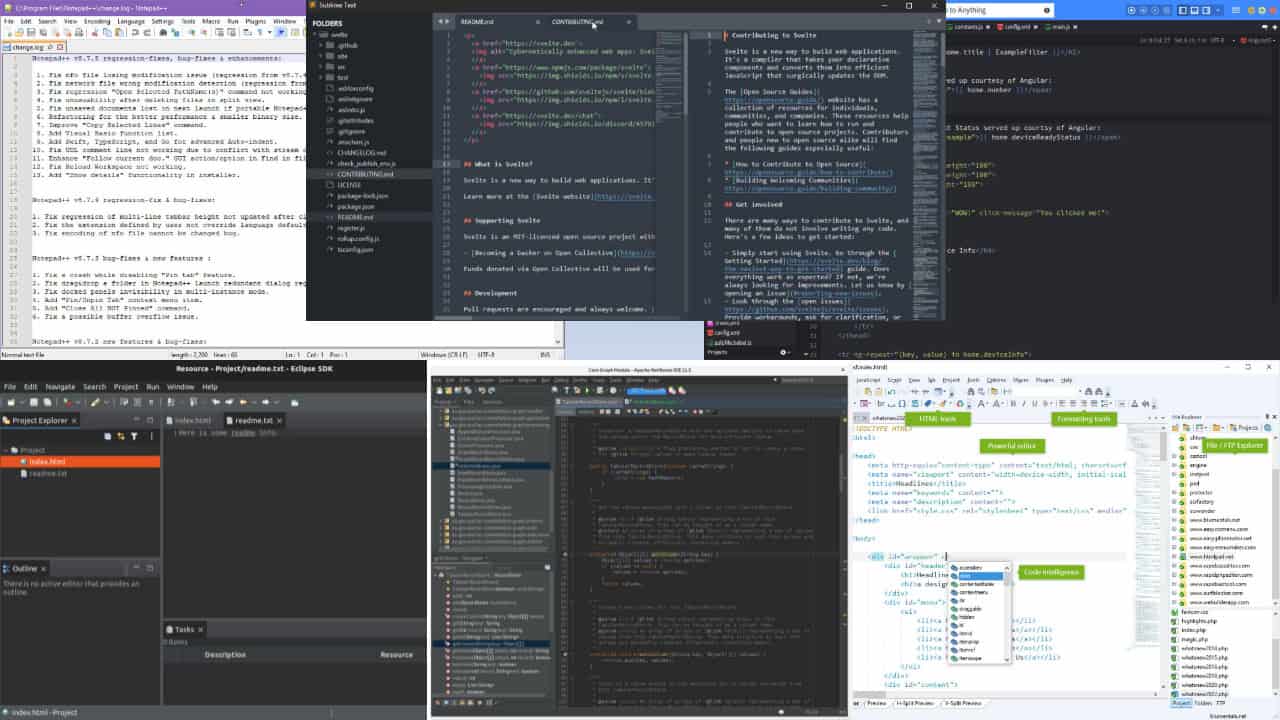
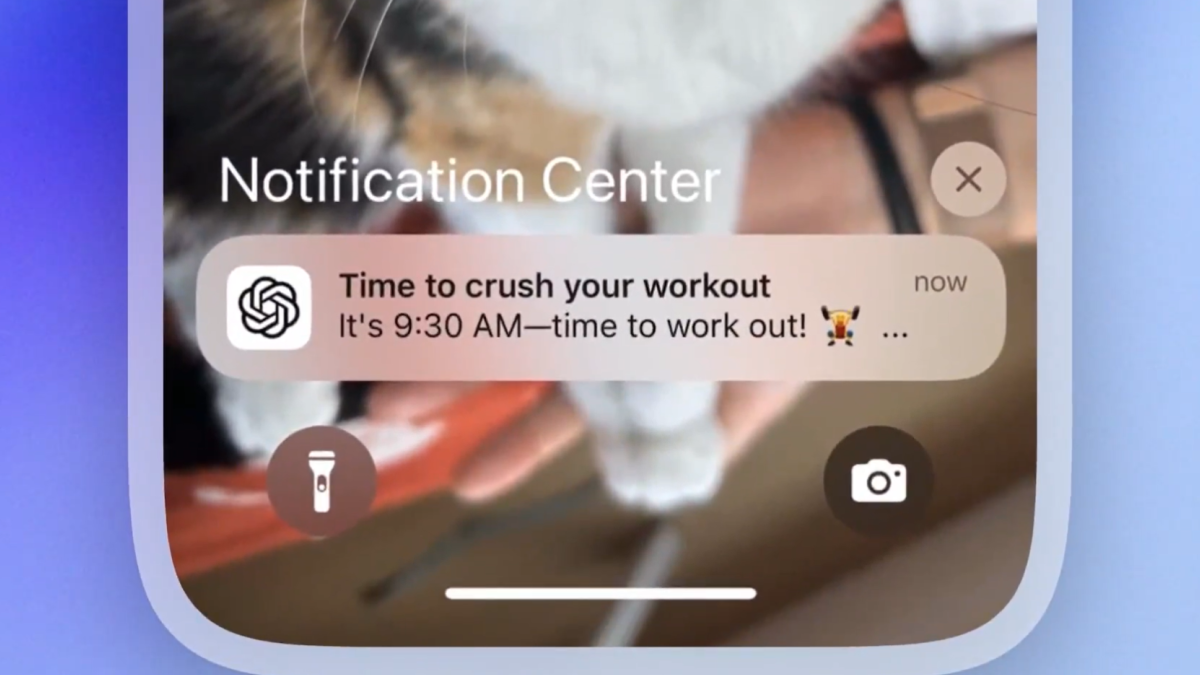



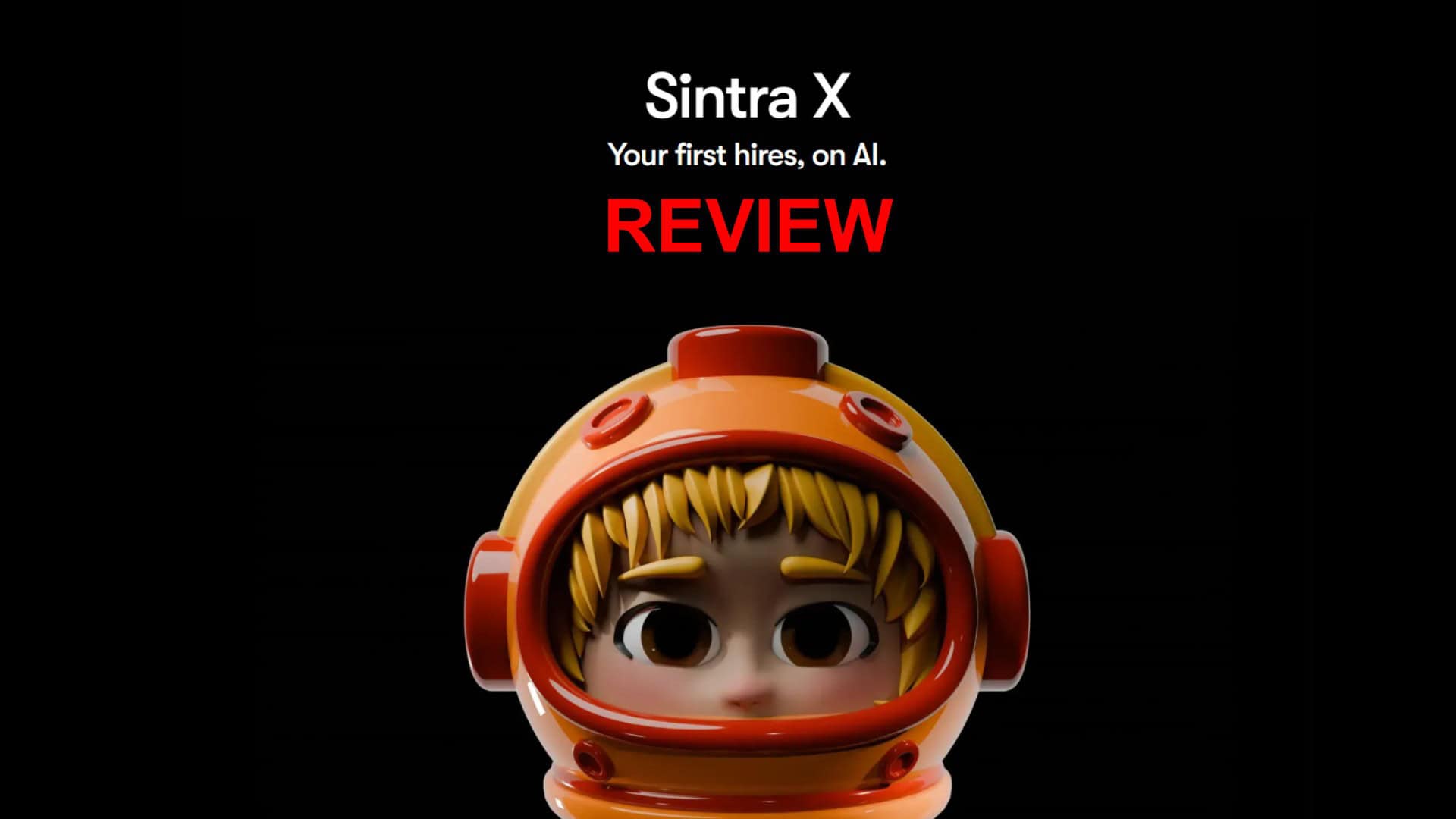
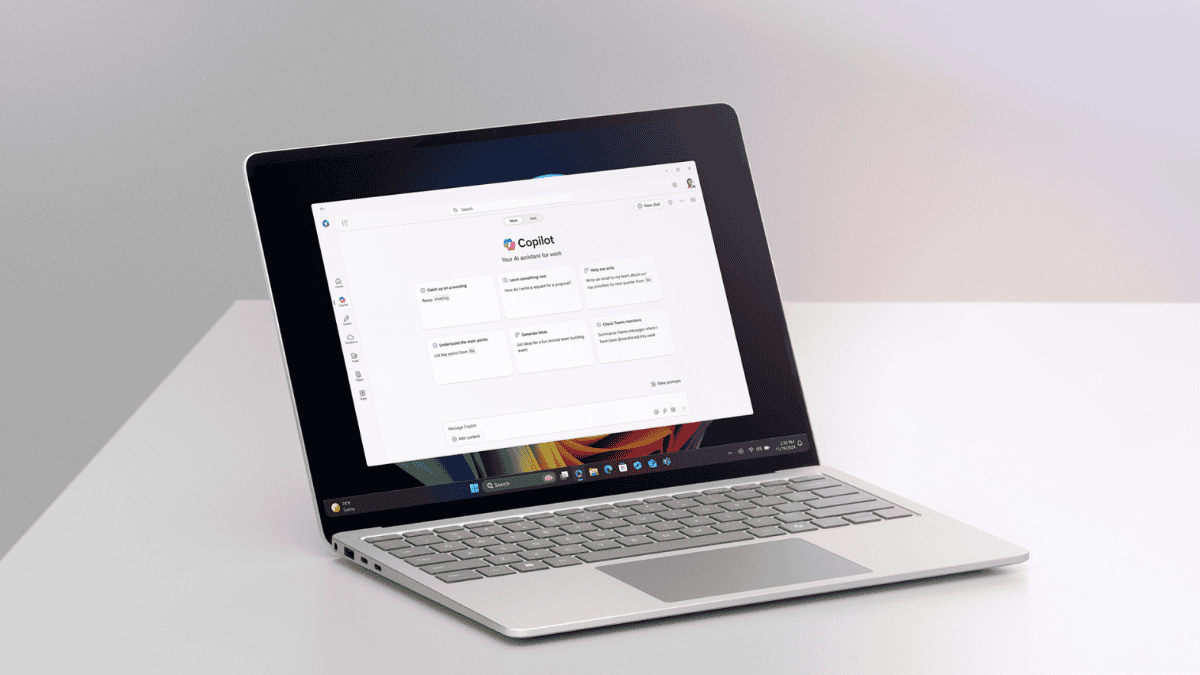

Benutzerforum
63 Nachrichten