Setzen Sie das Samsung-Tablet-Passwort auf 5 Arten zurück, ohne Daten zu verlieren
5 Minute. lesen
Veröffentlicht am
Lesen Sie unsere Offenlegungsseite, um herauszufinden, wie Sie MSPoweruser dabei helfen können, das Redaktionsteam zu unterstützen Lesen Sie weiter
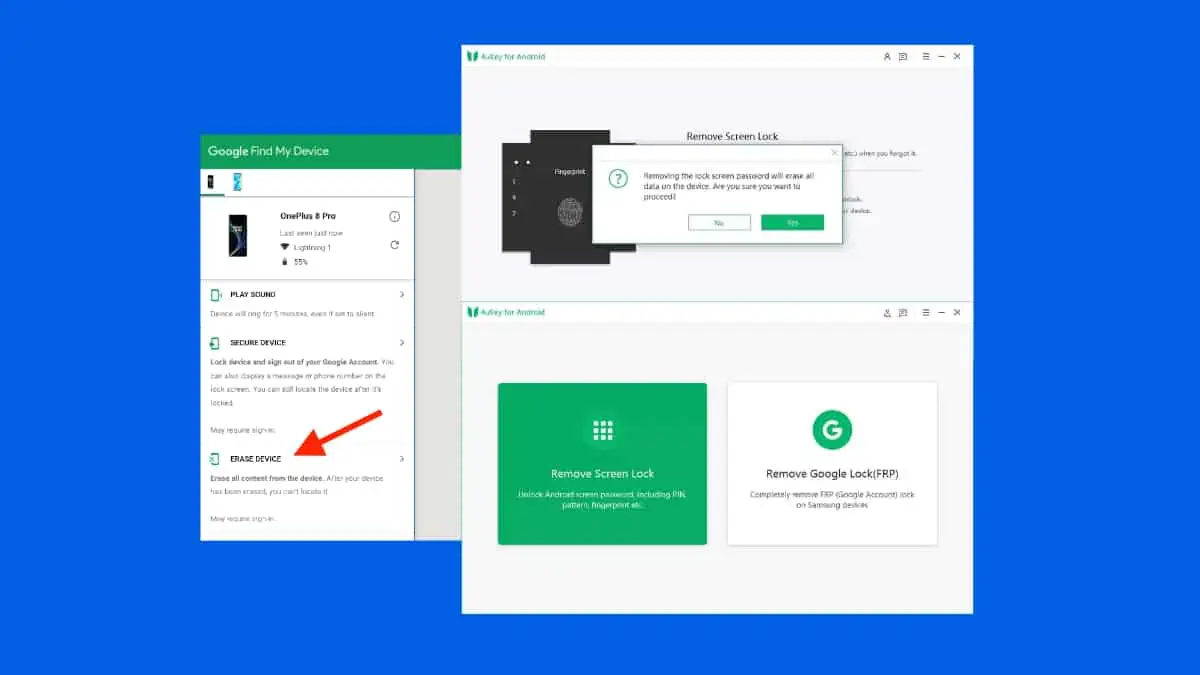
Sie fragen sich, wie Sie Ihr Samsung-Tablet-Passwort ohne Datenverlust zurücksetzen können? Die einfachste Lösung, wenn Sie Ihr Passwort vergessen, besteht darin, das Gerät auf die Werkseinstellungen zurückzusetzen. Aber was ist, wenn Sie wichtige Daten haben, die Sie nicht verlieren möchten?
Hier komme ich ins Spiel. In dieser Anleitung zeige ich Ihnen 5 effektive Möglichkeiten, das Passwort für Ihr Samsung-Tablet zurückzusetzen. Ich werde auch Schritt-für-Schritt-Anleitungen bereitstellen, um den Prozess reibungslos zu gestalten.
Wenn das gesagt ist, lasst uns loslegen.
So setzen Sie ein Samsung-Tablet-Passwort zurück, ohne Daten zu verlieren
Bevor Sie sich mit den Lösungen befassen, beachten Sie, dass in den meisten Fällen alle Daten von Ihrem Samsung-Tablet gelöscht werden. Sie können Ihre Daten nur wiederherstellen, wenn Sie ein älteres Samsung-Tablet verwenden.
Nachdem dies gesagt ist, tauchen wir ein:
1. Entsperren Sie mit Ihrem Google-Konto
Wenn Sie ein älteres Samsung-Tablet mit Android 4.4 oder früher haben und einem verknüpften Google-Konto können Sie es ohne Zurücksetzen entsperren. Es ist besonders nützlich, wenn Sie Vergessen Sie Ihr Samsung-Tablet-Passwort und kann es scheinbar nicht entsperren. Führen Sie einfach diese Schritte durch:
1. Geben Sie fünfmal den falschen Passcode ein, bis „Muster vergessen“ erscheint am unteren Bildschirmrand.
2. Zapfhahn „Muster vergessen“ und dann auswählen „Geben Sie die Google-Kontodaten ein.“ Geben Sie die mit Ihrem Tablet verknüpften Google-Kontoinformationen ein und tippen Sie auf "Anmelden."
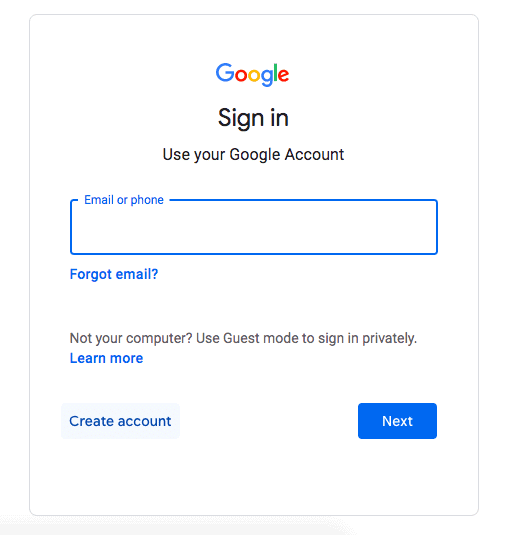
3. Wählen Sie im nächsten Bildschirm „ "Screen Unlock" und richten Sie einen neuen Passcode, ein neues Muster oder eine neue PIN ein oder wählen Sie „Keine“.
Nachdem Sie diese Schritte ausgeführt haben, wird Ihr Samsung-Tablet entsperrt, ohne dass ein vollständiger Reset erforderlich ist.
2. Verwenden Sie „Mein Gerät suchen“
Sie können Ihr Samsung-Tablet auch mit der Funktion „Mein Gerät suchen“ von Google zurücksetzen. Aber um das zu tun, Stellen Sie sicher, dass Ihr Tablet mit dem Internet verbunden ist. Wenn es offline ist, funktioniert diese Methode nicht.
Wenn Sie das Passwort, die PIN oder das Muster für den Sperrbildschirm Ihres Tablets vergessen haben und ein Google-Konto mit dem Gerät verknüpft ist, gehen Sie folgendermaßen vor:
1. Öffnen Sie einen Webbrowser und gehen Sie zu https://www.google.com/android/find.
2. Stellen Sie sicher, dass Sie mit demselben Google-Konto angemeldet sind, das mit Ihrem gesperrten Tablet verknüpft ist. Wenn nicht, melden Sie sich an.
3. Google zeigt rechts eine Karte und links Gerätedetails an. Wählen Sie im linken Menü aus „Gerät löschen.“
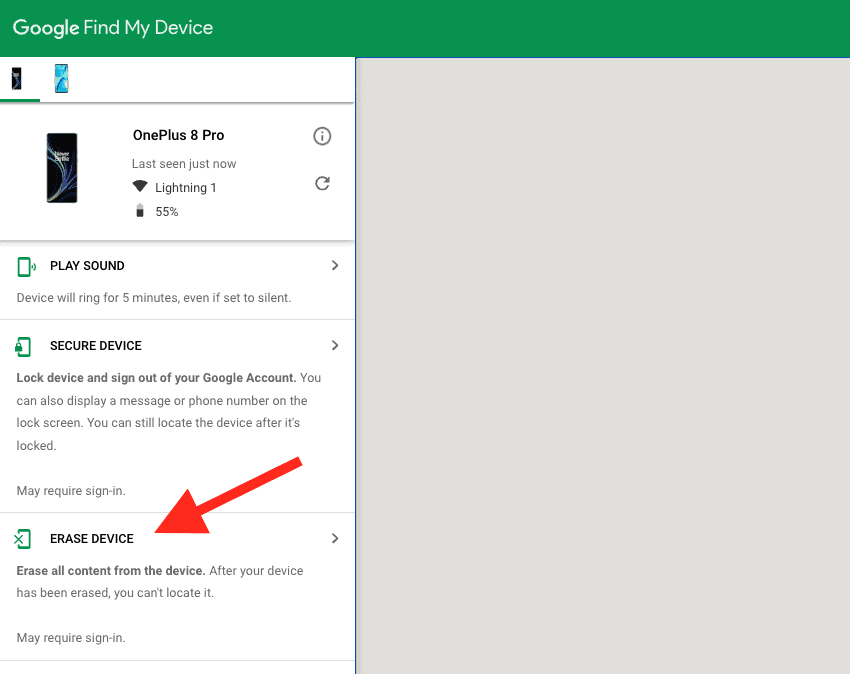
4 Klicken „Gerät löschen“ um die Aktion zu bestätigen.
5. Wenn Ihr Tablet online ist, wird es auf die Werkseinstellungen zurückgesetzt und der Sperrbildschirm wird entfernt.
Denken Sie daran, dass bei dieser Methode alle Daten auf dem Gerät gelöscht werden und Sie Zugriff auf ein anderes Gerät, beispielsweise einen PC, benötigen, um dieses Zurücksetzen durchzuführen.
3. Verwenden Sie Android Debug Bridge
Android Debug Bridge ist ein Befehlszeilentool, mit dem Sie mit Ihrem Android-Gerät kommunizieren und es auf fortgeschrittenem Niveau anpassen können. Sie können damit Ihr Samsung-Tablet zurücksetzen, indem Sie die folgenden Schritte ausführen:
1. Herunterladen und installieren ADB auf deinem Computer. Stellen Sie sicher, dass Sie alle erforderlichen Pakete installieren.
2. Schließen Sie Ihr Samsung-Tablet über USB an den Computer an und warten Sie, bis es Ihr Gerät erkennt. Andernfalls können Sie das Gerät mit WLAN koppeln.
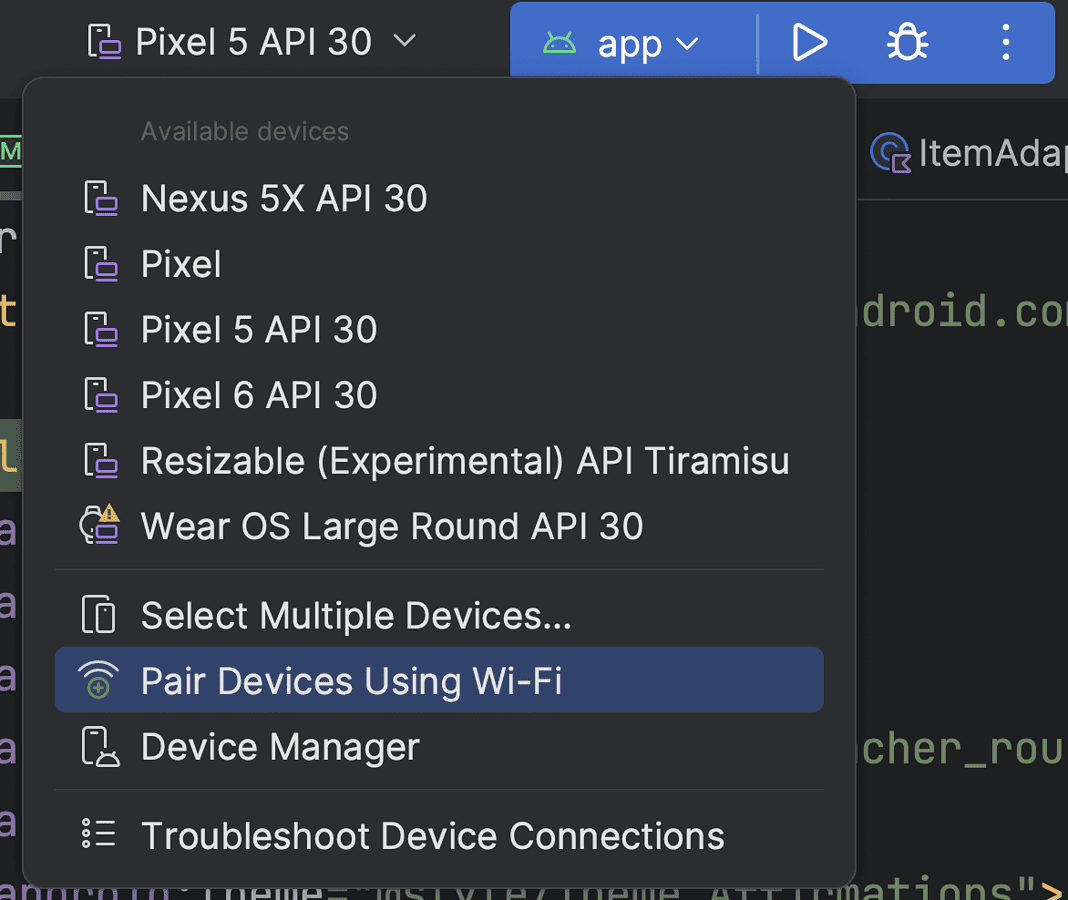
3. Öffnen Sie ein Befehlsfenster im ADB-Installationsverzeichnis und geben Sie den folgenden Befehl ein: adb-Shell rm /data/system/gesture.keyDrücken Sie dann die Eingabetaste.
4. Starten Sie Ihr Samsung-Tablet neu.
Danach sollten Sie wie gewohnt auf Ihr Tablet zugreifen können.
4. Verwenden Sie eine Drittanbieter-App
Sie können Apps von Drittanbietern wie Tenorshare 4uKey verwenden, um ein Samsung-Tablet zurückzusetzen. Diese Apps umgehen oder entfernen normalerweise die Bildschirmsperre, z. B. eine PIN oder ein Passwort, um auf Ihr Gerät zuzugreifen.
Das heißt, hier sind die Schritte zur Verwendung von Tenorshare 4uKey:
1. Laden Sie Tenorshare 4uKey herunter auf Ihrem Computer und installieren Sie es.
2. Schließen Sie Ihr Samsung-Tablet an Ihren Computer an und führen Sie das Tenorshare 4uKey-Programm aus.
3. Wählen Sie das „Bildschirmsperre entfernen.“
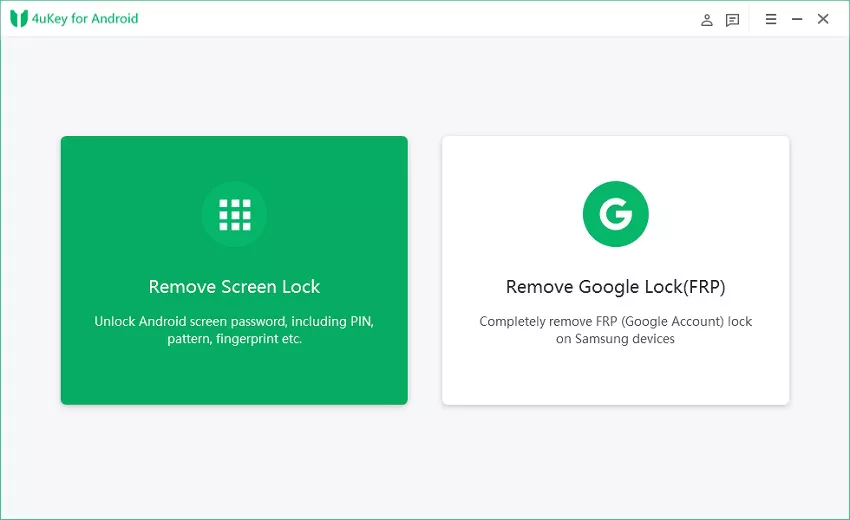
4 Wählen „Bildschirmsperre ohne Datenverlust entfernen“ und klicken auf "Start.“ Stellen Sie sicher, dass Ihre Geräteinformationen angezeigt werden. Wenn nicht, folgen Sie einem anderen Modus.
5. Klicken Sie im nächsten Bildschirm auf "Anfang" klicken und durch Anklicken bestätigen "Ja."
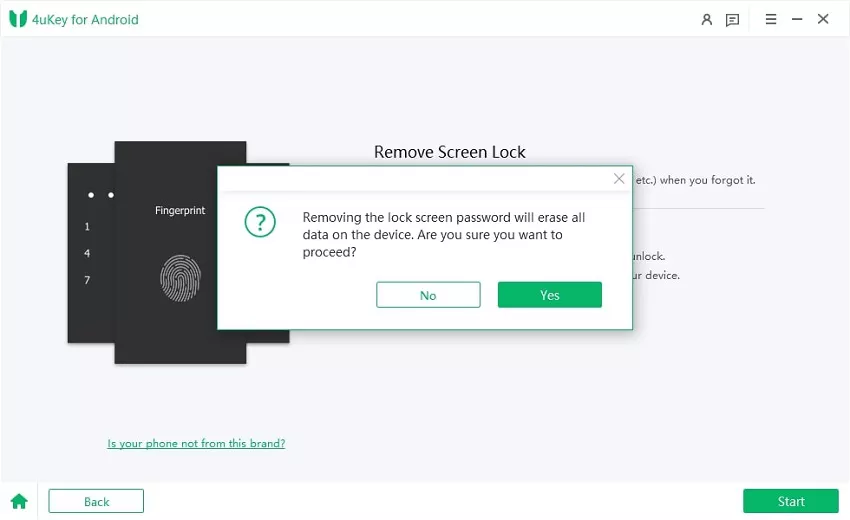
Warten Sie, bis Tenorshare 4uKey den Vorgang zum Entfernen des Sperrbildschirms abgeschlossen hat. Sobald dies erledigt ist, wird die Meldung angezeigt „Bildschirmpasswort wurde erfolgreich entfernt.“
5. Führen Sie einen Hard-Reset durch
Durchführen eines Hard-Resets ist eine weitere großartige Möglichkeit, Ihr Samsung-Tablet nahtlos zurückzusetzen. Führen Sie einfach diese Schritte durch:
1. Schalten Sie Ihr Tablet aus.
2. Halten Sie die Lauter- und Einschalttaste gleichzeitig etwa 15 Sekunden lang gedrückt, bis der Android-Wiederherstellungsbildschirm angezeigt wird, und lassen Sie sie dann los.
3. Scrollen Sie mit den Lautstärketasten durch die Optionen und drücken Sie zur Auswahl die Ein-/Aus-Taste „Datenlöschung/Werksreset.“
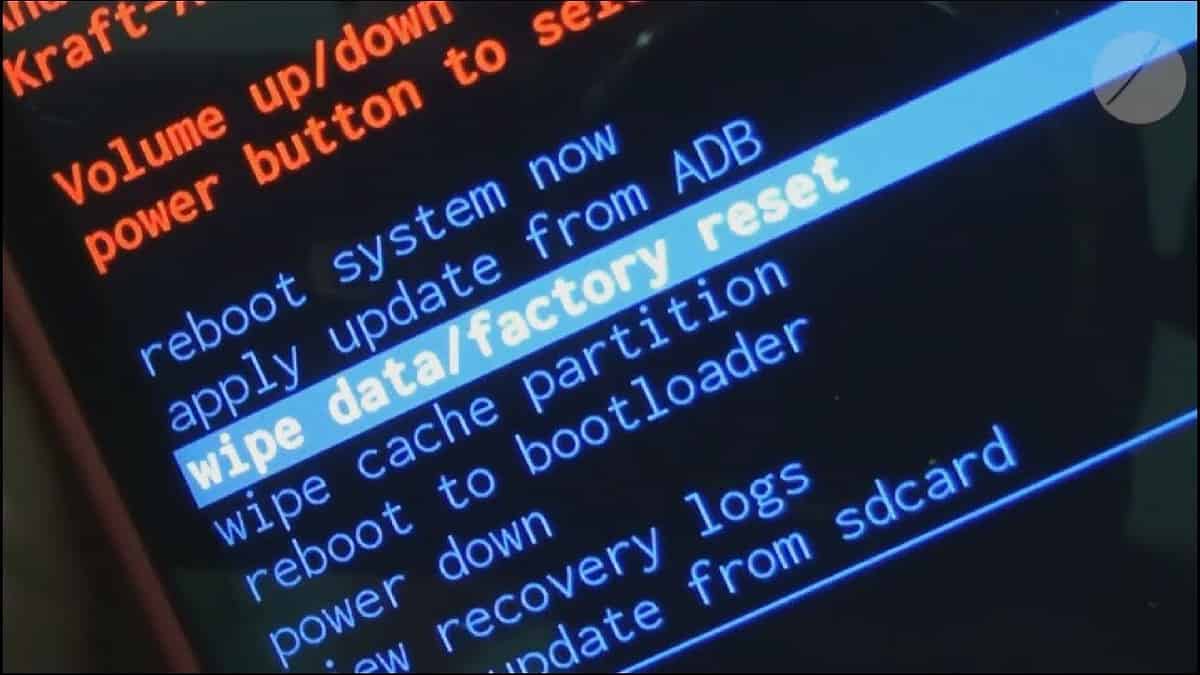
4. Bestätigen Sie durch Auswählen "Ja." Warten Sie einen Moment, während der Vorgang zum Zurücksetzen auf die Werkseinstellungen durchgeführt wird.
5. Wählen Sie schließlich "System jetzt neustarten."
Zusammenfassung
Es ist schwierig, das Passwort eines Samsung-Tablets ohne Datenverlust zurückzusetzen. Dies ist nur möglich, wenn Sie Android 4.4 oder früher verwenden. Sie können neuere Geräte nicht ohne Datenverlust zurücksetzen.
Welche Methode werden Sie also ausprobieren? Lass es mich unten in den Kommentaren wissen!








