So entfernen Sie OneDrive aus dem Windows 10-Datei-Explorer
2 Minute. lesen
Aktualisiert am
Lesen Sie unsere Offenlegungsseite, um herauszufinden, wie Sie MSPoweruser dabei helfen können, das Redaktionsteam zu unterstützen Mehr erfahren
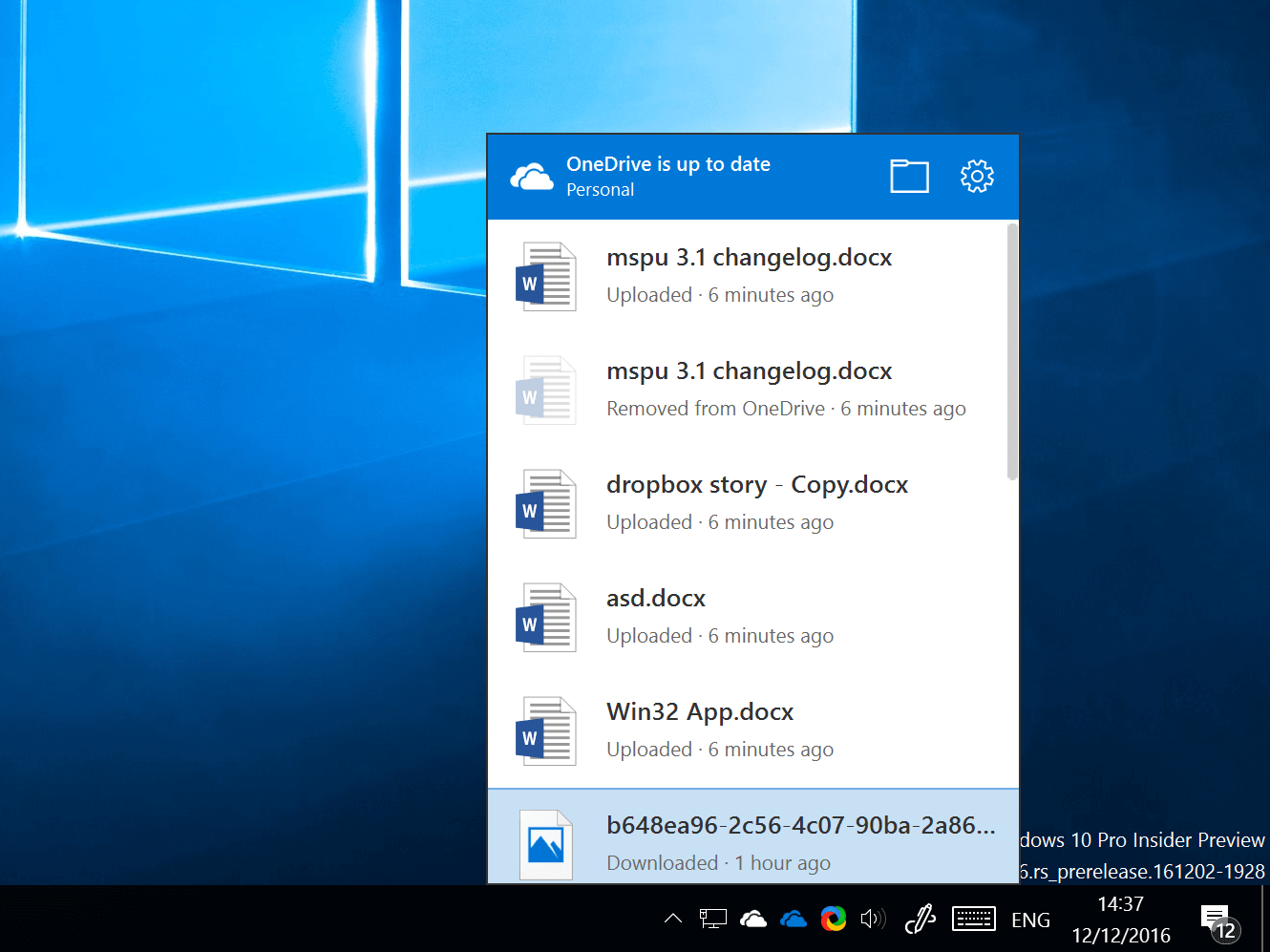
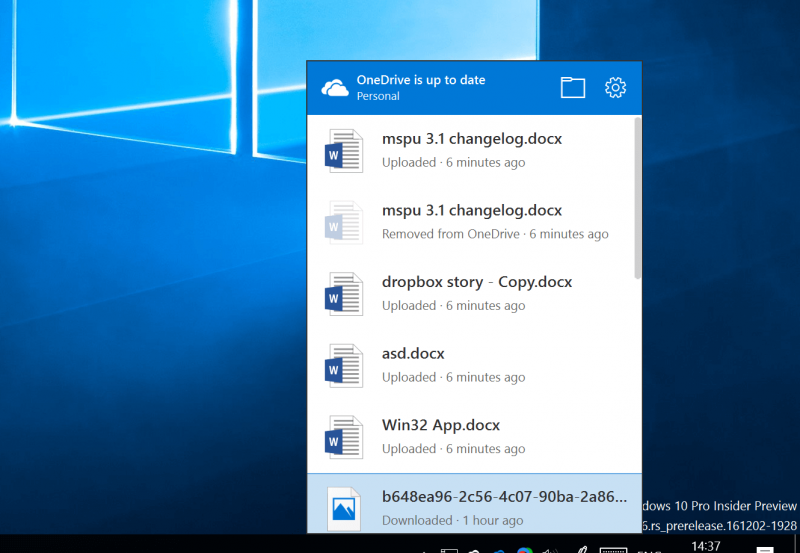
Microsofts OneDrive-Dienst ist stark in Windows integriert. In Windows 8 hatte Microsoft einen Dienst namens „Platzhalter“, bei dem Dateien von OneDrive automatisch in Ihrem Dateimanager angezeigt wurden, als ob sie sich bereits auf Ihrem PC befänden, und erst heruntergeladen würden, wenn Sie sie aufgerufen hätten. Obwohl diese Funktion in Windows 10 nicht vorhanden ist, bleibt OneDrive in Windows immer noch allgegenwärtig, erscheint in der Benutzeroberfläche Ihres Dateimanagers und ist sozusagen allgemein in Ihrem Gesicht.
Während es wünschenswert ist, Zugriff auf OneDrive für Dateisicherungen und dergleichen zu haben, möchten einige Benutzer möglicherweise nicht, dass OneDrive ihre Datei-Explorer-Benutzeroberfläche überfüllt, und ziehen es vor, dass es im Hintergrund und aus dem Weg bleibt.
Beachten Sie, dass dadurch die OneDrive-Benutzeroberfläche im Datei-Explorer entfernt wird, der Dienst jedoch nicht von Ihrem PC entfernt wird, sodass Sie weiterhin Dateien hochladen, herunterladen und Ihre OneDrive-Dateien anzeigen können, indem Sie „OneDrive“ in die Adressleiste des Datei-Explorers eingeben.
So lassen Sie OneDrive verschwinden.
- Öffnen Sie den Registrierungseditor, indem Sie Regedit in Cortana/Search durchsuchen.

- Navigieren Sie dort zu folgendem Schlüssel: HKEY_CLASSES_ROOT\CLSID\{018D5C66-4533-4307-9B53-224DE2ED1FE6}. Dies könnte etwas mühsam sein. Wenn Sie also der ungeduldige Typ sind, können Sie einfach STRG + F drücken und danach suchen, indem Sie den Schlüssel in das Suchfeld einfügen.

- Once there, select the key “{018D5C66-4533-4307-9B53-224DE2ED1FE6}”

- Im nun sichtbaren rechten Bereich sollten Sie nun das folgende Dword „System.IsPinnedToNameSpaceTree“ sehen
- Klicken Sie mit der rechten Maustaste darauf und wählen Sie „Ändern“
- Ändern Sie den Wert von 1 (dh aktiviert) auf 0, was deaktiviert bedeutet. Dadurch sollte OneDrive jetzt aus Ihrem Datei-Explorer entfernt werden.

- Um dies rückgängig zu machen, verfolge einfach die Schritte von 1 bis 4 und ersetze dann den letzten Schritt durch 1 statt 0.
Schauen Sie sich außerdem diesen Leitfaden an So stellen Sie OneDrive wieder her, wenn es im Datei-Explorer fehlt.









Benutzerforum
0 Nachrichten