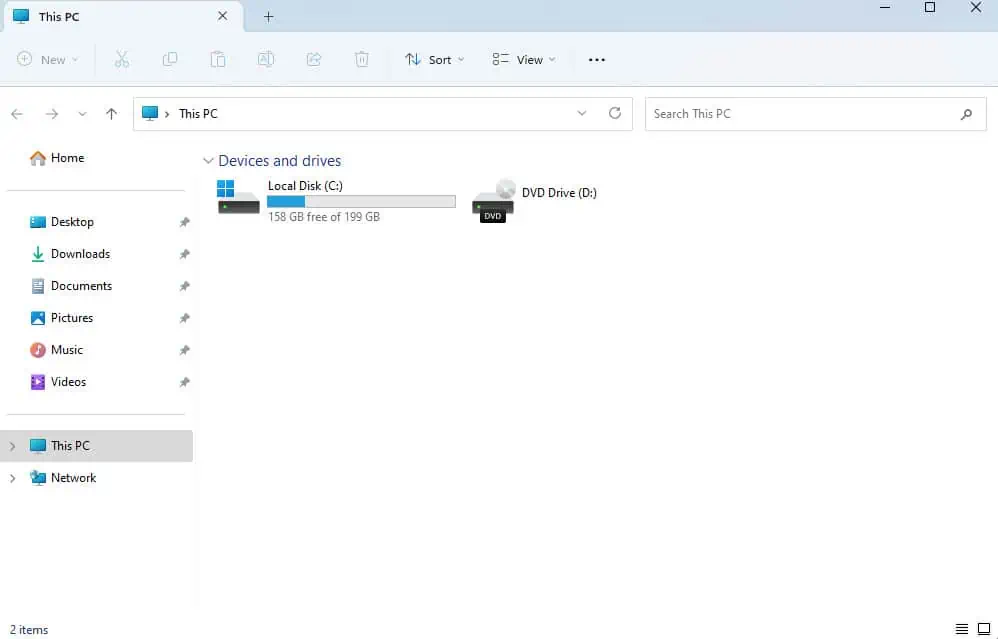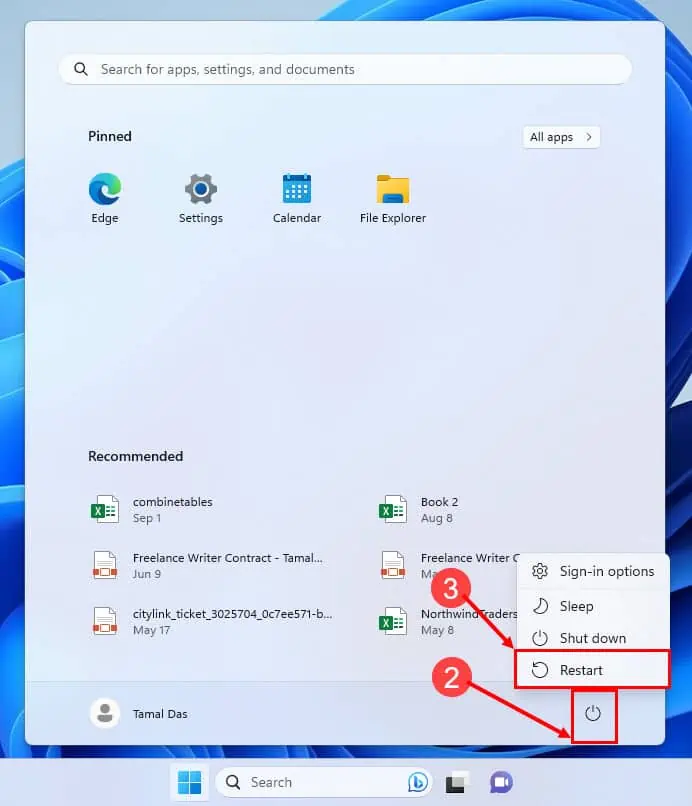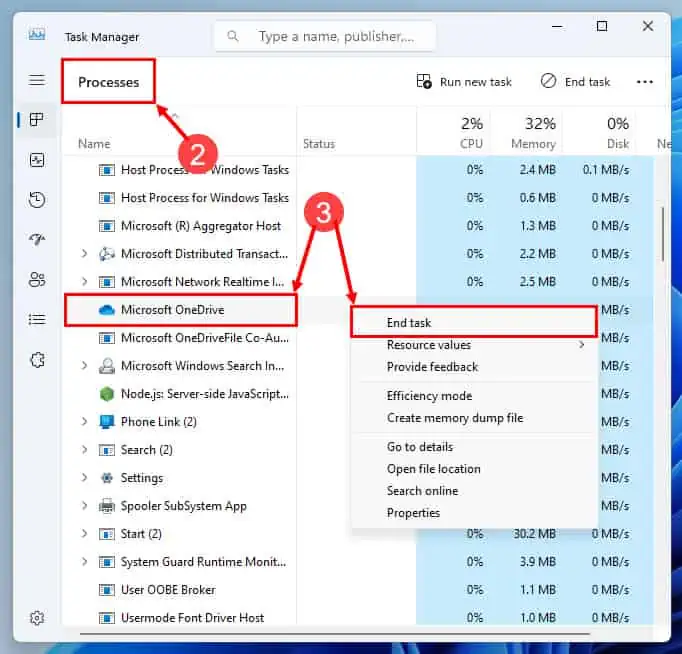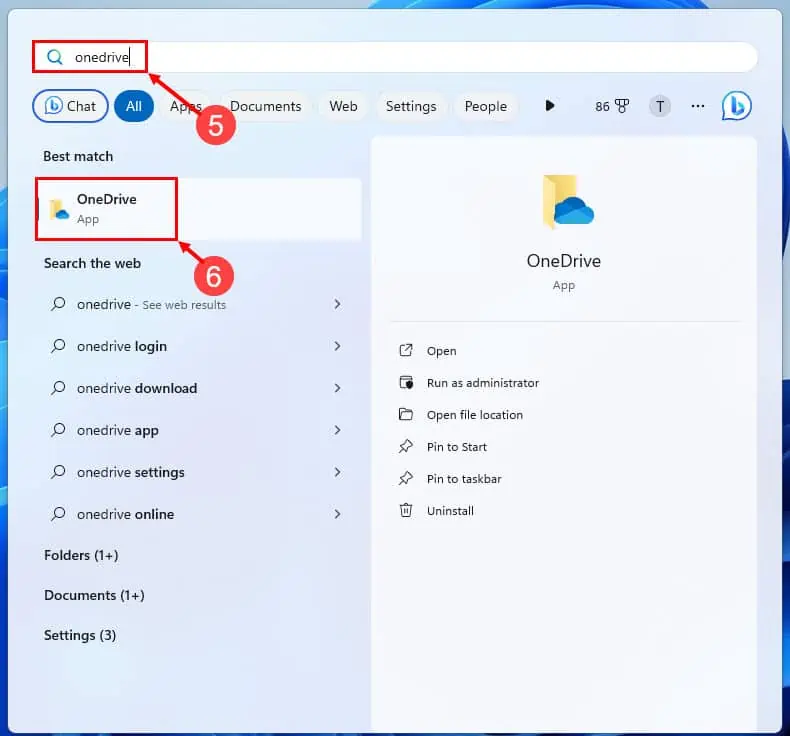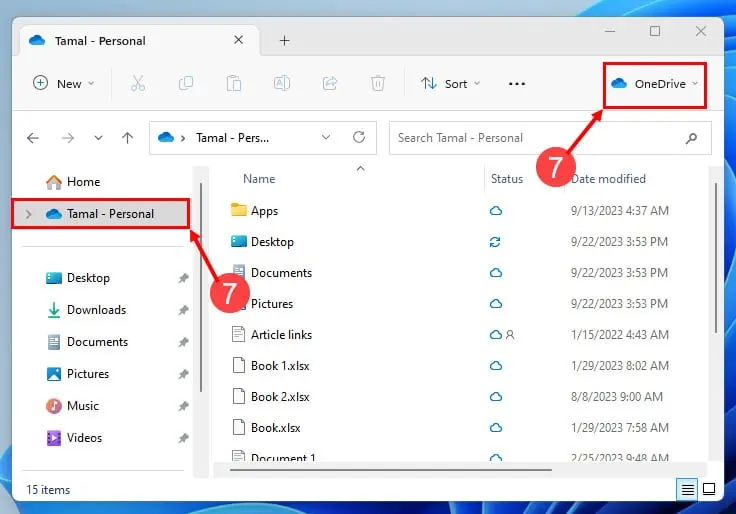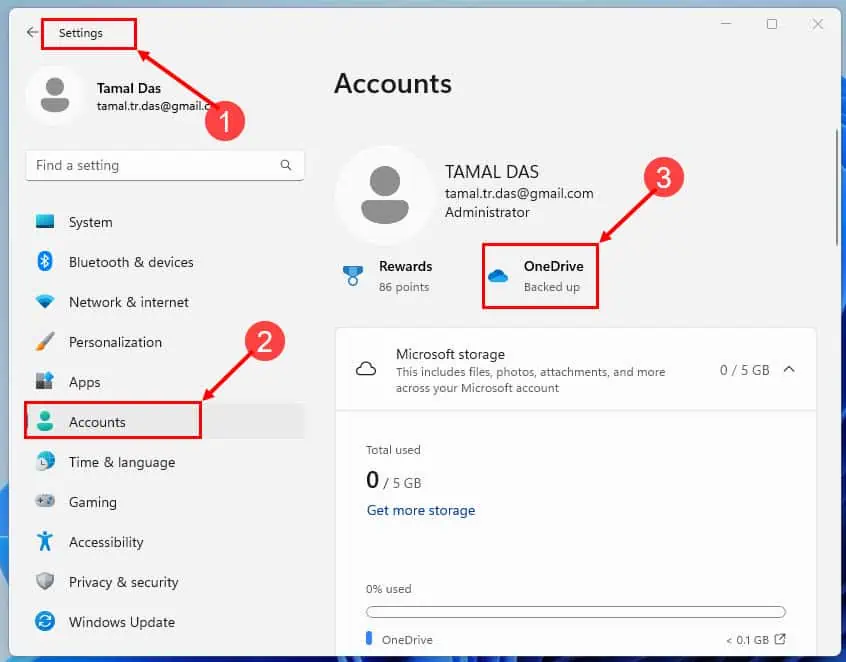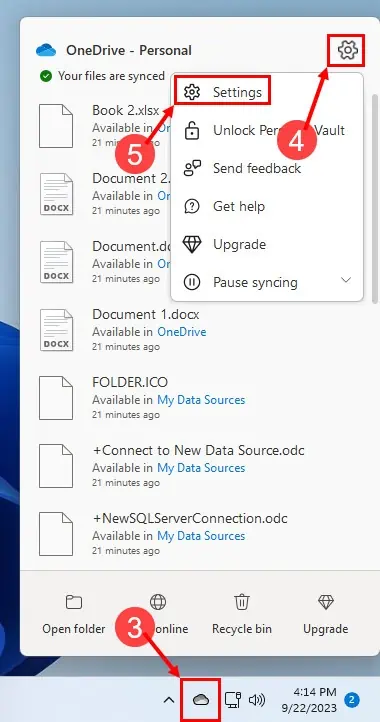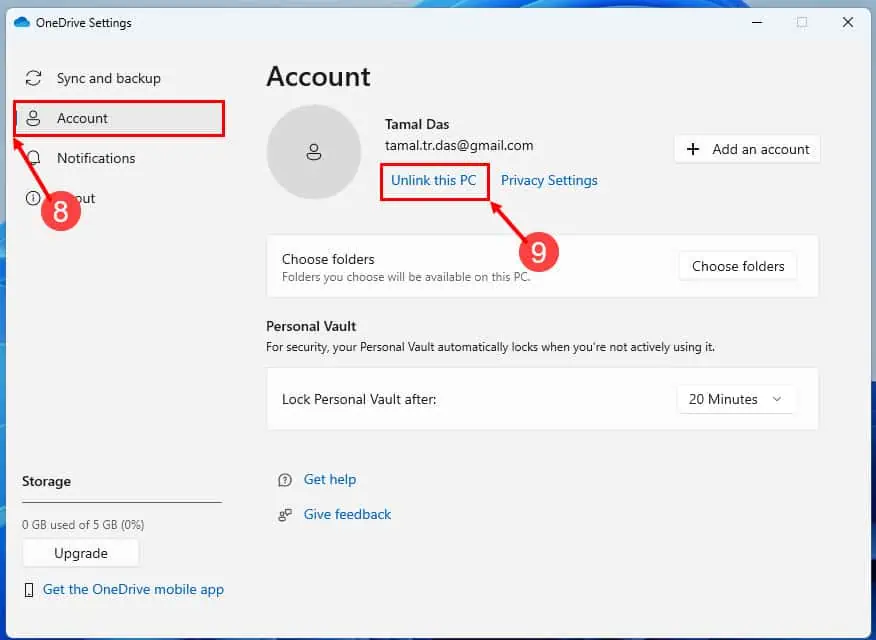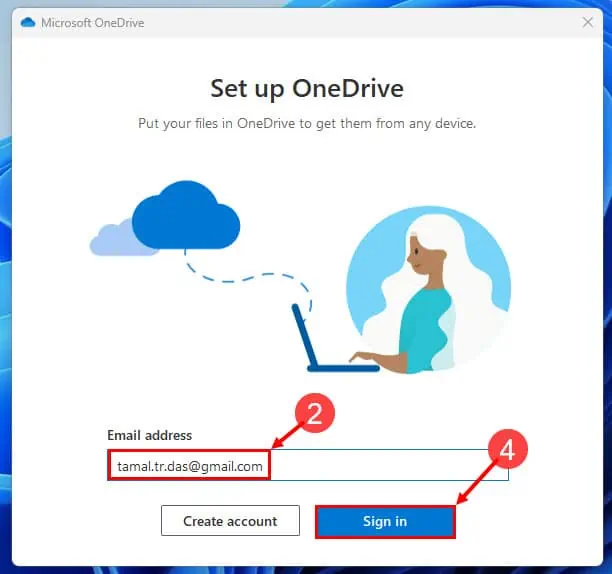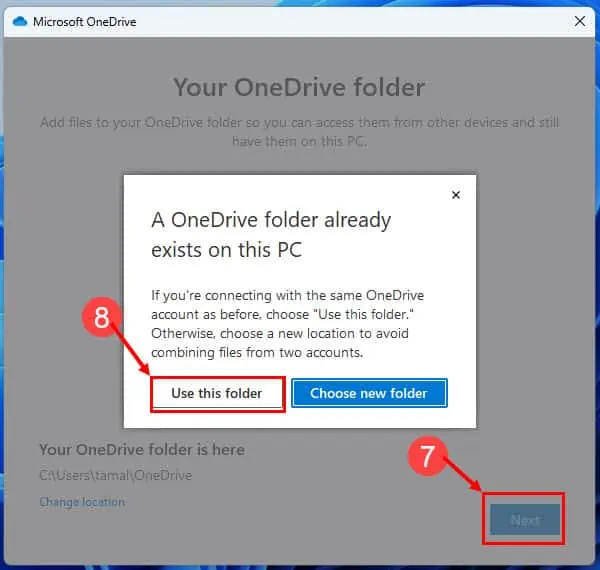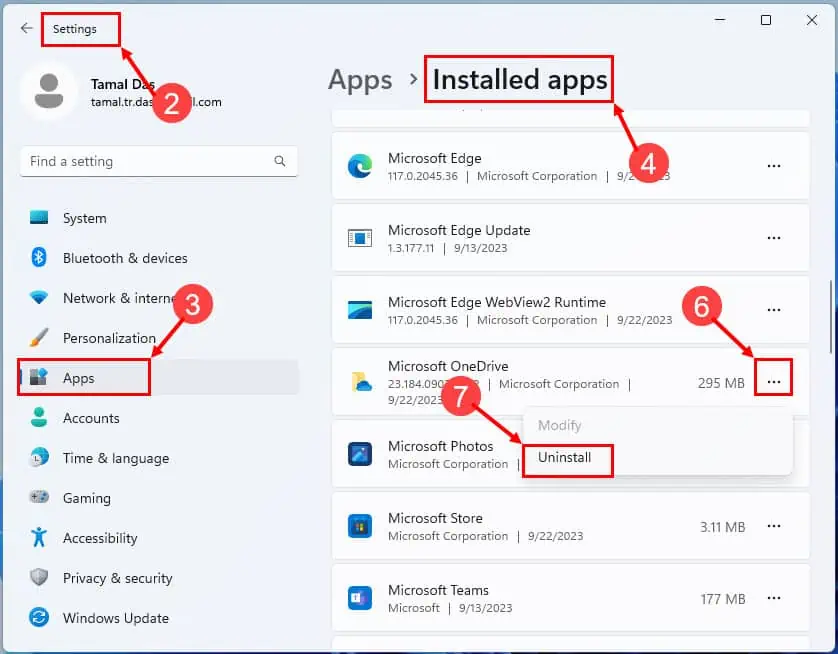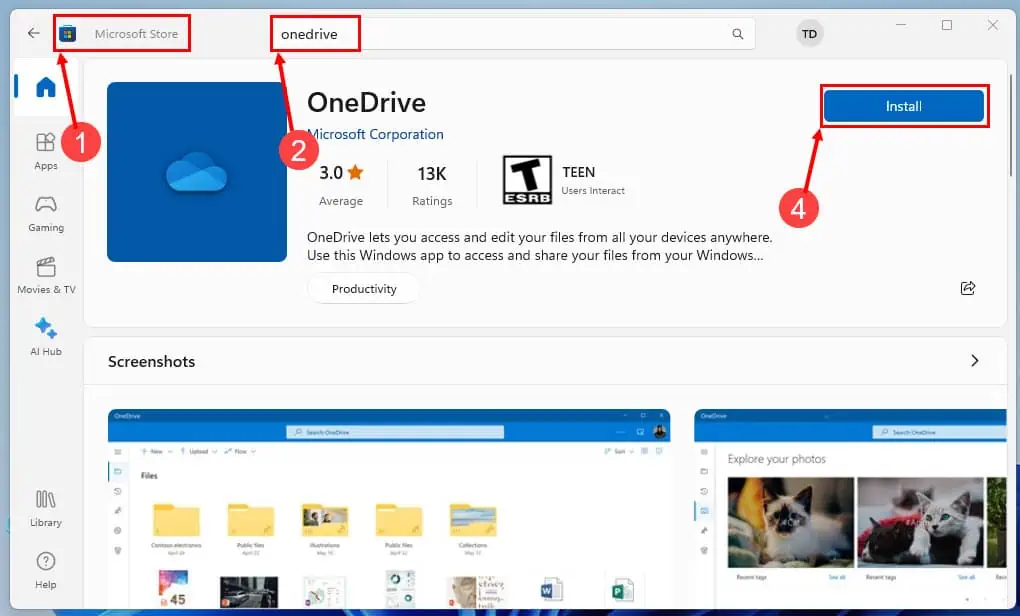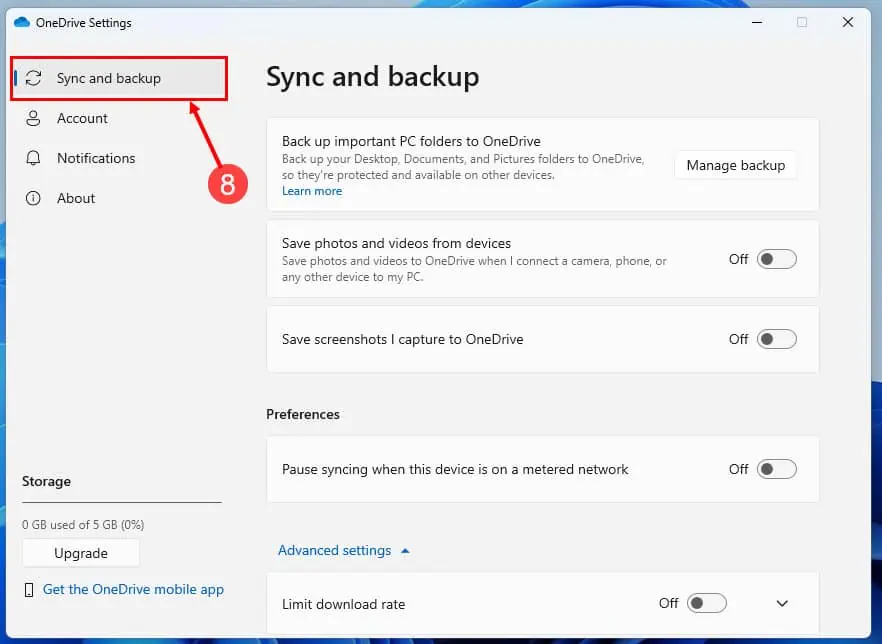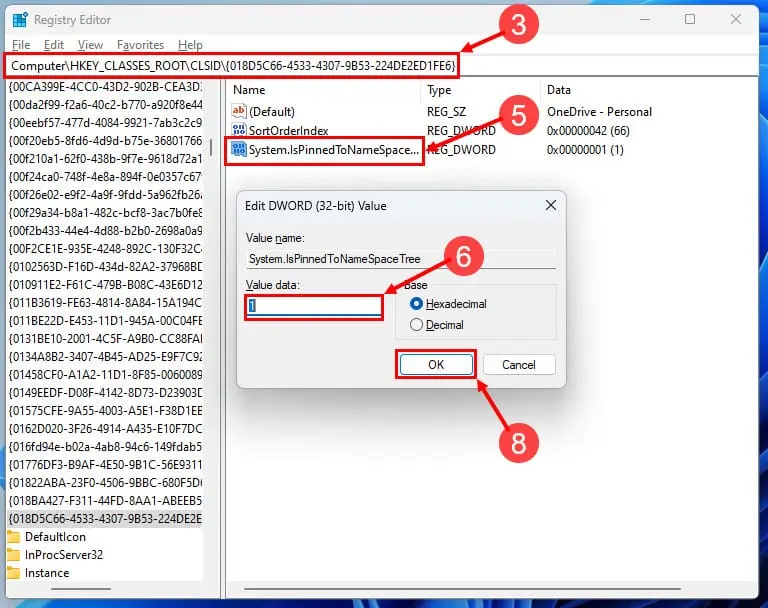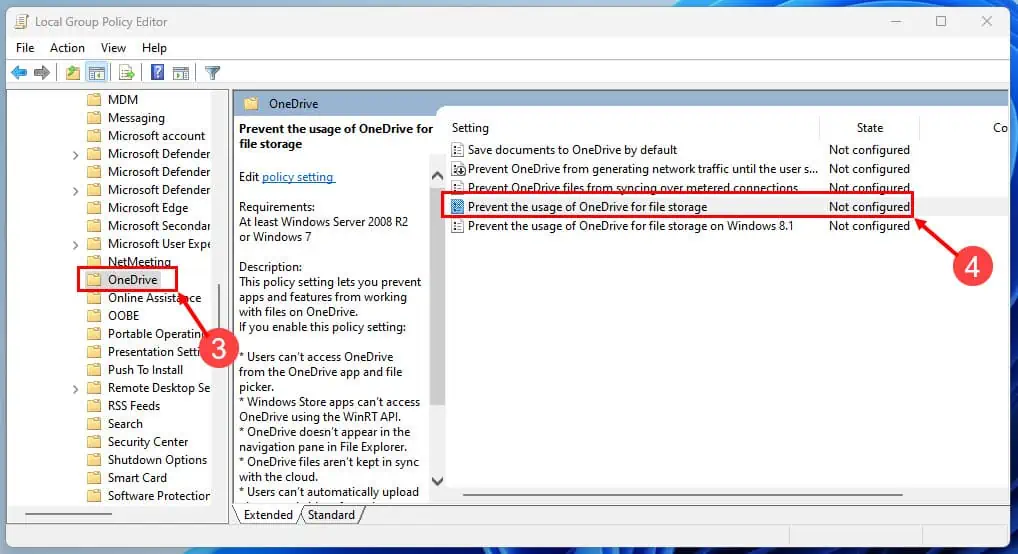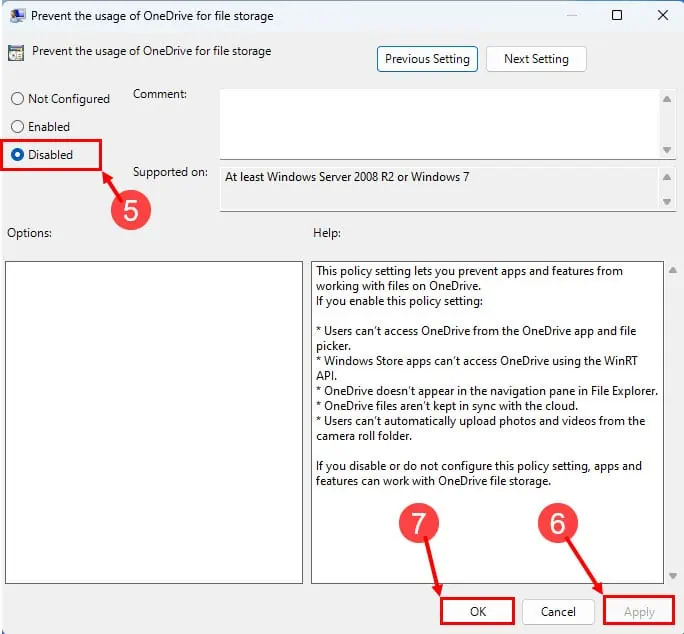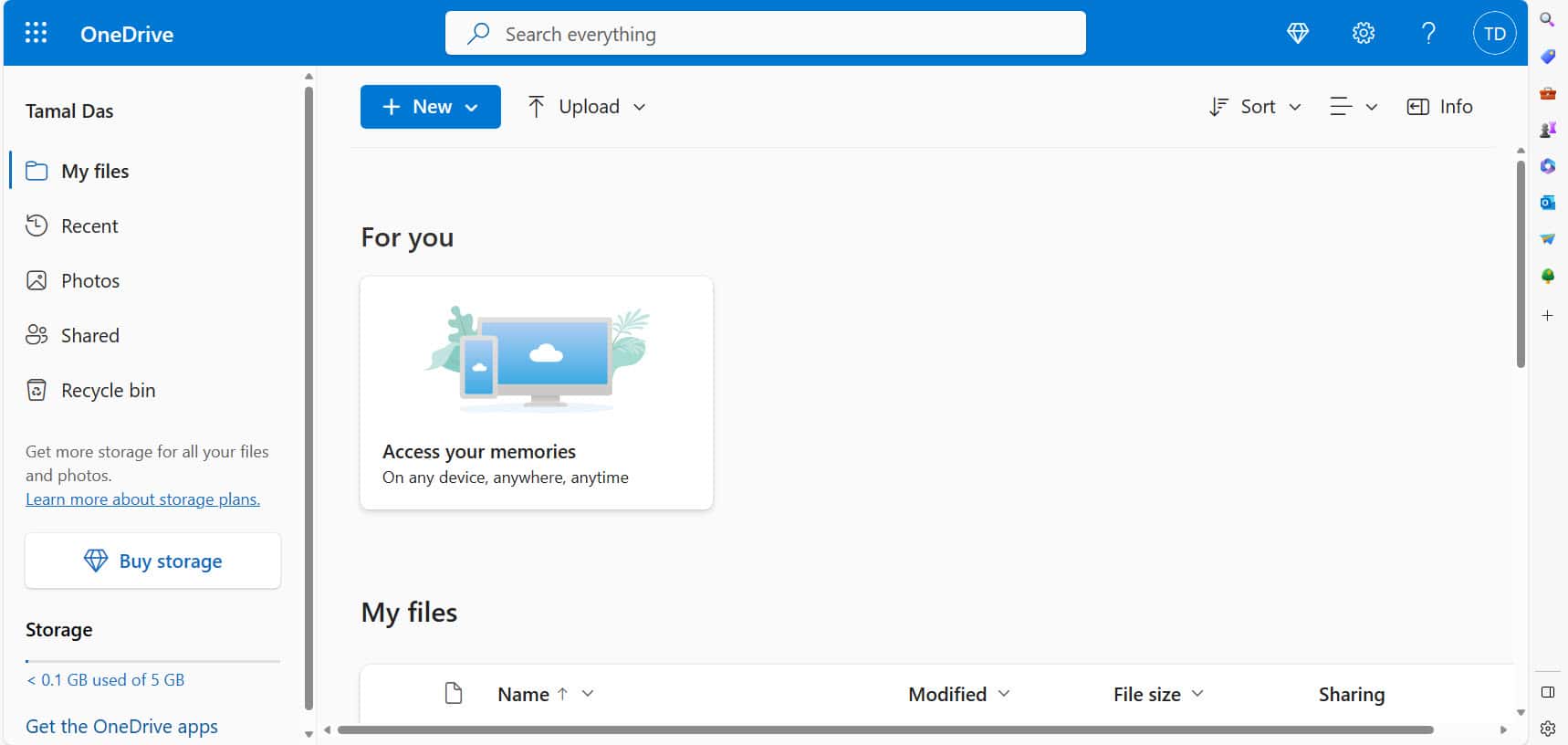Behebung, dass OneDrive im Datei-Explorer von Windows 11 nicht angezeigt wird
8 Minute. lesen
Veröffentlicht am
Lesen Sie unsere Offenlegungsseite, um herauszufinden, wie Sie MSPoweruser dabei helfen können, das Redaktionsteam zu unterstützen Lesen Sie weiter
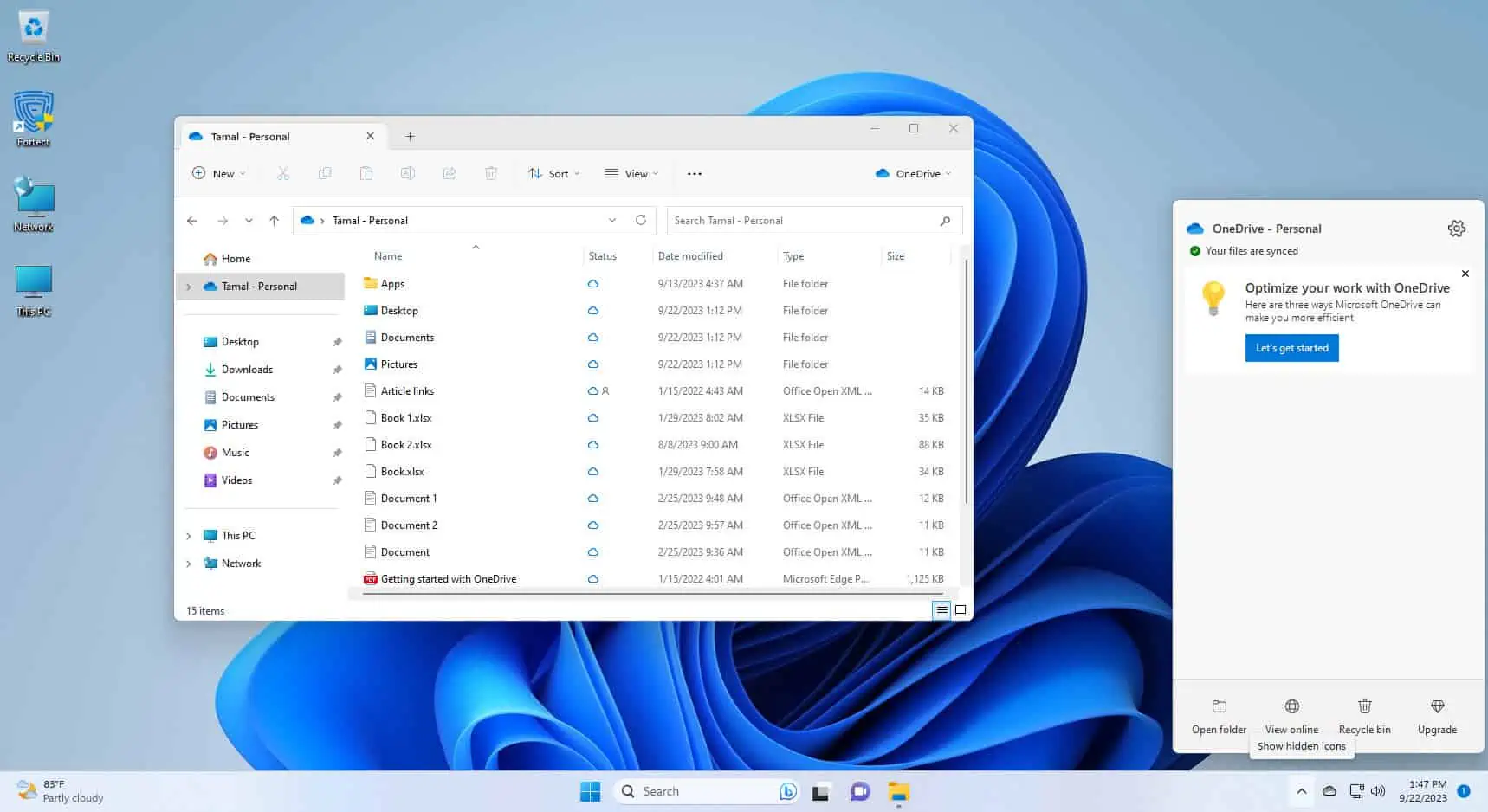
Ist die OneDrive-App während Ihrer Arbeit auf mysteriöse Weise aus dem Datei-Explorer von Windows 11 verschwunden? Mach dir keine Sorge; Damit bist du nicht allein! Es ist ein häufiger Schluckauf, der dazu führen kann, dass Sie sich am Kopf kratzen.
Aber keine Angst, wir haben die Lösung, nach der Sie gesucht haben. In diesem Artikel erklären wir alle möglichen Ursachen dafür, dass OneDrive im Datei-Explorer von Windows 11 nicht angezeigt wird, und führen Sie durch die Schritte, um es wieder in Betrieb zu nehmen.
Wenn Sie mit dem Lesen fertig sind, befindet sich OneDrive wieder an seinem angestammten Platz. Lasst uns gleich einsteigen!
Warum wird OneDrive nicht im Datei-Explorer von Windows 11 angezeigt?
OneDrive bietet Ihnen schnellen Zugriff auf Cloud-Dokumente und -Dateien aus verschiedenen Microsoft 365 Apps wie Word, Excel, PowerPoint und mehr. Es ist eine großartige Ergänzung zu Windows 11, da Sie jetzt alle Cloud-Dokumente direkt im Datei-Explorer bearbeiten können.
So sieht es aus, wenn OneDrive nicht mehr vorhanden ist:
Die folgenden Gründe können jedoch dazu führen, dass die App von ihrem angestammten Platz verschwindet:
- Synchronisierungsprobleme können dazu führen, dass OneDrive nicht angezeigt wird Datei-Explorer.
- Falsche OneDrive-Einstellungen oder Änderungen am Speicherort können zu diesem Problem führen.
- Eine veraltete oder beschädigte Installation kann dazu führen, dass es verschwindet.
- Windows-Updates können sich auf die OneDrive-Integration auswirken.
- Stellen Sie sicher, dass Sie über die erforderlichen Berechtigungen für Ihren OneDrive-Ordner oder Ihr Windows-Konto verfügen, da diese möglicherweise das Problem verursachen.
- Es könnte sich um einen vorübergehenden Fehler handeln.
- Bestimmte Apps oder Antivirensoftware von Drittanbietern können Störungen verursachen.
- Netzwerkprobleme wie eine schwache oder instabile Internetverbindung können OneDrive beeinträchtigen.
- In seltenen Fällen kann eine Beschädigung des Benutzerprofils zu diesem Problem führen.
- Der Administrator der Microsoft 365-Organisation hat diese Funktion für Sie deaktiviert.
Behebung, dass OneDrive im Datei-Explorer in Windows 11 nicht angezeigt wird: 8 einfache Lösungen
Lösung 1: Starten Sie Ihren PC neu
Eine fehlerhafte Internetverbindung oder ein vorübergehender Fehler könnte das Laden der OneDrive-App verhindern. Dies wiederum kann dazu führen, dass es nicht mehr angezeigt wird Datei-Explorer. Um dieses kleinere Problem zu beheben, gehen Sie folgendermaßen vor:
- Klicken Sie auf Startseite Menüsymbol in der Mitte Taskleiste.
- Klicken Sie auf die Power Symbol in der rechten unteren Ecke.
- Wähle die Wiederaufnahme Option aus dem Kontextmenü, das angezeigt wird.
Lösung 2: Schließen Sie die OneDrive-App und starten Sie sie neu
- Drücken Sie auf Ctrl + Shift + Esc Tasten auf der Tastatur zum Starten Task Manager.
- Unter dem Prozesse Scrollen Sie nach unten, um die Spalte zu finden Microsoft Microsoft Onedrive Prozess- oder Dienstinstanz.
- Der rechten Maustaste auf auf den Artikel und wählen Sie Task beenden.
- Klicken Sie auf dem Desktop auf Startseite .
- Typ Microsoft Onedrive.
- Klicken Sie auf Microsoft Onedrive App unter Bester Treffer.
- Gehen Sie zum Datei-Explorer um OneDrive an den folgenden Orten zu finden:
- Auf der linken Navigationsleiste, unterhalb der Startseite.
- In der oberen rechten Ecke unter der Schaltfläche „Schließen“.
Lösung 3: Überprüfen Sie, ob OneDrive eingerichtet ist oder nicht
Wenn OneDrive nicht auf Ihrem Windows 11-PC eingerichtet ist, wird es im Datei-Explorer nicht angezeigt. Bestätigen Sie also, indem Sie Folgendes tun:
- Öffentlichkeitsarbeit/Presse Windows + I öffnen Einstellungen App.
- Klicken Sie auf Kostenlos erhalten und dann auf Installieren. Trading Konten im linken Navigationsbereich, direkt darunter Apps.
- Im rechten Fenster sollten Sie Folgendes sehen Gesichert Signal unten Microsoft Onedrive.
- Klicken Sie zum Öffnen auf diese Schaltfläche Microsoft Onedrive Dadurch sollte der Dienst auch im linken Navigationsbereich unten hinzugefügt werden Startseite.
Lösung 4: Verknüpfung der OneDrive-App unter Windows 11 aufheben und erneut verknüpfen
- Klicken Sie auf die System-Tray auf die Taskleiste um alle versteckten System-Apps anzuzeigen.
- Dort sollten Sie das sehen Microsoft Onedrive auch Symbol.
- Klick es an.
- Wähle aus Hilfe & Einstellungen Symbol auf der OneDrive-Taskleiste Schnittstelle.
- Offen Einstellungen erneut im Kontextmenü.
- Sie sollten jetzt sehen die OneDrive-Einstellungen Fenster.
- Die ausgewählte Seite wird angezeigt Synchronisierung & Sicherung.
- Gehen Sie zum Konto Registerkarte im linken Navigationsbereich.
- Klicken Sie auf Trennen Sie die Verbindung zu diesem PC Hyperlink.
- Hit the Konto trennen erneut auf die Schaltfläche „Kontoverbindung auf diesem PC aufheben?”Bestätigungsdialogfeld.
Starten Sie Ihren PC neu, nachdem Sie die Verknüpfung mit dem OneDrive-Konto aufgehoben haben. Befolgen Sie dann diese Schritte, um es erneut zu verknüpfen:
- Starten Sie die Richten Sie OneDrive ein Schnittstelle von der Startmenü indem Microsoft Onedrive und klicken Sie auf die App.
- Geben Sie Ihre E-Mail-Adresse ein E-Mail-Adresse Feld.
- Klicken Sie auf die Schaltfläche Anmelden.
- Wenn Sie die richtige E-Mail-Adresse eingeben, authentifiziert die App Ihren Cloud-Speicher automatisch.
- Sie sollten jetzt sehen die Ihr OneDrive-Ordner Dialogbox.
- Dort klick Weiter.
- Klicken Sie auf Verwenden Sie diesen Ordner wenn Sie ein relevantes Dialogfeld sehen.
- Klicken Sie auf Kostenlos erhalten und dann auf Installieren. OK auf die Sicherungsordner auf diesem PC Dialogfeld, um den Neuverknüpfungsvorgang abzuschließen.
Lösung 5: Entfernen Sie die OneDrive-Anwendung und installieren Sie sie erneut
OneDrive entfernen
- Klicken Sie auf Windows Symbol in der Taskleiste öffnen Startmenü.
- Wählen Sie zum Öffnen das zahnradförmige Symbol aus Einstellungen .
- Im Einstellungen Fenster, klicken Sie auf Apps aus den Optionen auf der linken Seite.
- Wähle die Installierte Apps Option rechts.
- Scrollen Sie nach unten oder verwenden Sie die Suchleiste, um zu suchen Microsoft Microsoft Onedrive.
- Klicken Sie auf Ellipsen-Symbol des Microsoft OneDrive.
- Hit the Deinstallieren Schaltfläche, die angezeigt wird.
- Eine Bestätigung wird angezeigt.
- Auswählen Deinstallieren erneut, um OneDrive zu bestätigen und von Ihrem System zu entfernen.
Installieren Sie OneDrive neu
- Klicken Sie auf Microsoft Store Symbol in der Taskleiste oder suchen Sie im Startmenü und öffne es.
- Verwenden Sie im Microsoft Store die Suchleiste oben, um nach OneDrive zu suchen.
- Öffnen Sie den Microsoft Store auf Ihrem Windows-PC. Microsoft Onedrive App, sobald Sie sie gefunden haben.
- Hit the Installieren Schaltfläche, um den Installationsvorgang zu starten.
- Befolgen Sie alle angezeigten Anweisungen, um die Installation abzuschließen.
- Nach der Installation öffnen Microsoft Onedrive.
- Melden Sie sich bei Aufforderung mit Ihrem Microsoft-Konto an.
- Nach der Anmeldung können Sie Ihre OneDrive-Einstellungen konfigurieren und auswählen, welche Ordner synchronisiert werden sollen.
Lösung 6: Beheben Sie das Fehlen von OneDrive mithilfe des Registrierungseditors
Sie können dieses Problem auch mit einem Registry-Hack beheben. Folgendes müssen Sie tun:
- Drücken Sie auf Win + R Tasten auf Ihrer Tastatur zum Öffnen der Führen Sie Dialogbox.
- Typ
regeditund drücken Sie Enter. Dies öffnet die Registrierungs-Editor. - Navigieren Sie im Registrierungseditor zum OneDrive-Schlüssel, indem Sie den folgenden Registrierungsspeicherort kopieren und in den einfügen Suchfeld unterhalb der Symbolleiste.
Computer\HKEY_CLASSES_ROOT\CLSID\{018D5C66-4533-4307-9B53-224DE2ED1FE6} - Hit Enter um auf den Schlüssel zuzugreifen.
- Doppelklicken Sie auf System.IsPinnedToNameSpaceTree REG_DWORD-Datei im rechten Seitenfenster.
- Das Wert Daten sollten sein 1.
- Ändern Sie es in 0.
- Klicken Sie auf Kostenlos erhalten und dann auf Installieren. OK um sie zu speichern.
- Starten Sie den PC neu.
- Wenn der PC neu startet und Sie das sehen Home Screen, befolgen Sie den gleichen Vorgang, um die festzulegen System.IsPinnedToNameSpaceTree Wert zu 1 erneut.
- Klicken Sie auf Kostenlos erhalten und dann auf Installieren. OK um sie zu speichern.
- Starten Sie den PC erneut neu und dieses Mal sollten Sie das OneDrive-Symbol oder -Menü in der Datei-Explorer-App sehen.
Hinweis: Bevor Sie Änderungen an der Windows-Registrierung vornehmen, ist Vorsicht geboten. Falsche Modifikationen können kann Ihrem Betriebssystem möglicherweise schaden. Stellen Sie daher sicher, dass Sie über eine Sicherungskopie Ihrer Registrierung verfügen oder einen Systemwiederherstellungspunkt erstellen, bevor Sie fortfahren.
Lösung 7: Beheben Sie das Fehlen von OneDrive mithilfe des Gruppenrichtlinien-Editors
Darüber hinaus können Sie den Gruppenrichtlinien-Editor verwenden, um das Problem zu beheben, dass OneDrive im Datei-Explorer in Windows 11 nicht angezeigt wird. Bitte beachten Sie, dass diese Funktion normalerweise nur in den Editionen Windows Pro, Enterprise oder Education verfügbar ist. Hier sind die Schritte:
- Öffentlichkeitsarbeit/Presse Win + R auf Ihrer Tastatur, um die zu öffnen Führen Sie Dialog.
- Typ
gpedit.mscund drücken Sie Enter. Dies öffnet die Lokale Gruppenrichtlinien-Editor. - Navigieren Sie im Gruppenrichtlinien-Editor zu den folgenden Speicherorten:
- Computer-Konfiguration
- administrative Vorlagen
- Windows-Komponenten
- Microsoft Onedrive
- Doppelklicken Sie im OneDrive-Gruppenrichtlinienmenü im rechten Seitenfenster auf „Verhindern Sie die Verwendung von OneDrive zur Dateispeicherung".
- Auswählen Deaktiviert.
- Hit the Bewerbung .
- Klicken Sie auf Kostenlos erhalten und dann auf Installieren. OK , um das Fenster zu schließen.
- Wiederaufnahme auf dem PC, damit die Änderungen wirksam werden.
Lösung 8: Greifen Sie auf die OneDrive-Web-App zu
Manchmal kann der Windows-Domänenadministrator auf von Institutionen oder Unternehmen verwalteten PCs OneDrive aus Sicherheits- oder Geschäftsrichtliniengründen deaktivieren. In einer solchen Situation können Sie die App nicht normal aktivieren. Daher werden seine Komponenten nicht im Datei-Explorer angezeigt.
In diesem Fall können Sie mit jedem auf den OneDrive-Cloudspeicher zugreifen Web-Browser. Öffnen Sie einfach Chrome oder Mozilla und gehen Sie zu Microsoft OneDrive-Portal. Möglicherweise müssen Sie sich mit Ihrem Benutzernamen und Passwort anmelden.
Zusammenfassung
Wir haben also das Rätsel gelöst, dass OneDrive im Datei-Explorer unter Windows 11 nicht angezeigt wird. Indem Sie die in dieser Anleitung beschriebenen Schritte befolgen, können Sie diese wichtige Funktion wiederherstellen und wieder Zugriff auf Ihren Cloud-Speicher erhalten. In den meisten Fällen kann das Problem durch einen einfachen Neustart oder durch Aufheben der Verknüpfung und erneutes Verknüpfen der App behoben werden.
Wenn Sie Fragen, zusätzliche Tipps oder persönliche Erfahrungen zum Teilen haben, zögern Sie bitte nicht, unten Ihre Kommentare zu hinterlassen.