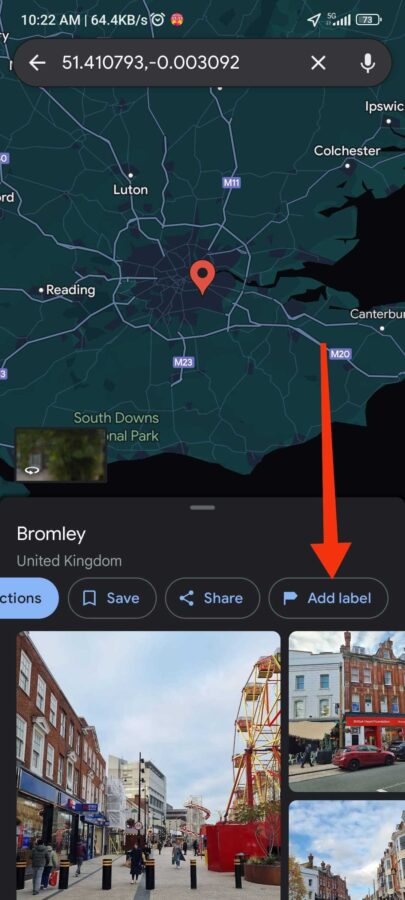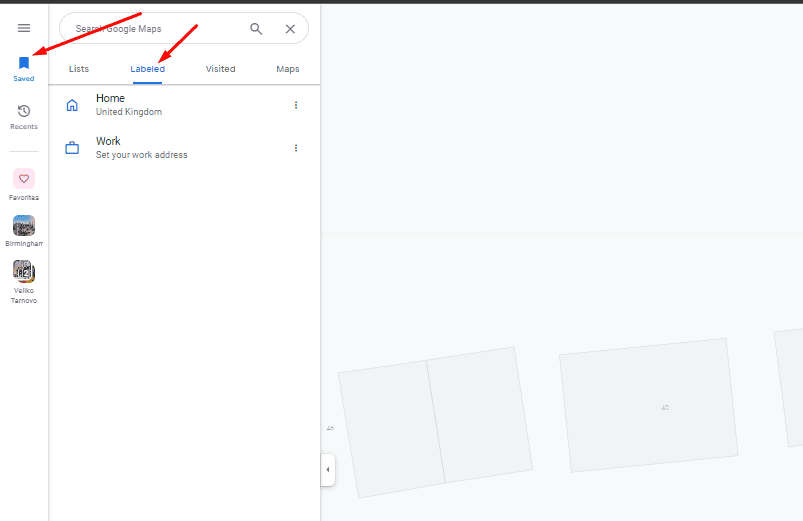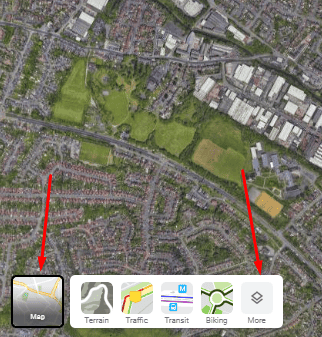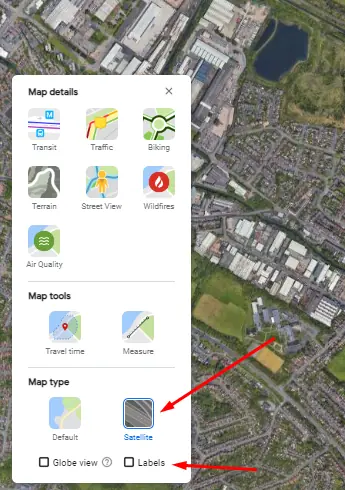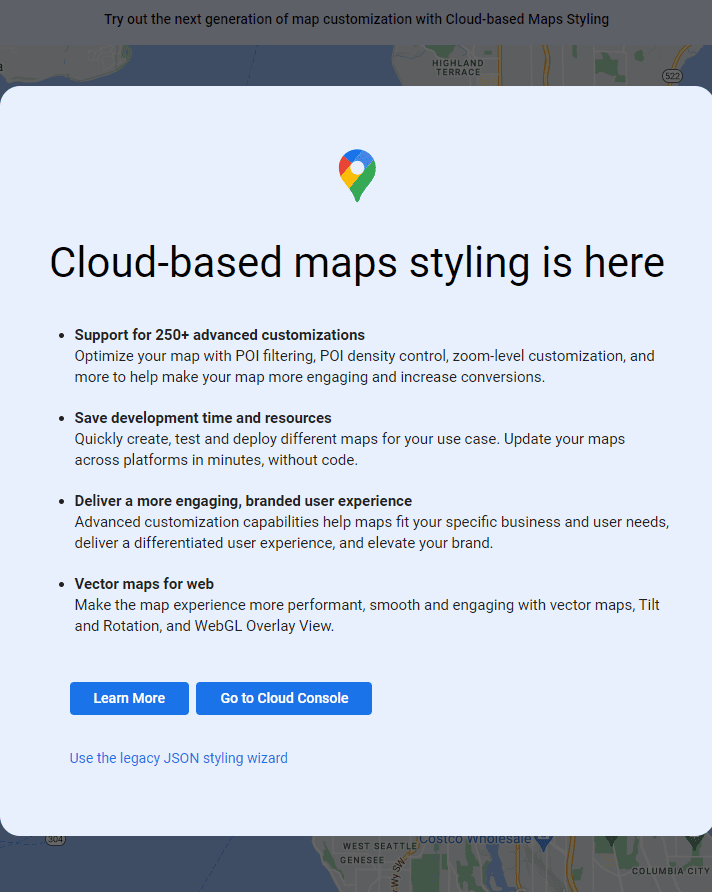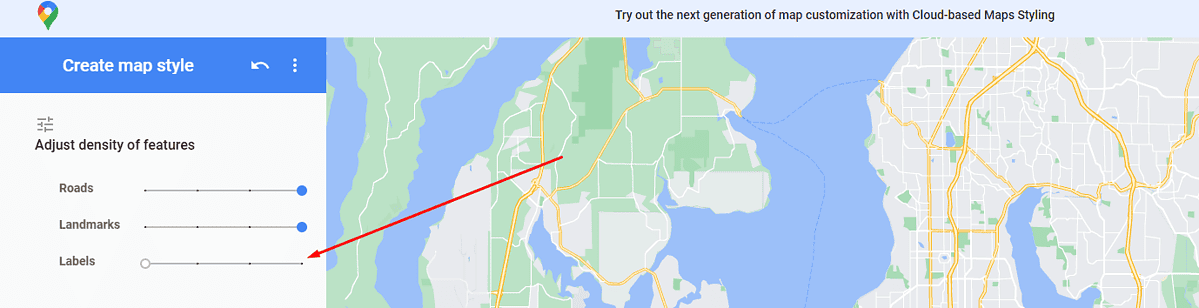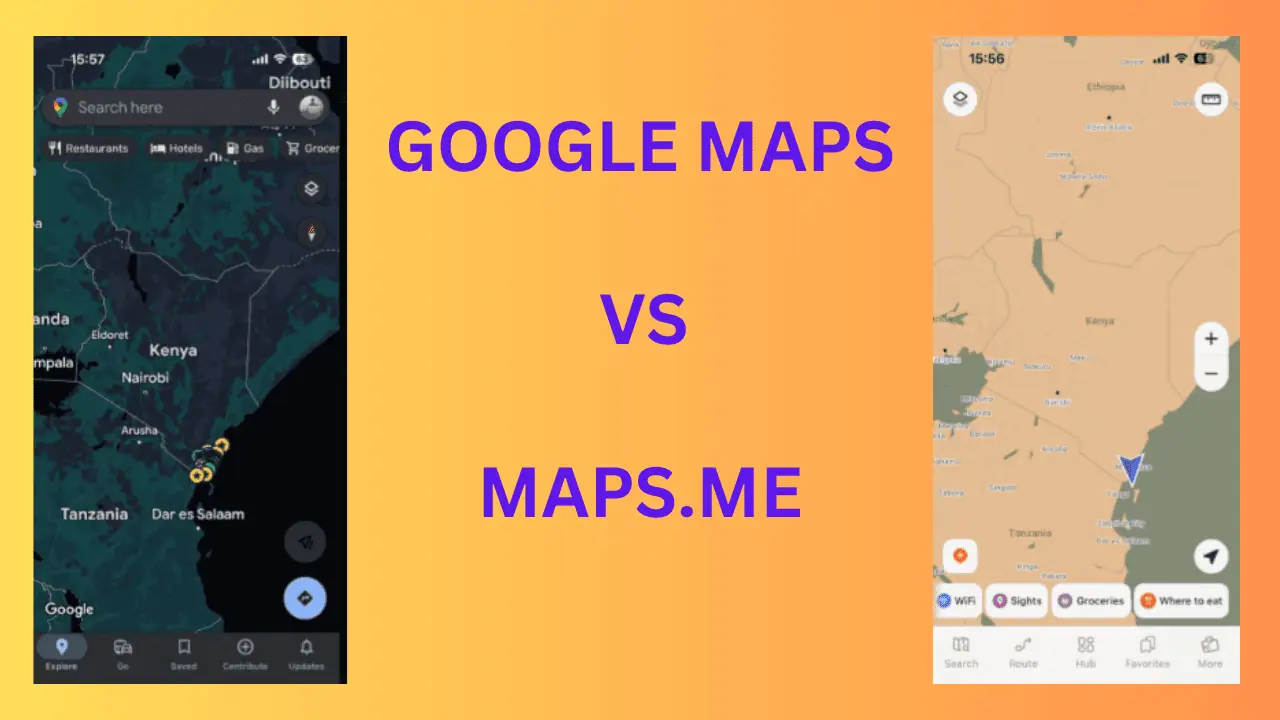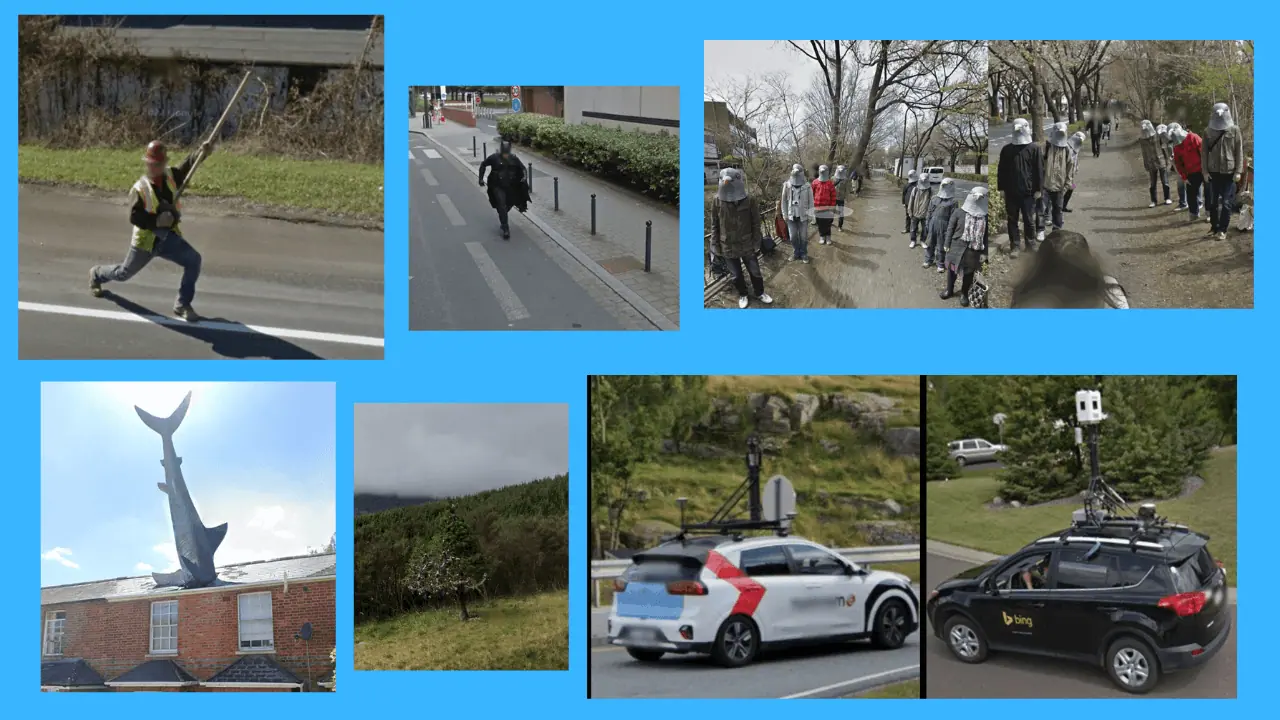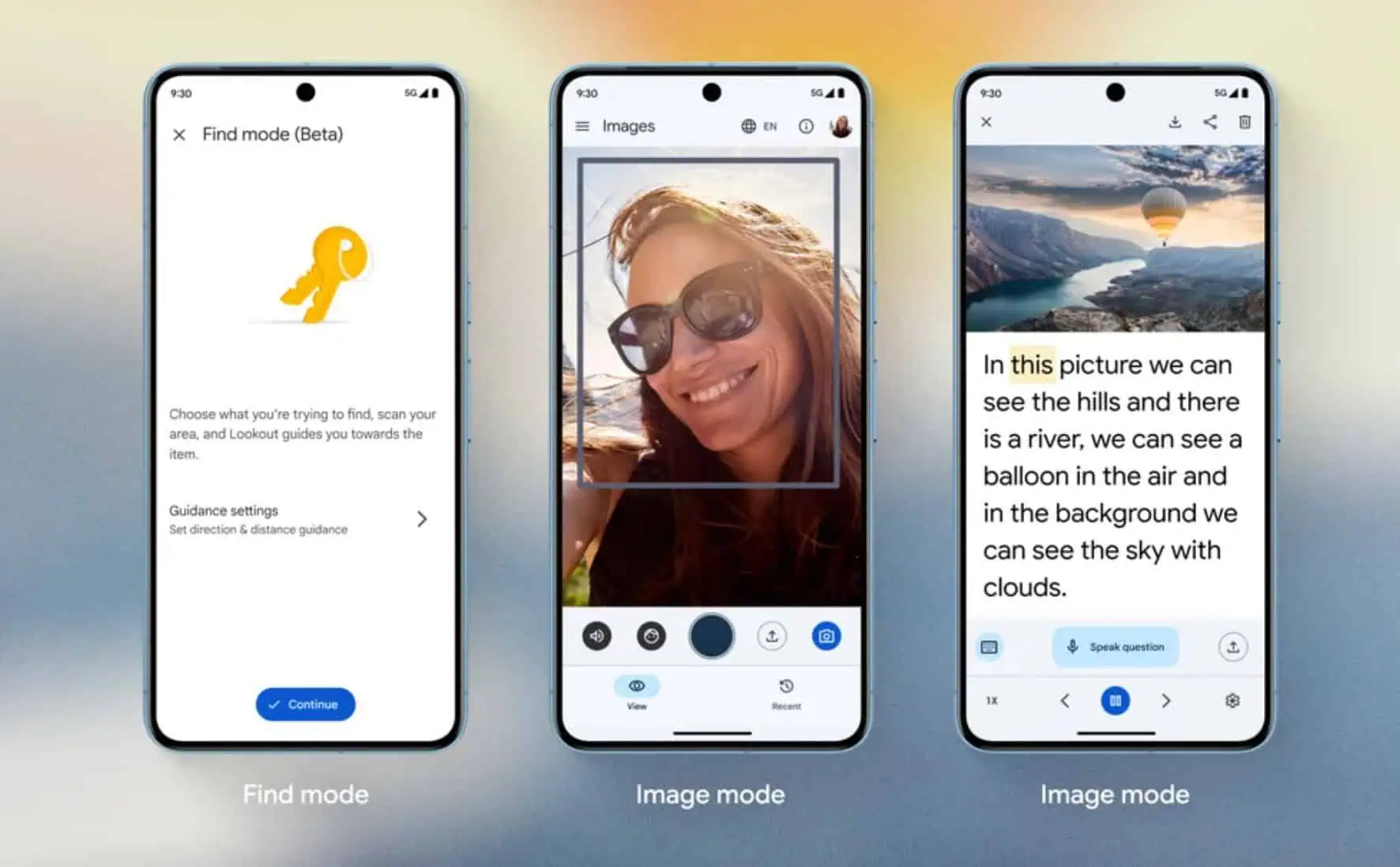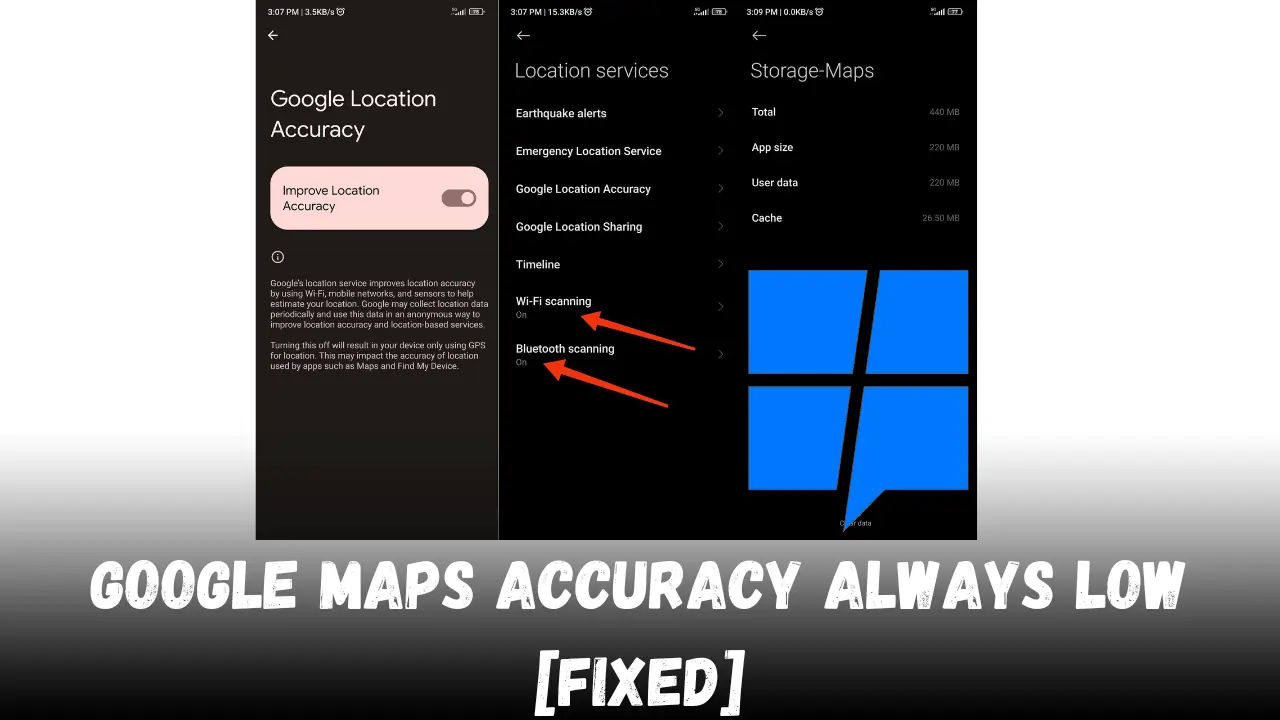So entfernen Sie ganz einfach Beschriftungen aus Google Maps
6 Minute. lesen
Veröffentlicht am
Lesen Sie unsere Offenlegungsseite, um herauszufinden, wie Sie MSPoweruser dabei helfen können, das Redaktionsteam zu unterstützen Lesen Sie weiter
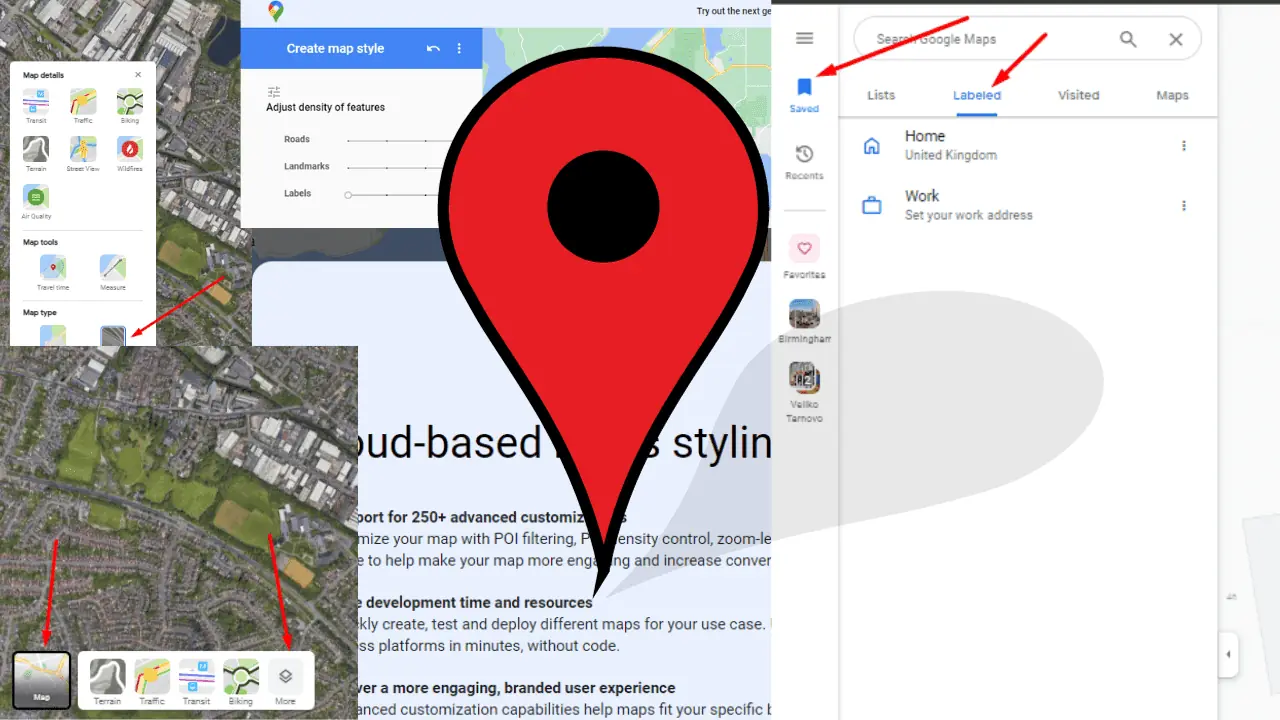
Wenn Sie Google Maps verwenden, kann das Entfernen von Beschriftungen Ihre Ansicht erheblich entschärfen und für ein übersichtlicheres und fokussierteres Kartenerlebnis sorgen. Benutzerdefinierte Beschriftungen sind zwar nützlich, können jedoch manchmal zu visuellem Rauschen führen, insbesondere wenn Sie versuchen, eine Route zu planen oder eine Karte ohne persönliche Daten zu teilen. Dieser Leitfaden befasst sich mit den Feinheiten von Google Maps und zeigt, wie Sie diese Beschriftungen entfernen oder verwalten können, um die Navigation zu optimieren. Ganz gleich, ob Sie täglich pendeln, reisebegeistert sind oder eine minimalistische Karte zu schätzen wissen, das Entfernen von Beschriftungen in Google Maps ist von unschätzbarem Wert. Sehen wir uns an, wie benutzerdefinierte Beschriftungen funktionieren und wie Sie ihre Sichtbarkeit entsprechend Ihren Zuordnungsanforderungen steuern können.
Was sind benutzerdefinierte Labels auf Google Maps?
Benutzerdefinierte Beschriftungen in Google Maps sind wie digitale Haftnotizen, die Sie an einer beliebigen Stelle auf der Karte platzieren können.
Dabei handelt es sich um eindeutige Kennungen, die Sie erstellen, um Orte zu kennzeichnen, die für Sie wichtig sind. Ganz gleich, ob es sich um Ihr Lieblingscafé handelt, das Sie „Caffeine Haven“ getauft haben, oder um einen versteckten Ort in der Natur, den nur Sie als „Peaceful Retreat“ kennen – mit diesen Etiketten können Sie generische Ortsnamen durch Namen mit persönlicher Bedeutung ersetzen.
Was individuelle Etiketten auszeichnet, ist ihr persönlicher Charakter. Im Gegensatz zu den Standardlabels, die jeder sieht, wie zum Beispiel „Central Park“ oder „JFK Airport“, sind Ihre benutzerdefinierten Labels nur für Sie sichtbar, wenn Sie in Ihrem Google-Konto angemeldet sind. Das bedeutet, dass Sie so kreativ, beschreibend oder unkompliziert sein können, wie Sie möchten, ohne sich Gedanken über die öffentliche Sichtbarkeit machen zu müssen.
Benutzerdefinierte Etiketten gehen über die bloße Benennung eines Ortes hinaus. Sie können zusätzliche Details enthalten. Sie können beispielsweise das Haus Ihres Freundes beschriften und dessen Kontaktnummer in die Beschreibung des Etiketts aufnehmen. Dadurch wird Ihr Google Maps zu einem personalisierten Verzeichnis, in dem Standorte mit praktischen Notizen zum schnellen Nachschlagen versehen sind.
Ganz gleich, ob Sie als Berufstätiger Google Maps verwenden, um Kundenstandorte im Auge zu behalten, oder als Student die besten Lernplätze rund um den Campus markieren – benutzerdefinierte Etiketten können an Ihren Lebensstil angepasst werden. Sie sind auch besonders nützlich für Immobilienmakler, die Immobilien mit Statusmarkierungen wie „Zu verkaufen“ oder „Sonntag der offenen Tür“ kennzeichnen möchten.
Integration mit Google-Diensten
Benutzerdefinierte Labels sind in andere Google-Dienste integriert. Wenn Sie beispielsweise einen Standort als „Zuhause“ kennzeichnen, kann Google Assistant diese Informationen verwenden, um Ihnen Verkehrsinformationen für Ihren Weg zur Arbeit bereitzustellen. Diese Integration macht benutzerdefinierte Labels nicht nur zu einem praktischen Feature, sondern zu einem Bestandteil eines umfassenderen, stärker vernetzten Google-Ökosystems.
Google Maps hat sich seit seiner Einführung erheblich weiterentwickelt und benutzerdefinierte Beschriftungen waren Teil dieser Entwicklung. Sie sind ausgefeilter geworden und ermöglichen es Benutzern, einem Standort direkt über die Suchergebnisse oder die Informationsseite des Standorts eine Beschriftung hinzuzufügen. Dieser einfache Zugriff bedeutet, dass die benutzerdefinierte Beschriftung nur ein paar Klicks entfernt ist und sich nahtlos in Ihre Interaktion mit der Karte einfügt.
Im Wesentlichen sind benutzerdefinierte Beschriftungen Ihre persönliche Ebene über dem reichhaltigen Angebot von Google Maps. Sie ermöglichen es Ihnen, Ihre Karte so zu kuratieren, dass sie Ihren Bedürfnissen entspricht und Ihre Welt widerspiegelt. Ganz gleich, ob es sich um praktische Zwecke oder persönliche Vorlieben handelt, das Verständnis und die Verwendung benutzerdefinierter Beschriftungen können Ihr Google Maps-Erlebnis von einem Standard-Navigationstool in einen personalisierten Reiseführer durch die Geographie Ihres Lebens verwandeln.
Wie erstelle, verwalte und verwende ich benutzerdefinierte Etiketten?
Um ein benutzerdefiniertes Label zu erstellen, tippen Sie einfach auf der Karte auf den Ort von Interesse und wählen Sie „Label hinzufügen“. Geben Sie Ihren gewählten Namen ein und er wird an dieser Stelle auf der Karte angezeigt.
Diese Etiketten sind besonders nützlich für:
- Schnellsuche: Anstatt vollständige Adressen einzugeben, können Sie Ihre benutzerdefinierte Beschriftung in die Suchleiste eingeben, um sofort eine Wegbeschreibung zu erhalten.
- Organisation: Gruppieren Sie Orte nach benutzerdefinierten Beschriftungen, um Ihre Karte organisiert zu halten. Sie könnten beispielsweise alle Ihre Lieblingsrestaurants oder potenziellen Besuchsorte auf einer Urlaubskarte markieren.
- Leichtigkeit des Zugangs: Für Orte, die Sie regelmäßig besuchen, können benutzerdefinierte Etiketten Zeit und Mühe sparen. Mit einem Fingertipp können Sie die Navigation zu einem markierten Ort starten.
So verwalten Sie Ihre Etiketten
Ihre benutzerdefinierten Etiketten können jederzeit bearbeitet oder gelöscht werden. Um sie zu verwalten:
- Gehen Sie zum Hauptmenü in Google Maps.
- Klicken Sie auf „Gespeichert“ und dann auf die Registerkarte „Beschriftet“.
- Hier sehen Sie eine Liste aller Ihrer benutzerdefinierten Labels. Sie können auf das Menü neben einem Etikett klicken, um seinen Namen oder Ort zu bearbeiten oder es vollständig zu löschen.
Benutzerdefinierte Labels werden auf allen Geräten synchronisiert, auf denen Sie mit Ihrem Google-Konto angemeldet sind. Egal, ob Sie von einem Desktop auf ein Smartphone oder von einem Android- auf ein iOS-Gerät wechseln, Ihre Etiketten folgen Ihnen und sorgen für ein nahtloses Erlebnis.
Auf der Unterseite, Benutzerdefinierte Etiketten sind zwar privat und vielseitig, weisen jedoch einige Einschränkungen auf. Wenn Sie sich beispielsweise im Inkognito-Modus befinden oder nicht bei Ihrem Google-Konto angemeldet sind, werden Ihre Labels nicht angezeigt. Darüber hinaus sind Labels an Ihr Konto gebunden. Wenn Sie also das Konto wechseln, müssen Sie sie neu erstellen.
So entfernen Sie Beschriftungen aus Google Maps
1. Alle Etiketten ausschalten:
- Öffnen Sie Google Maps in Ihrem Browser.
- Bewegen Sie den Mauszeiger über das Menü „Ebenen“ in der unteren linken Ecke des Bildschirms.
- Klicken Sie auf „Mehr“, um das Menü „Kartendetails“ zu öffnen.
- Wählen Sie unter „Kartentyp“ die Ansicht „Satellit“ aus und deaktivieren Sie dann das Kontrollkästchen „Beschriftungen“, um alle Beschriftungen zu entfernen.
Beachten Sie, dass Sie die Beschriftungen in der Standardansicht nicht entfernen können. Die Option wird gesperrt.
2. Benutzerdefinierte Google Maps-Labels auf dem PC ausblenden:
- Greifen Sie im Inkognito-Modus auf Google Maps zu, um zu verhindern, dass Ihre benutzerdefinierten Labels angezeigt werden.
- Alternativ können Sie unerwünschte persönliche Labels löschen, indem Sie zu „Ihre Orte“ gehen und auf das graue „X“ neben dem Label klicken, das Sie entfernen möchten.
3. Verwendung des Kartenstils von Google für die benutzerdefinierte Steuerung:
- Verwenden Sie die Googles Map Style-App um die Karte an Ihre Bedürfnisse anzupassen.
- Passen Sie den Dichteregler „Sehenswürdigkeiten“ an, um Beschriftungen und Stecknadeln zu entfernen, und verwenden Sie den Schieberegler „Beschriftungen“, um Straßennamen zu verwalten.
- Für erweiterte Einstellungen klicken Sie unten auf „Weitere Optionen“.
4. Auf Mobilgeräten (iPhone und Android):
- Verwenden Sie den Inkognito-Modus in Ihrem mobilen Browser, um Google Maps ohne Ihre Beschriftungen anzuzeigen (verwenden Sie nicht die spezielle Google Maps-App).
- Um alte Beschriftungen zu löschen, verwenden Sie die Google Maps-App, tippen Sie auf „Gespeichert“, suchen Sie in Ihren Listen nach „Beschriftet“ und löschen Sie sie bei Bedarf.
Häufig gestellte Fragen
Kann ich meine benutzerdefinierten Beschriftungen in Google Maps ausblenden?
Es gibt zwar keine direkte Schaltfläche zum Ausblenden Ihrer benutzerdefinierten Beschriftungen, aber die Verwendung des Inkognito-Modus oder die Anmeldung mit einem anderen Google-Konto kann eine Kartenansicht ohne Ihre markierten Standorte ermöglichen.
Sind Google Maps-Labels öffentlich?
Nein, die Beschriftungen, die Sie in Google Maps erstellen oder anpassen, sind privat und nur für Sie sichtbar, sodass Ihre persönliche Navigation vertraulich bleibt.
Verwandte liest:
- So beheben Sie Google Street View, wenn es nicht funktioniert
- So finden Sie Halfway Point auf Google Maps
Halten Sie Ihre Etiketten privat
Während Beschriftungen eine fantastische Funktion in Google Maps sind, bietet die Plattform noch keine detailliertere Kontrolle über deren Anzeige. Wenn Sie Ihre hinzugefügten Beschriftungen ausblenden möchten, helfen Ihnen die oben erläuterten Methoden dabei, eine übersichtlichere Kartenansicht zu erzielen. Auf einem PC können Sie auch alle Beschriftungen ausblenden, um die Karte zu beobachten, ohne dass Stecknadeln die Sicht behindern.