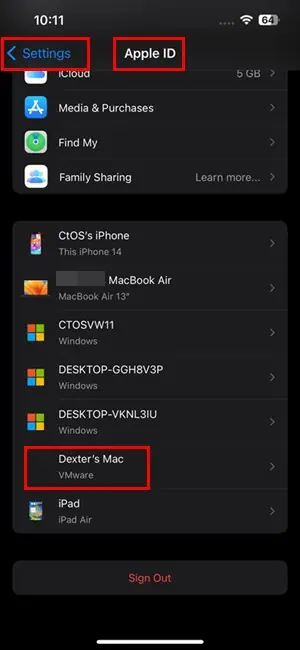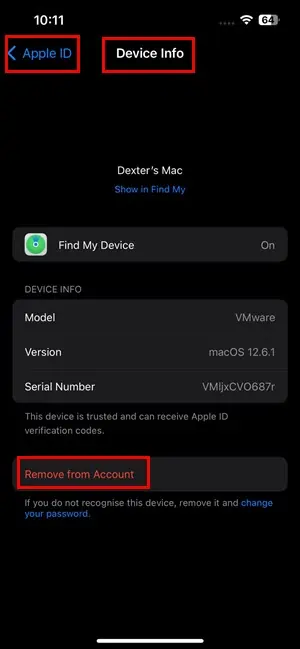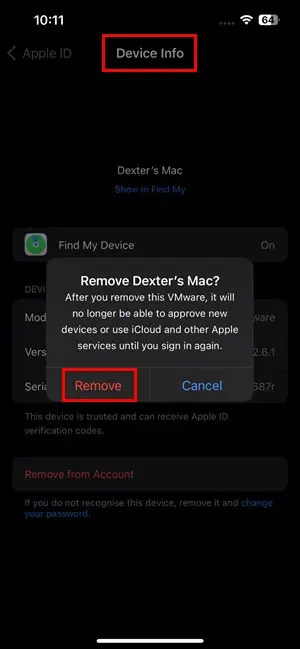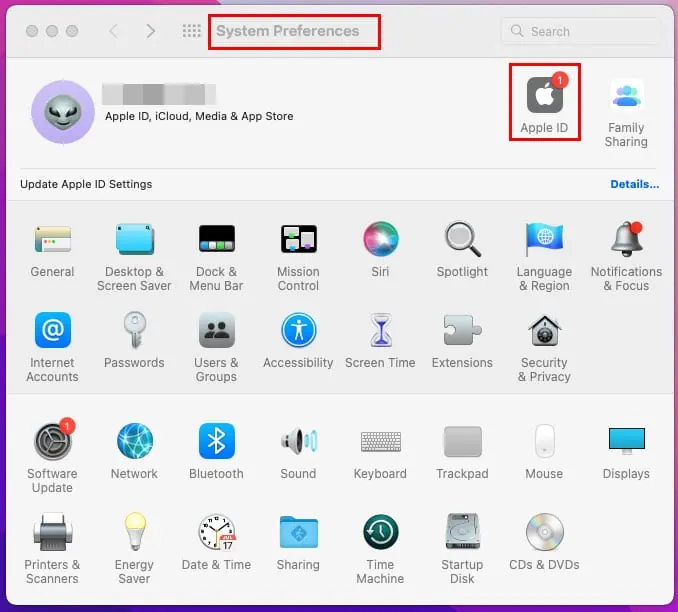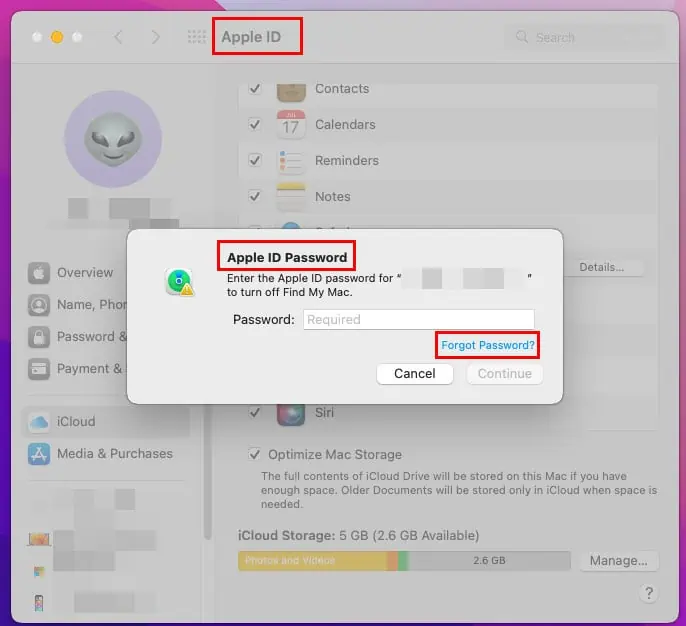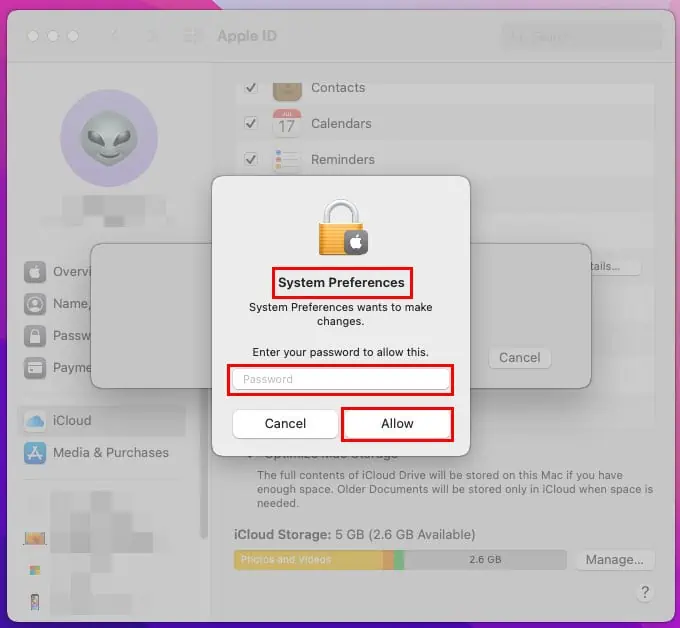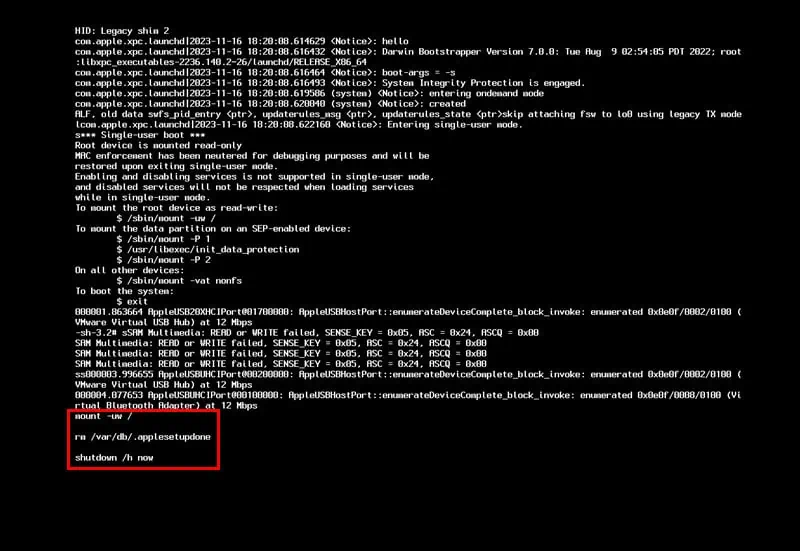So entfernen Sie die Apple ID ohne Passwort vom MacBook
4 Minute. lesen
Veröffentlicht am
Lesen Sie unsere Offenlegungsseite, um herauszufinden, wie Sie MSPoweruser dabei helfen können, das Redaktionsteam zu unterstützen Lesen Sie weiter
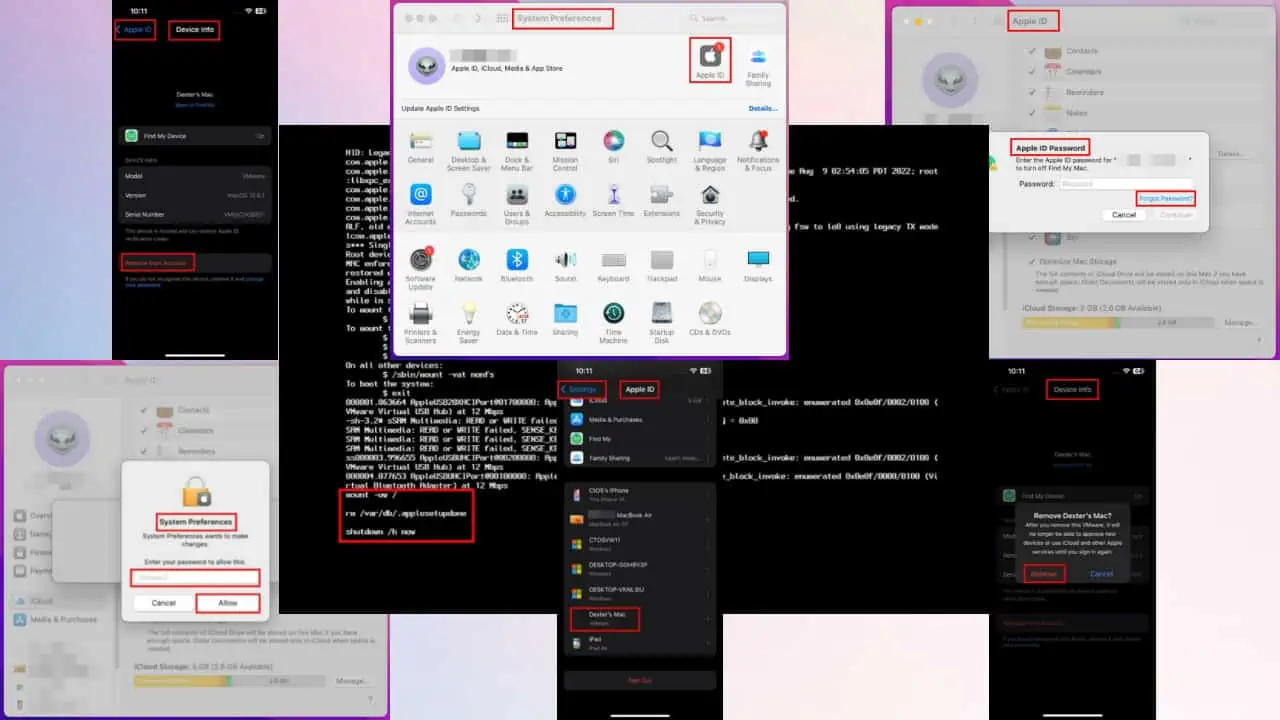
Sie fragen sich, wie Sie die Apple ID ohne Passwort vom MacBook entfernen können? Mit Apple können Sie alle Ihre Geräte mit einer einzigen Apple-ID oder iCloud-ID verknüpfen, um eine bequeme Dateifreigabe und Gerätesicherheitsverwaltung zu ermöglichen.
Wenn Sie diesen Code jedoch vergessen haben und ihn auch von Ihrem Mac entfernen müssen, sind Sie hier richtig. Im Folgenden werde ich drei einfache Lösungen vorstellen und Sie durch den gesamten Prozess führen. Bereit?
So entfernen Sie die Apple ID ohne Passwort vom MacBook
Um die ID zu löschen, müssen Sie die Aktion zunächst durch Eingabe des Passworts authentifizieren. Apple ID steuert die Finde meine machen Aktivierungssperre Funktionen, also passwortbasierte Authentifizierung notwendig.
Lies auch: Ich habe ein MacBook Pro gefunden. Wie entsperre ich es? [Gelöst]
Es gibt jedoch ein paar Tricks, um dies zu umgehen:
Lösung 01: Verwenden eines anderen Apple-Geräts
Wenn Sie ein MacBook und ein iPhone besitzen und auf beiden Geräten dieselbe Apple-ID verwenden, werden die verknüpften Geräte angezeigt. Jetzt müssen Sie die iCloud-ID vom Mac löschen. Gehen Sie auf Ihrem iPhone wie folgt vor:
- Öffnen Sie den Microsoft Store auf Ihrem Windows-PC. Einstellungen App auf dem iPhone.
- Tippen Sie auf apple ID.
- Scrollen Sie nach unten und Tippen Sie auf MacBook dort aufgeführt.
- Tippen Sie auf die Vom Konto entfernen .
- Tippen Sie im Popup-Fenster auf Entfernen erneut.
Durch diese Aktion wird der Zugriff Ihres Mac auf Ihre Apple-ID stillschweigend deaktiviert.
Lösung 02: Verwenden des Mac-Benutzerkontokennworts
Wenn Sie sich an den Passcode des lokalen Benutzerkontos erinnern, können Sie ihn zum Glück zum Zurücksetzen des iCloud-Passworts verwenden. Verwenden Sie dann das neue Passwort, um die Apple-ID von Ihrem MacBook zu entfernen.
Hier sind die einfachen Schritte:
- Klicken Sie auf die Apple Symbol auf der Mac-Symbolleiste.
- Wähle aus Systemeinstellungen or Systemeinstellungen .
- Klicken Sie auf apple ID Symbol, um die Seite mit den iCloud-Einstellungen zu finden.
- Auswählen iCloud auf der linken Navigationsleiste.
- Scrollen Sie im Menü auf der rechten Seite nach unten und deaktivieren Sie das Kontrollkästchen Finde meine .
- Auf dem Apple ID Passwort Klicken Sie auf das Dialogfeld Passwort vergessen Hyperlink.
- Klicken Sie auf Kostenlos erhalten und dann auf Installieren. Passwort zurücksetzen im nächsten Dialogfeld.
- Geben Sie Ihre Mac-Passwort or PIN im nächsten Dialogfeld zu Setzen Sie Ihr Apple ID-Kennwort zurück.
Geben Sie nun das neue Passwort ein, um Ihr iCloud-Konto vom MacBook zu löschen.
Lösung 03: Mac mit Terminalbefehlen auf die Werkseinstellungen zurücksetzen
Diese Methode erfordert das Schreiben einiger Codezeilen, ist aber dennoch recht einfach. Befolgen Sie einfach diese Schritte, um das iCloud-Konto vom Mac zu entfernen:
- Schalte den Mac herunter.
- Drücken Sie einmal die Start- oder Power-Taste.
- Schnell drücken und halten die Befehls- und S-Tasten auf der Tastatur.
- Drücken Sie diese Tasten so lange, bis Codes auf dem Bildschirm angezeigt werden.
- Warten Sie, bis das Scrollen des Codes beendet ist und Sie am unteren Bildschirmrand einen Cursor sehen.
- Jetzt, Kopieren Sie die folgenden Befehle und fügen Sie sie ein und schlagen Enter nach jedem:
mount -uw /rm /var/db/.applesetupdoneshutdown /h now
- Drücken Sie lange auf den Netzschalter, um das Gerät auszuschalten.
- Drücken Sie die Taste noch einmal, um Ihren Mac zu starten.
Du solltest das sehen Mac-Aktivierungsbildschirm oder im Willkommensbildschirm. Richten Sie Ihren Mac mit einer neuen Apple-ID ein, indem Sie den Anweisungen auf dem Bildschirm folgen.
Verwandte Lesungen:
Zusammenfassung
Dies sind kostenlose, aber manuelle Methoden zum Entfernen der Apple-ID von einem Mac.
Dennoch gibt es auch Software von Drittanbietern. Diese Apps automatisieren den Prozess. Sie können zum Beispiel verwenden Finden Sie die Software zur Umgehung der Aktivierungssperre meines Mac or Finden Sie das Tool zur Umgehung der Aktivierungssperre meines Mac. Allerdings müssen Sie dafür bezahlen.
Vergessen Sie nicht, in den Kommentaren unten Feedback oder Tipps zum Entfernen der Apple ID von einem MacBook ohne Passwort zu teilen.