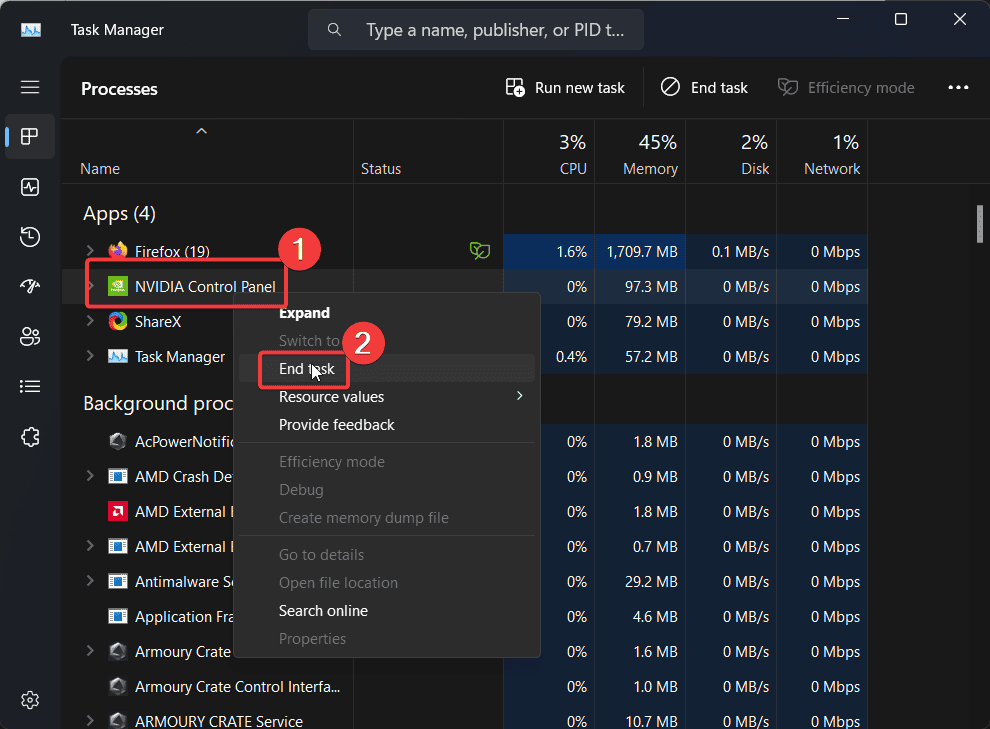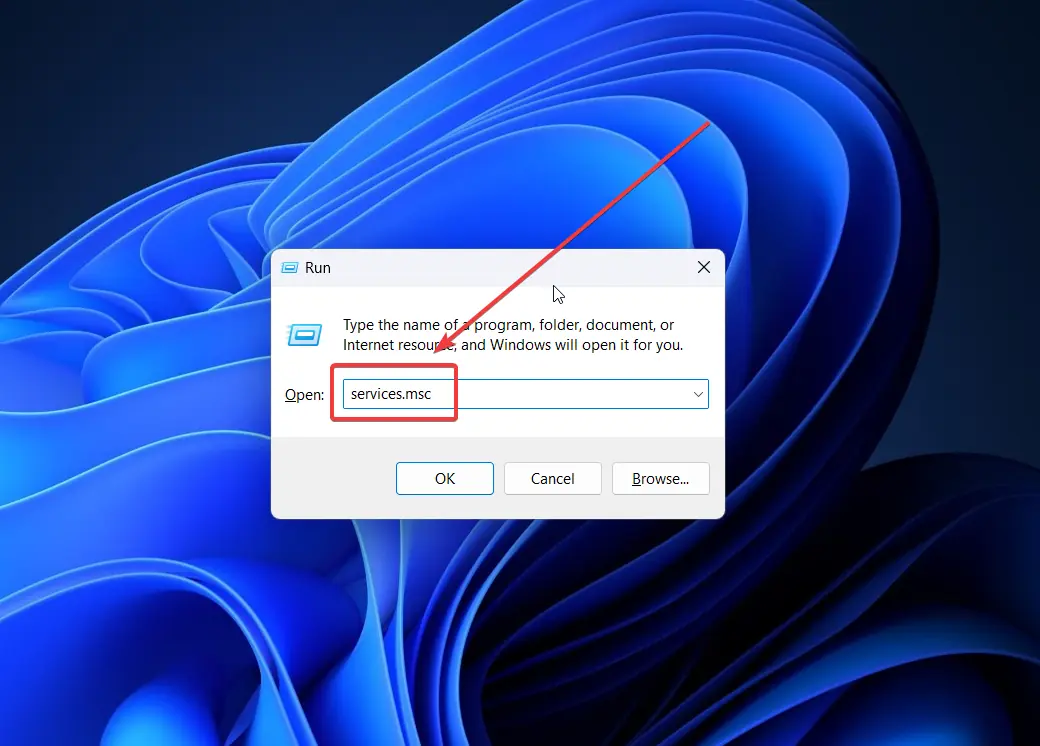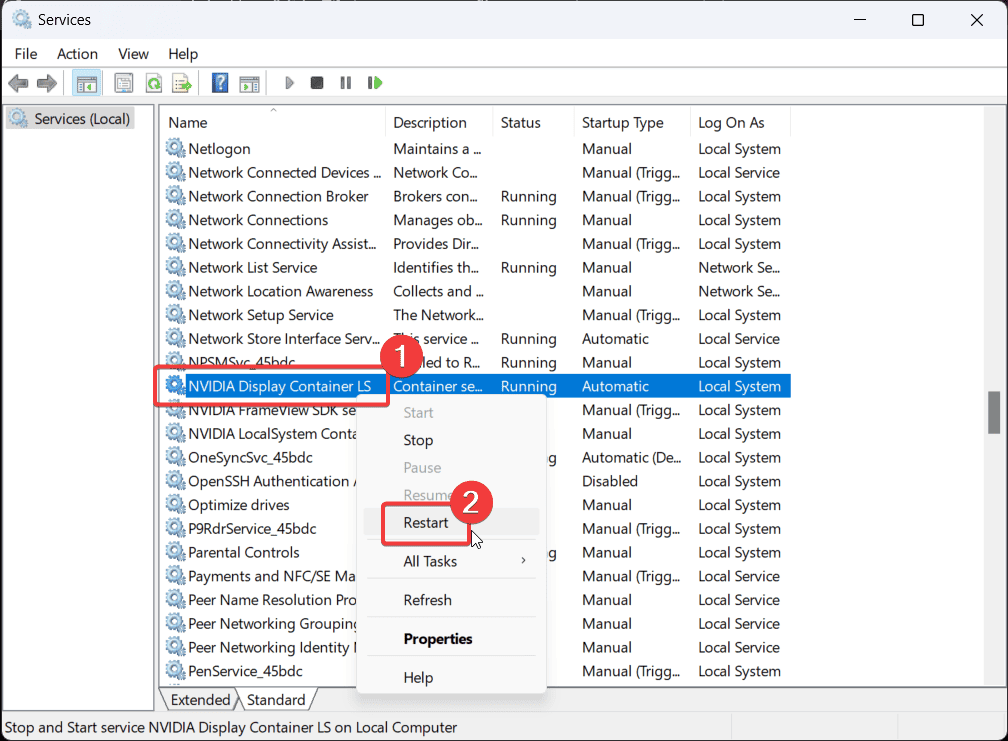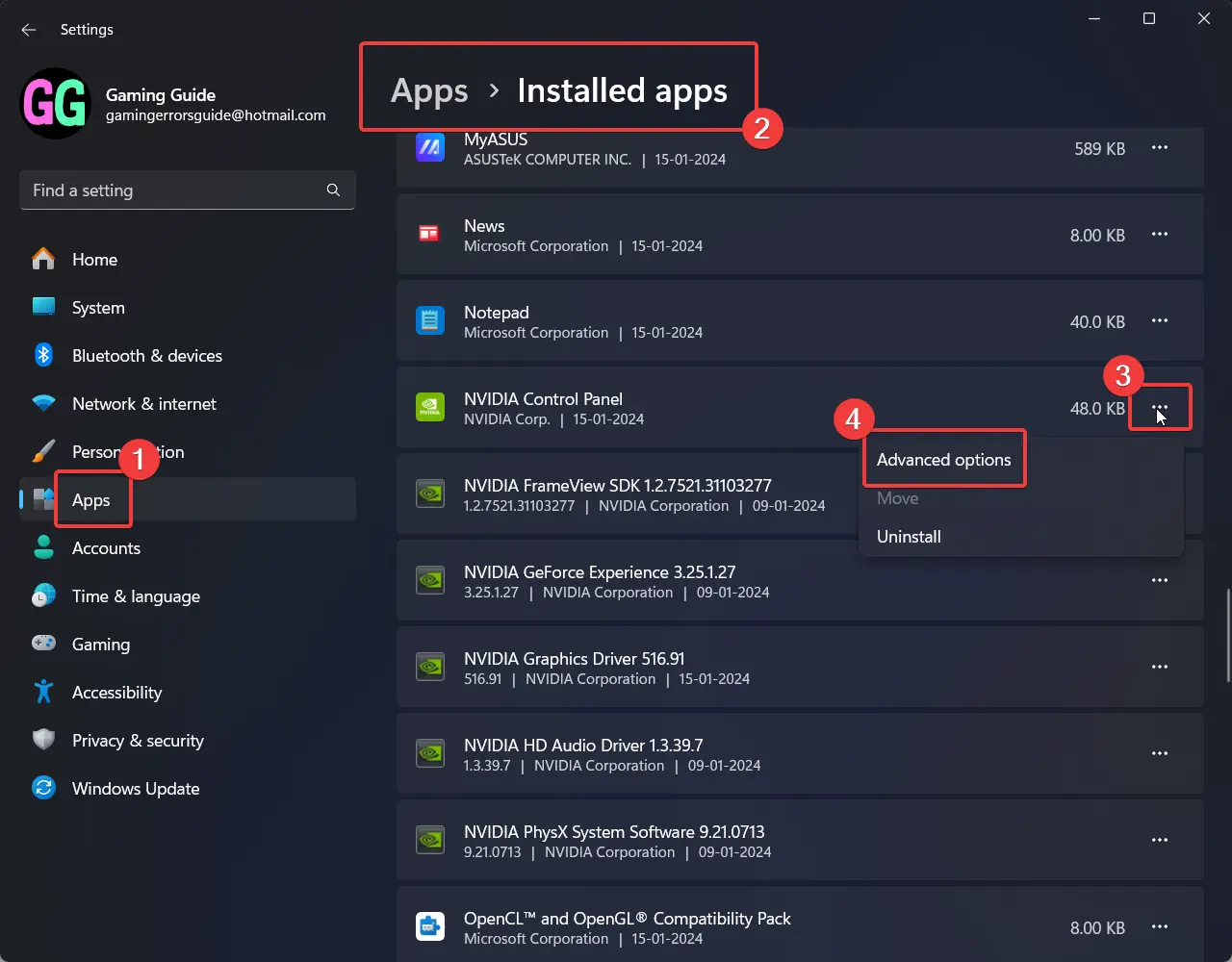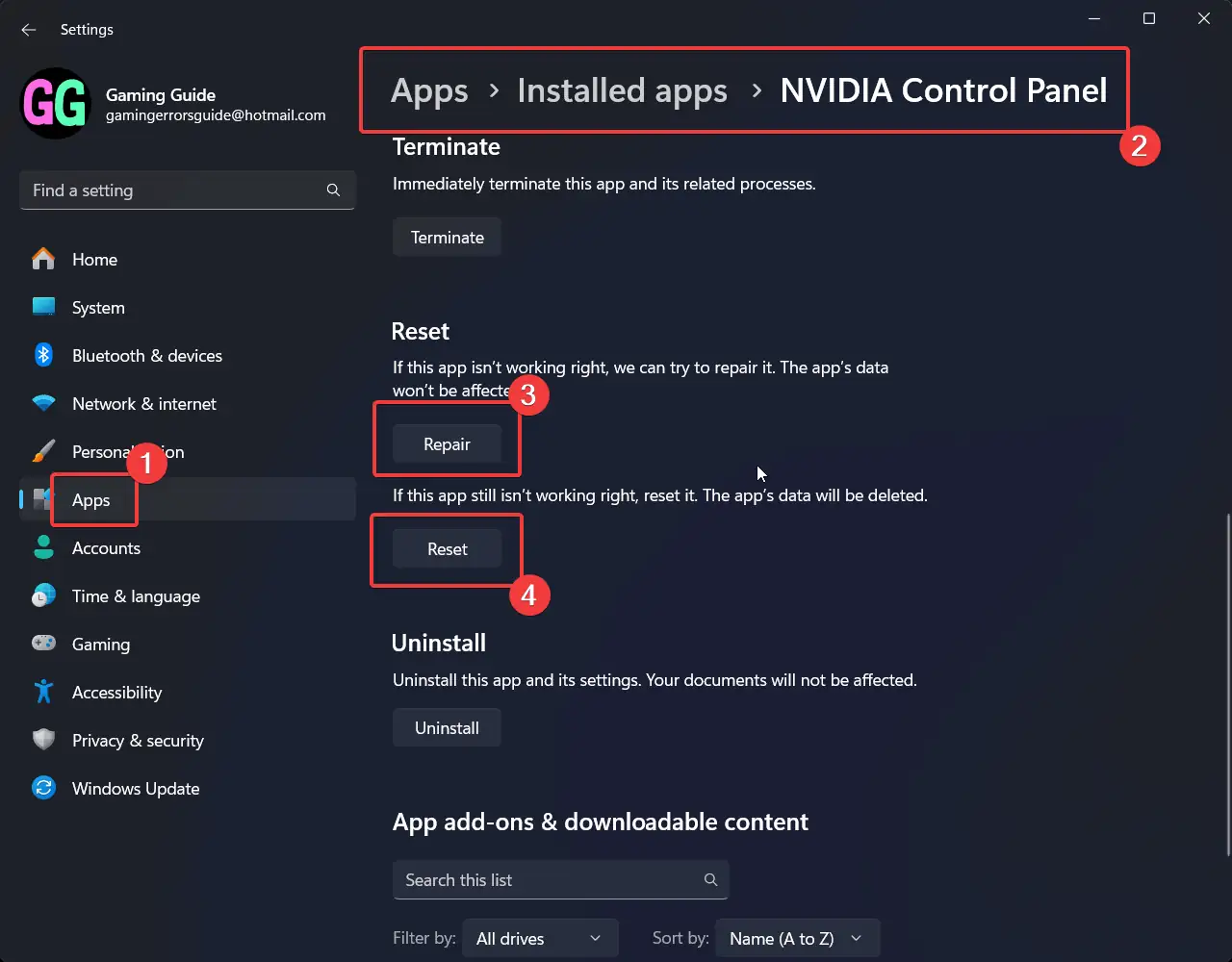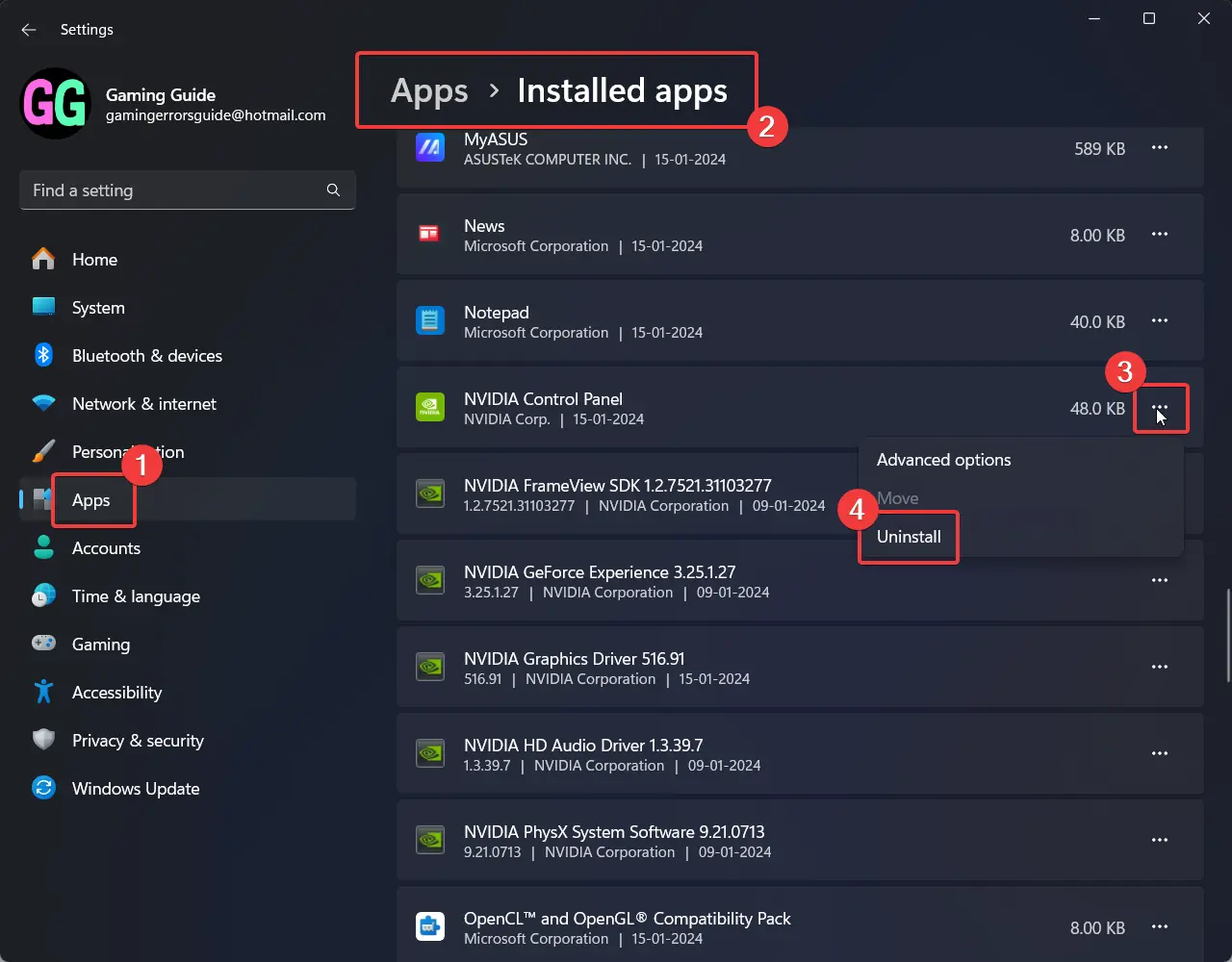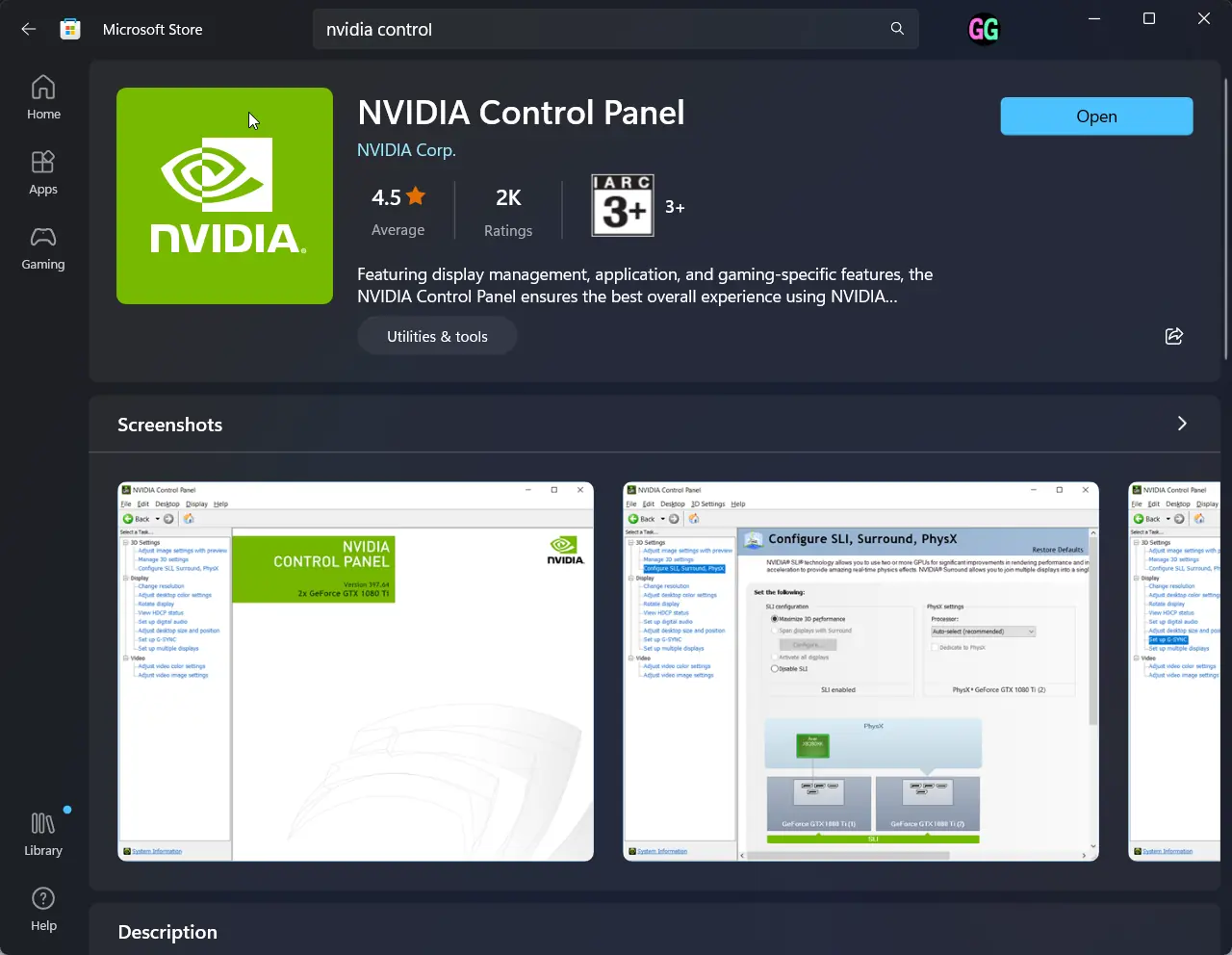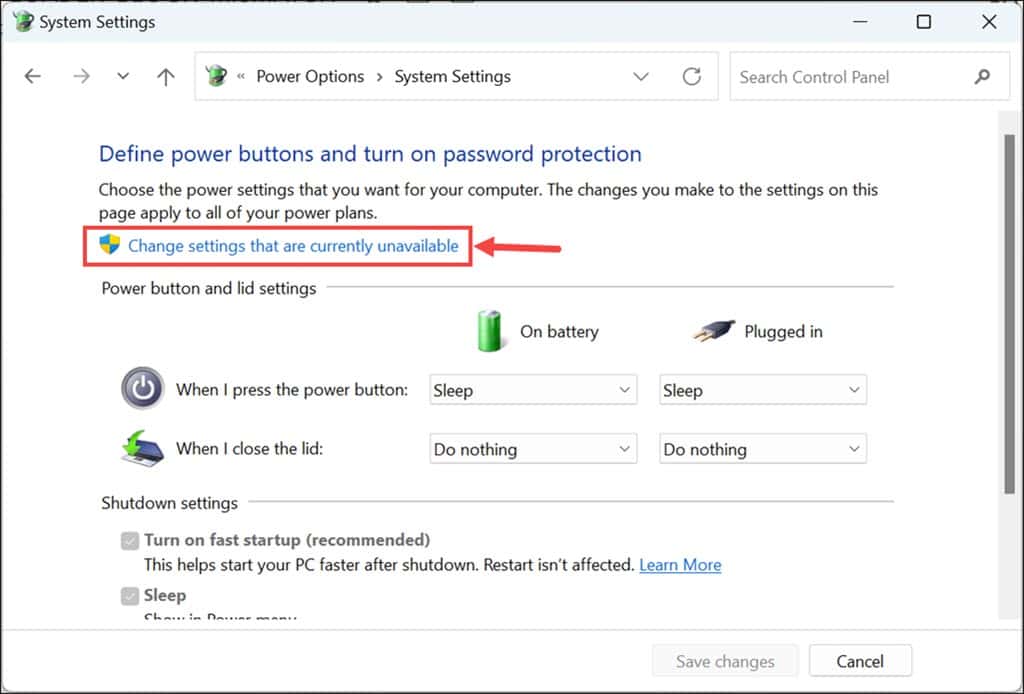NVIDIA-Systemsteuerung lässt sich nicht öffnen – 7 einfache Lösungen
4 Minute. lesen
Veröffentlicht am
Lesen Sie unsere Offenlegungsseite, um herauszufinden, wie Sie MSPoweruser dabei helfen können, das Redaktionsteam zu unterstützen Lesen Sie weiter
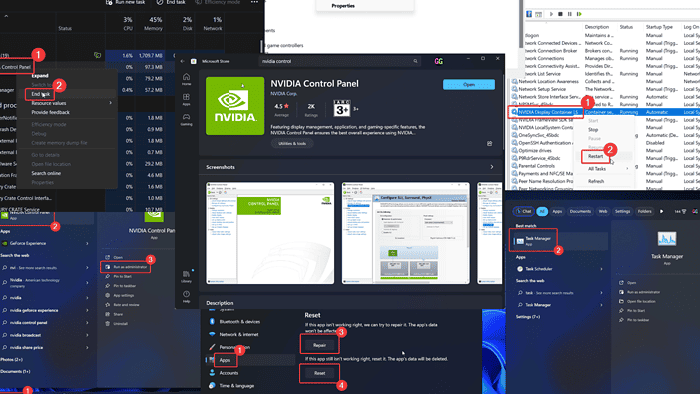
Wird die NVIDIA-Systemsteuerung nicht richtig geöffnet? Diese App ist das wichtigste Tool zum Verwalten von Systemen mit einem NVIDIA-Grafikkarte. Wenn Sie auf dieses Problem stoßen, lesen Sie sich bitte diesen Artikel durch, um Lösungen zu finden.
So beheben Sie, dass sich die NVIDIA-Systemsteuerung nicht öffnet
Bevor wir zu komplizierteren Schritten übergehen, Versuchen Sie, die NVIDIA-Systemsteuerung als Administrator auszuführen. Suchen Sie in der Windows-Suchleiste nach der App und Klicken Sie auf Als Administrator ausführen im rechten Bereich.
Wenn dies nicht funktioniert, versuchen Sie nacheinander die folgenden Lösungen, um das Problem zu beheben:
Lösung 1: Beenden Sie den NVIDIA-Systemsteuerungsprozess
Die NVIDIA-Systemsteuerung wird möglicherweise nicht geöffnet, der Prozess wird jedoch weiterhin im Task-Manager erstellt. In diesem Fall hilft es nicht, immer wieder auf das Symbol zu klicken.
- Suchen Sie nach HEIF-Bilderweiterungen. Task Manager der Windows-Suchleiste und öffnen Sie die Anwendung.
- Klicken Sie mit der rechten Maustaste auf die NVIDIA-Systemsteuerung verarbeiten.
- Auswählen Prozess beenden.
- Versuchen Sie nun, die App zu öffnen wieder.
Lösung 2: Starten Sie die NVIDIA-Systemsteuerungsdienste neu
- Drücken Sie Windows + R, um das zu öffnen Führen Sie Fenster.
- Geben Sie den Befehl ein DIENSTLEISTUNGEN.MSC und schlagen Enter öffnen Service Manager Fenster.
- Scrollen Sie nach unten zu den NVIDIA-Diensten.
- Klicken Sie jeweils mit der rechten Maustaste und klicken Sie Wiederaufnahme.
Lösung 3: NVIDIA-Treiber aktualisieren
Wenn die NVIDIA-Treiber veraltet sind, kann dieses Problem auftreten.
- Drücken Sie Windows + R, um das zu öffnen Führen Sie Fenster.
- Geben Sie den Befehl ein DEVMGMT.MSC und schlagen Enter öffnen Geräte-Manager Fenster.
- Erweitern Sie die Liste von Anzeigeadapter.
- Klicken Sie mit der rechten Maustaste auf NVIDIA Treiber.
- Klicken Sie auf Treiber aktualisieren.
- Wählen Sie die Option zu Suche automatisch nach Treibern.
Eine weitere und meiner Meinung nach schnellere Alternative wäre ein praktischer Treiber-Updater, da er mit einem Klick die neuesten Updates für Ihre Treiber aus einer riesigen Datenbank installieren kann. Wenn Sie es ausprobieren möchten, finden Sie den Link unten.
Lösung 4: NVIDIA-Systemsteuerung reparieren und zurücksetzen
Wenn die mit der NVIDIA-Systemsteuerung verknüpften Dateien beschädigt sind, gehen Sie wie folgt vor:
- Klicken Sie mit der rechten Maustaste auf Startseite -Taste und wählen Einstellungen aus dem Menü.
- Gehen Sie zu Apps >> Installierte Apps.
- Klicken Sie auf die drei Punkte, die der NVIDIA-Systemsteuerungsanwendung zugeordnet sind.
- Auswählen Erweiterte Optionen.
- Scrollen Sie nach unten zum Zurücksetzen .
- Klicken Sie auf Reparatur.
- Klicken Sie nun auf Zurücksetzen und dann Zurücksetzen wieder.
Lösung 5: Installieren Sie die NVIDIA-Systemsteuerungs-App neu
Wenn das Reparieren und Zurücksetzen nicht geholfen hat, können Sie es neu installieren.
- Klicken Sie mit der rechten Maustaste auf Startseite -Taste und wählen Einstellungen .
- Gehen Sie zu Apps >> Installierte Apps.
- Scrollen Sie nach unten zur NVIDIA-Systemsteuerung.
- Klicken Sie auf die drei Punkte, die der App zugeordnet sind, und wählen Sie sie aus Deinstallieren.
- Klicken Sie auf Deinstallieren wieder.
- Öffnen Sie den Microsoft Store auf Ihrem Windows-PC. Microsoft Store.
- Suchen Sie nach den NVIDIA Control Panel in der Suchleiste.
- Installieren Sie die Anwendung direkt aus dem Microsoft Store.
Lösung 6: Installieren Sie das C++ Redistributable Package
Wenn einige Dateien für das Microsoft Visual C++ Redistributable-Paket fehlen, können Sie dies tun Laden Sie die neueste unterstützte Version herunter Einsen. Sobald Sie dieses Paket auf dem System installieren, werden alle unterstützten Dateien ersetzt.
Lösung 7: Schnellstart deaktivieren
Während Fast Startup Ihrem System hilft, schnell zu starten, kann es auch zu Problemen führen, z. B. dass die NVIDIA-Systemsteuerung nicht geöffnet wird.
- Drücken Sie Windows + R, um das zu öffnen Führen Sie Fenster.
- Geben Sie den Befehl ein POWERCFG.CPL und schlagen Enter öffnen Energieoptionen Fenster.
- Klicken Sie im linken Bereich auf Wählen Sie aus, was die Power-Taste tun soll.
- Klicken Sie auf Einstellungen ändern, die derzeit nicht verfügbar sind.
- Deaktivieren Aktivieren Sie den schnellen Start.
- Klicken Sie auf Änderungen speichern.
Sie könnten auch interessiert sein an:
Jetzt wissen Sie also, wie Sie das Problem beheben können, dass sich die NVIDIA-Systemsteuerung nicht öffnet. Ich habe die besten Lösungen zur Behebung des Problems beschrieben. Lassen Sie mich im Kommentarbereich unten wissen, was für Sie funktioniert hat.