Notepad++ Zeilenumbruch – schnelle und einfache Anleitung
2 Minute. lesen
Veröffentlicht am
Lesen Sie unsere Offenlegungsseite, um herauszufinden, wie Sie MSPoweruser dabei helfen können, das Redaktionsteam zu unterstützen Lesen Sie weiter
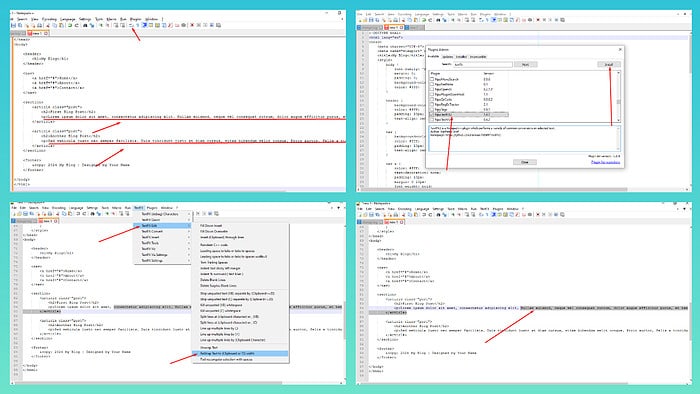
Der Zeilenumbruch von Notepad++ verhindert horizontales Scrollen und verbessert die Lesbarkeit beim Arbeiten mit Dateien mit langen Zeilen. Es kann Ihnen auch dabei helfen, ein Dokument mit gemischten Inhalten wie Text und Code zu trennen.
In diesem Tutorial zeige ich Ihnen 5 einfache Möglichkeiten, es zu verwenden.
Verwenden von Tastaturkürzeln
- Einführung Notepad + +.
- Öffentlichkeitsarbeit/Presse Alt + V Zugriff auf die Anzeigen Menü, gefolgt von W um den Zeilenumbruch umzuschalten.
Verwenden der Symbolleiste
- Starten Sie das Tool auf Ihrem Computer.
- Suchen Sie nach der Symbolleiste direkt unter der Menüleiste.
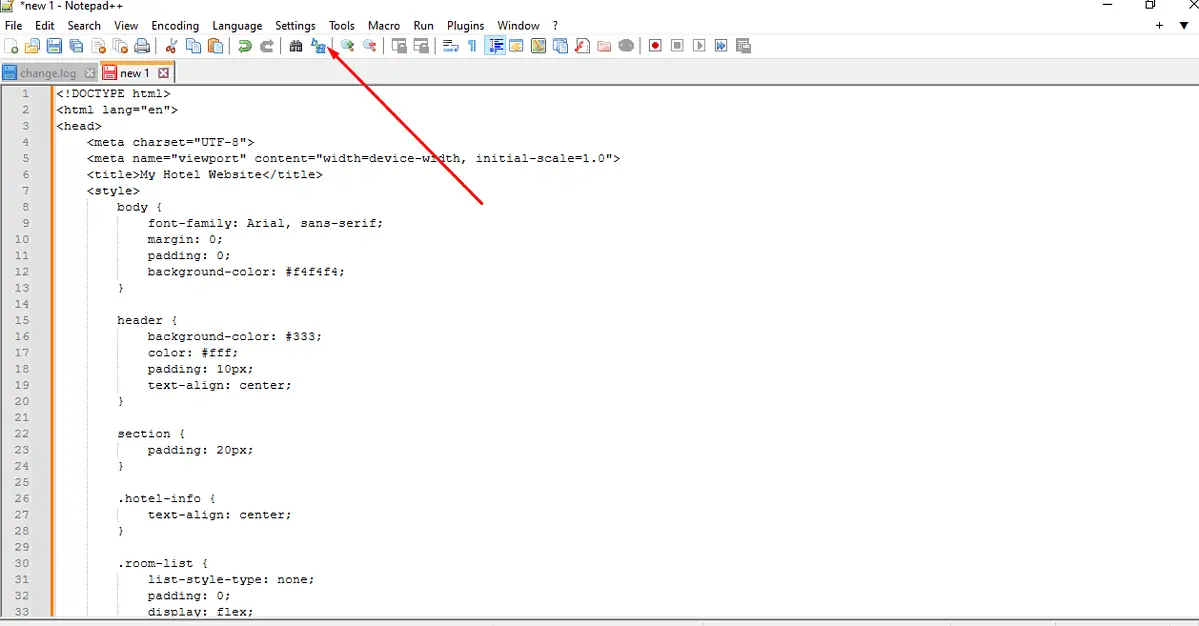
- Identifizieren Sie die „Zeilenumbruch“-Symbol, das einem Absatzsymbol ähnelt und klicke darauf.
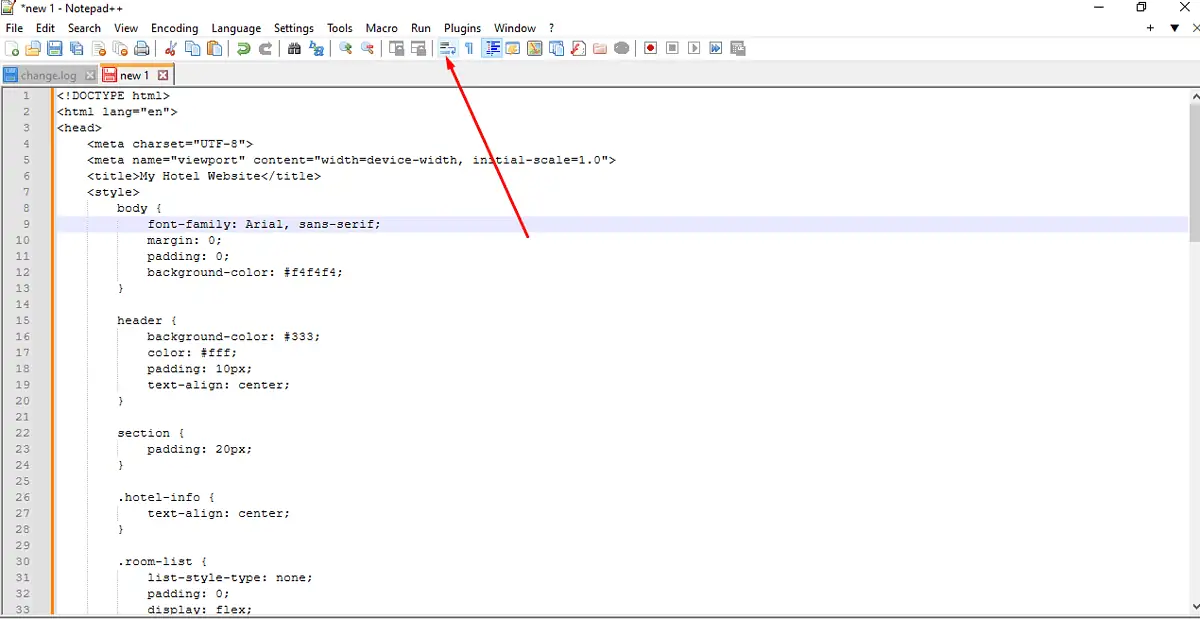
- Überprüfen Sie Ihr Dokument, um festzustellen, ob Zeilen innerhalb des sichtbaren Fensters umbrochen werden.
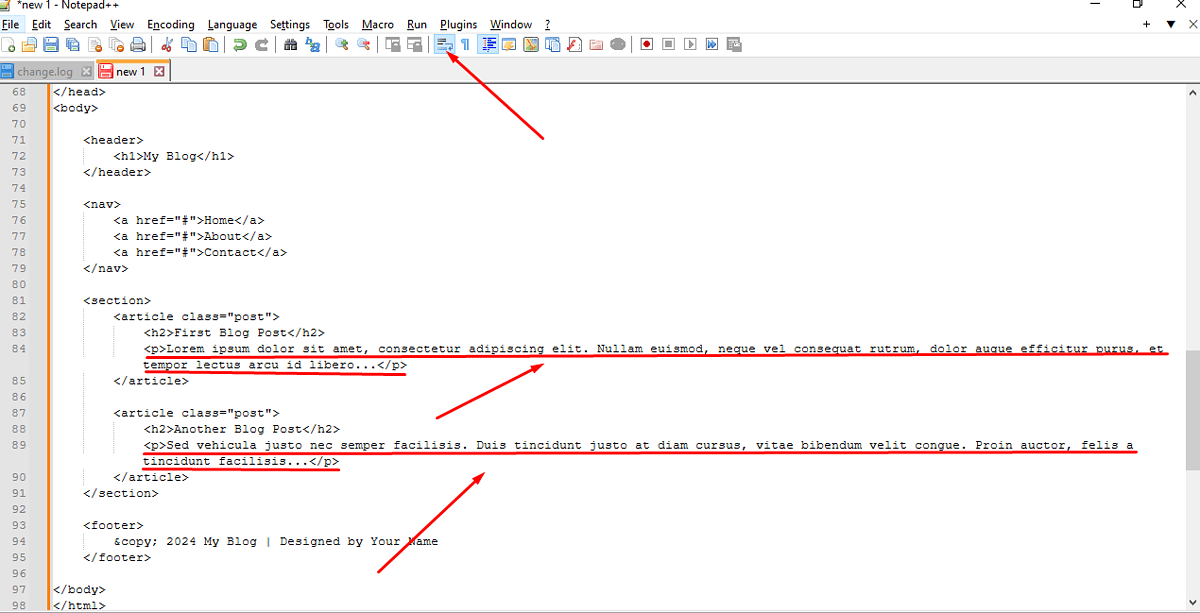
Verwenden der Menüleiste
- Öffnen Sie Notepad++.
- Navigieren Sie zur Menüleiste oben auf dem Bildschirm. Klicke auf Anzeigen um ein Dropdown-Menü anzuzeigen.
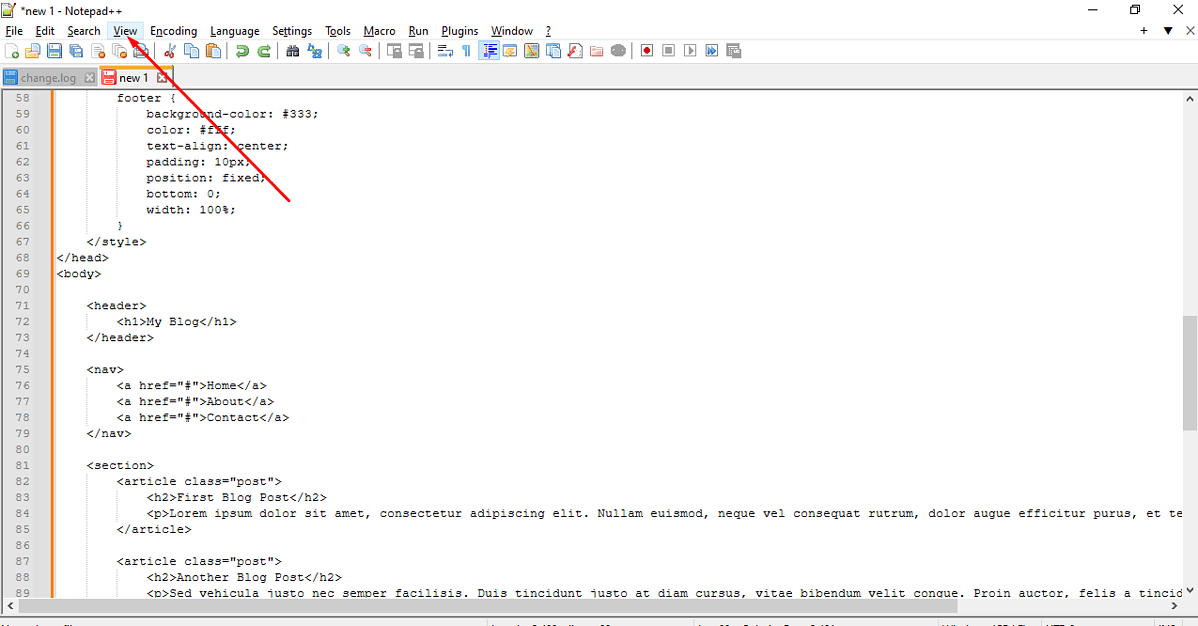
- Suchen Sie den Zeilenumbruch Option im Menü „Ansicht“ und klicken Sie darauf. Sobald es aktiviert ist, wird daneben ein Häkchen angezeigt.
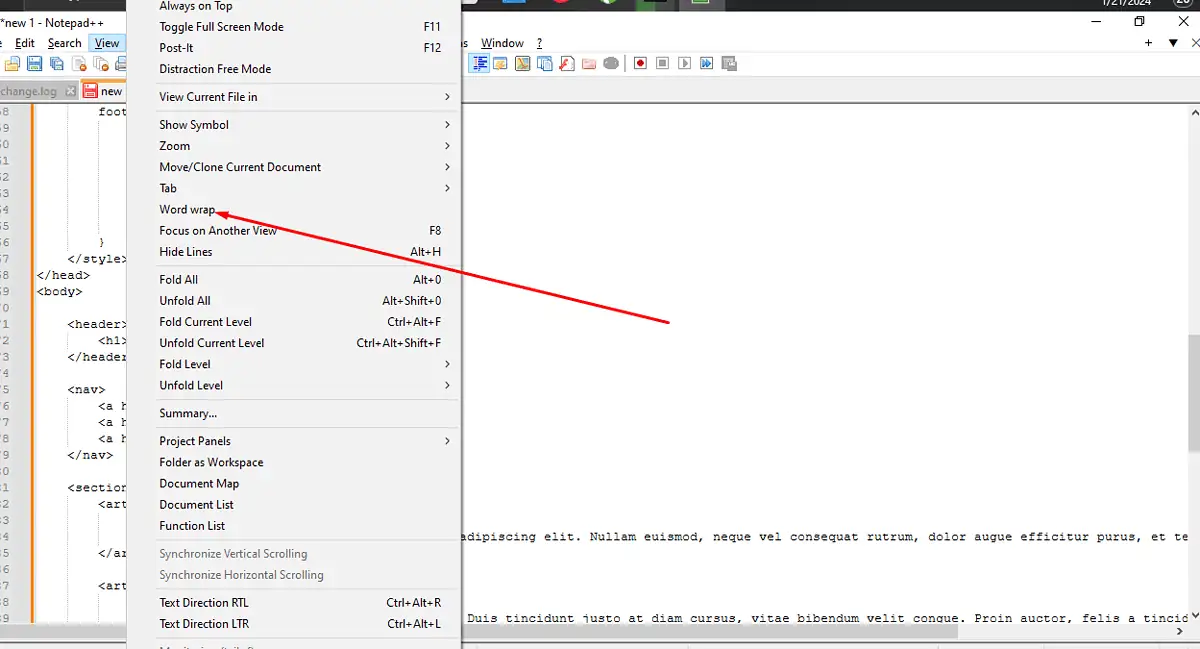
Lange Schlangen aufteilen (Soft Wrap)
- Gehen Sie in Notepad++ zur Menüleiste und wählen Sie aus Anzeigen.
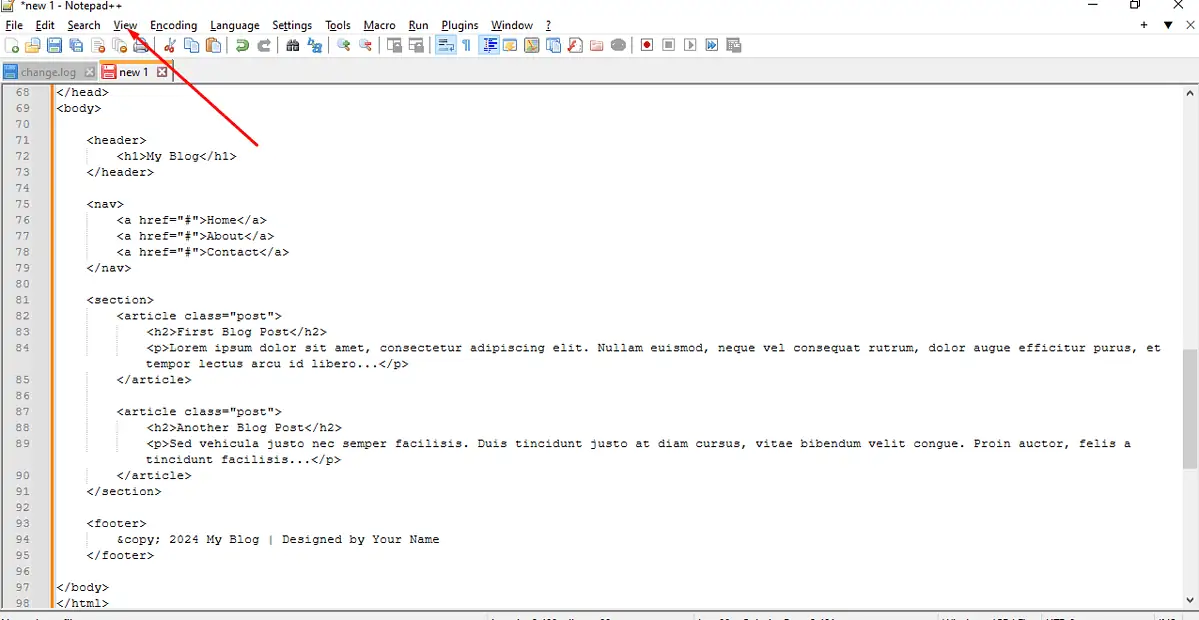
- Klicken Sie im Dropdown-Menü auf Zeilenumbruch um es umzuschalten.
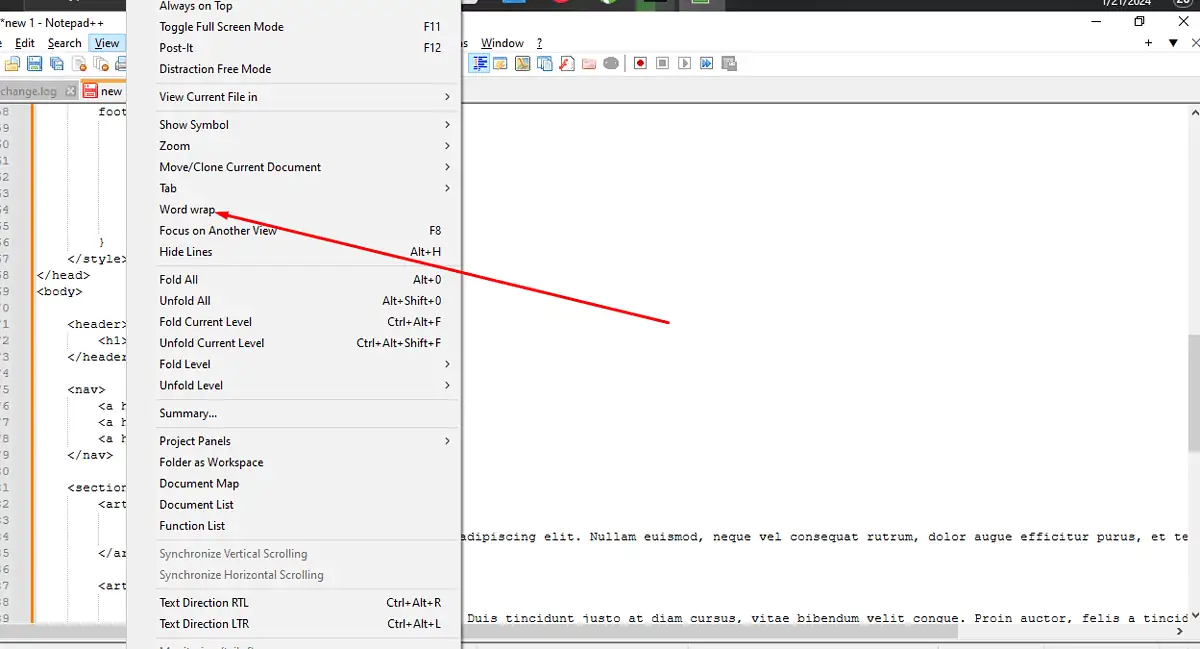
- Um die Breite des Soft Wraps zu steuern, ziehen Sie den rechten Rand im Dokumentfenster auf die gewünschte Spaltenbreite. Linien werden automatisch mit dieser angegebenen Breite umbrochen.
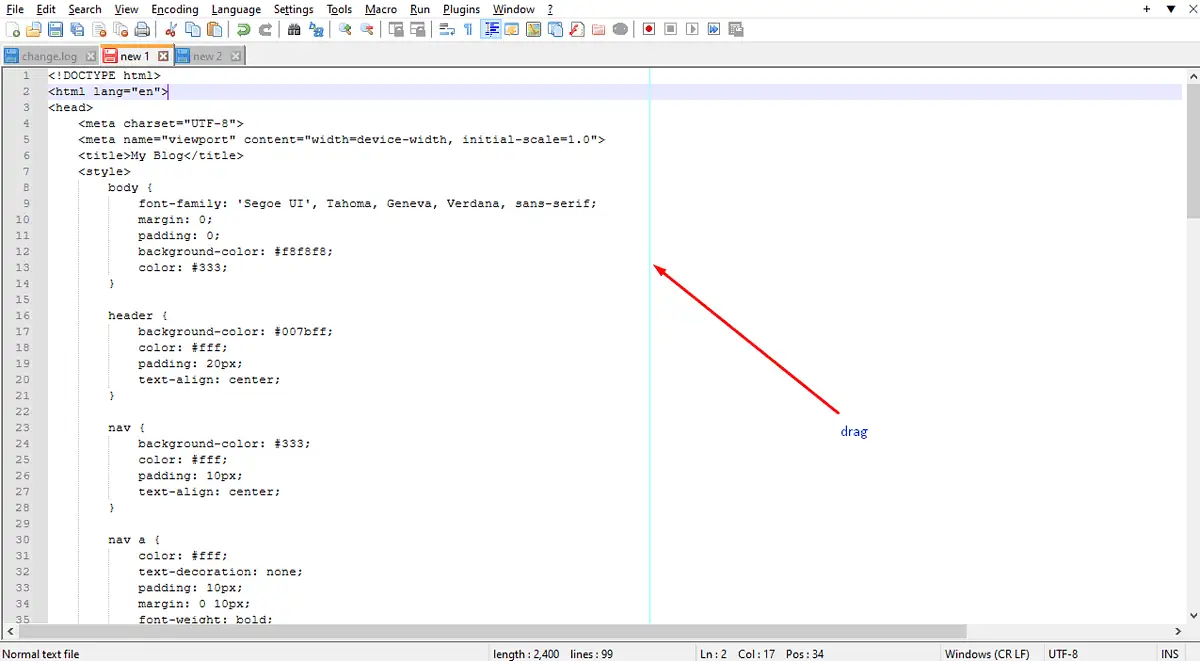
Umbrechen von Text bei bestimmten Spaltenbreiten
Sie können Text auch mit dem TextFX-Plugin umbrechen. So geht's:
- Gehen Sie zu Plugins und klicken Sie auf Plugins-Administrator. Suchen nach TextFX im Suchfeld.
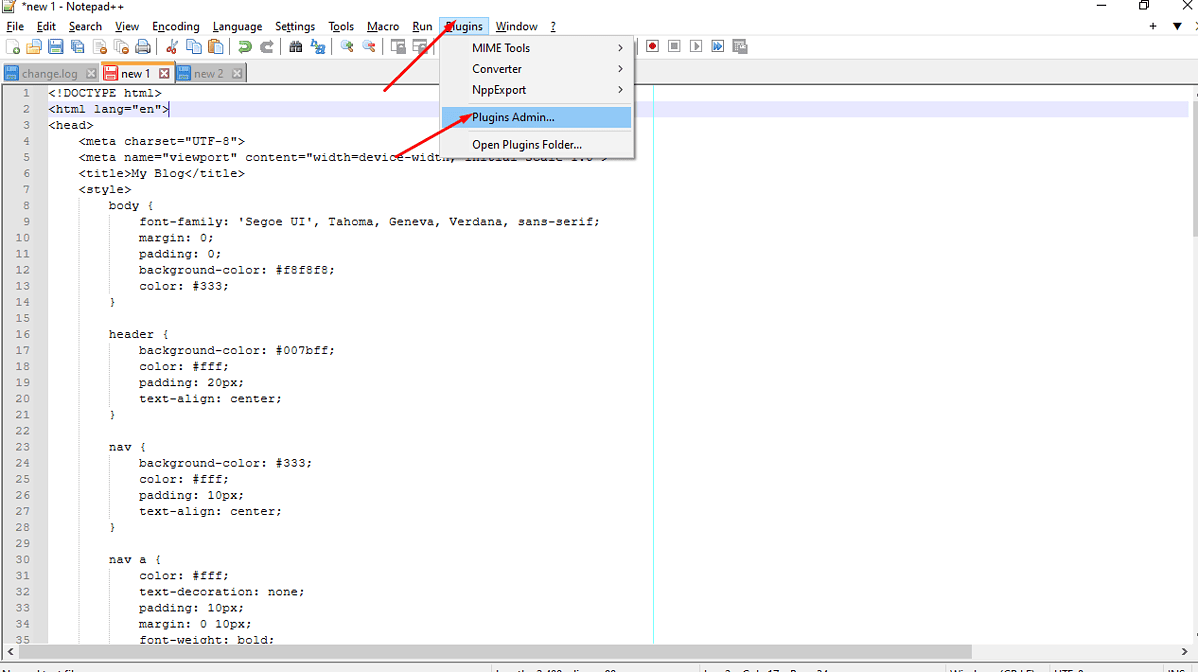
- Abhängig von Ihrer Version von Notepad++ finden Sie möglicherweise Folgendes TextFX or TextFX2. Klicken Sie darauf Checkbox und dann Installieren.
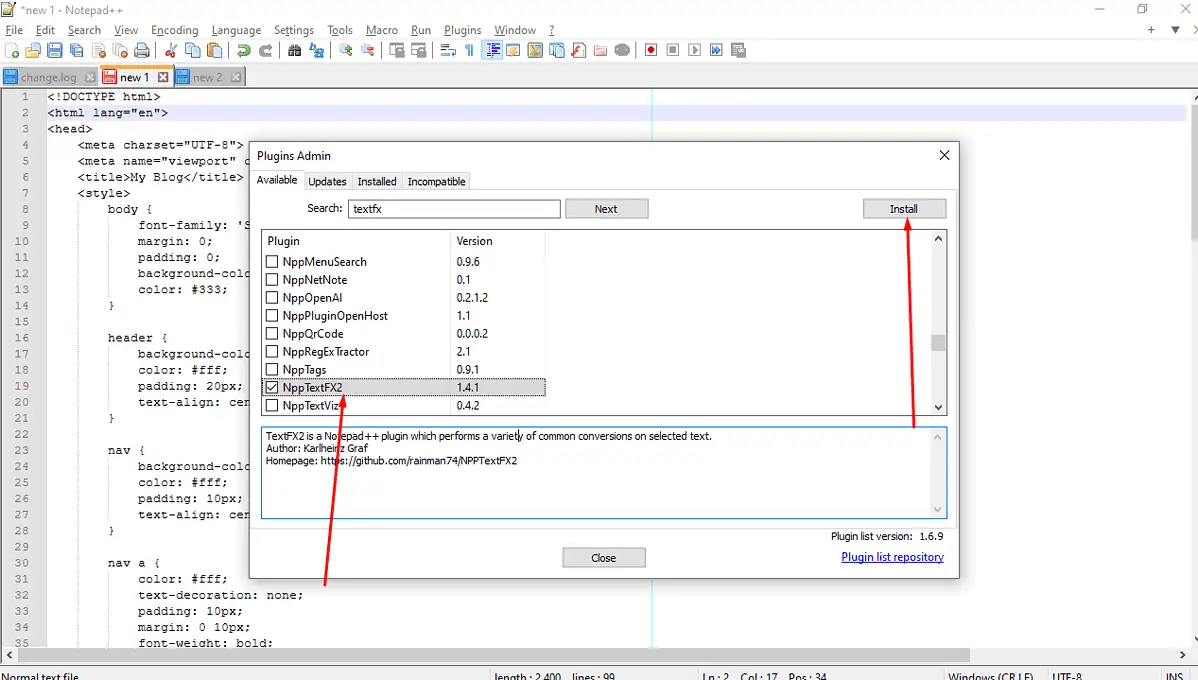
- Auswählen Ja für Notepad++, um TextFX zu installieren und neu zu starten.
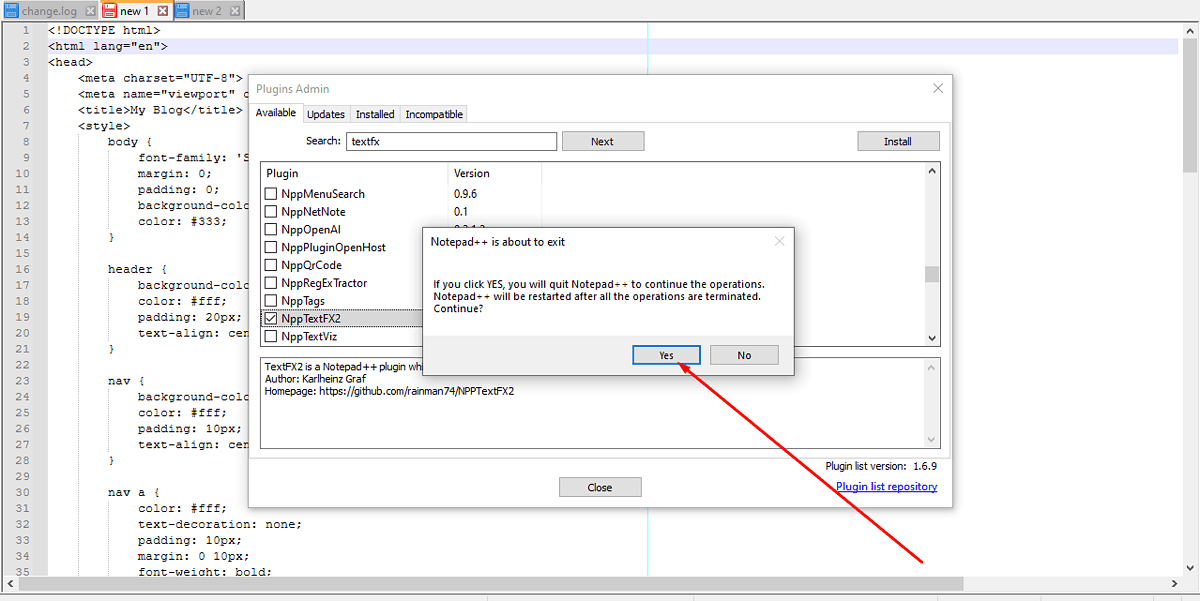
- Markieren Sie den Text, den Sie im Dokument umbrechen oder neu formatieren möchten.
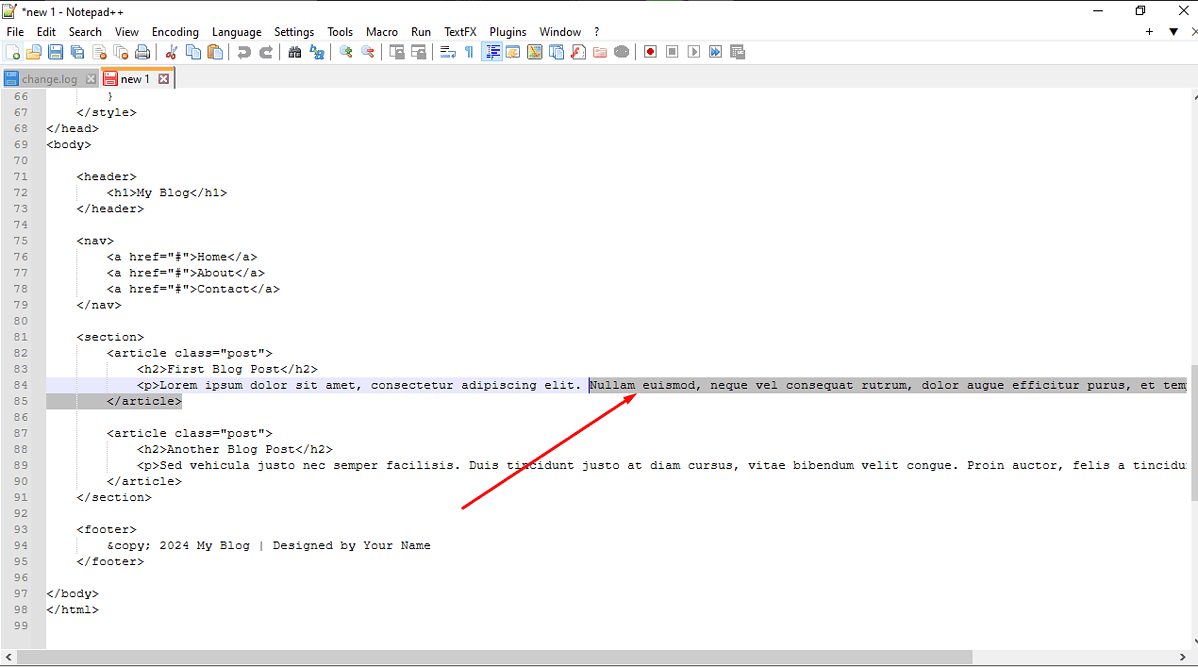
- Gehen Sie zum TextFX Menü in der Menüleiste.
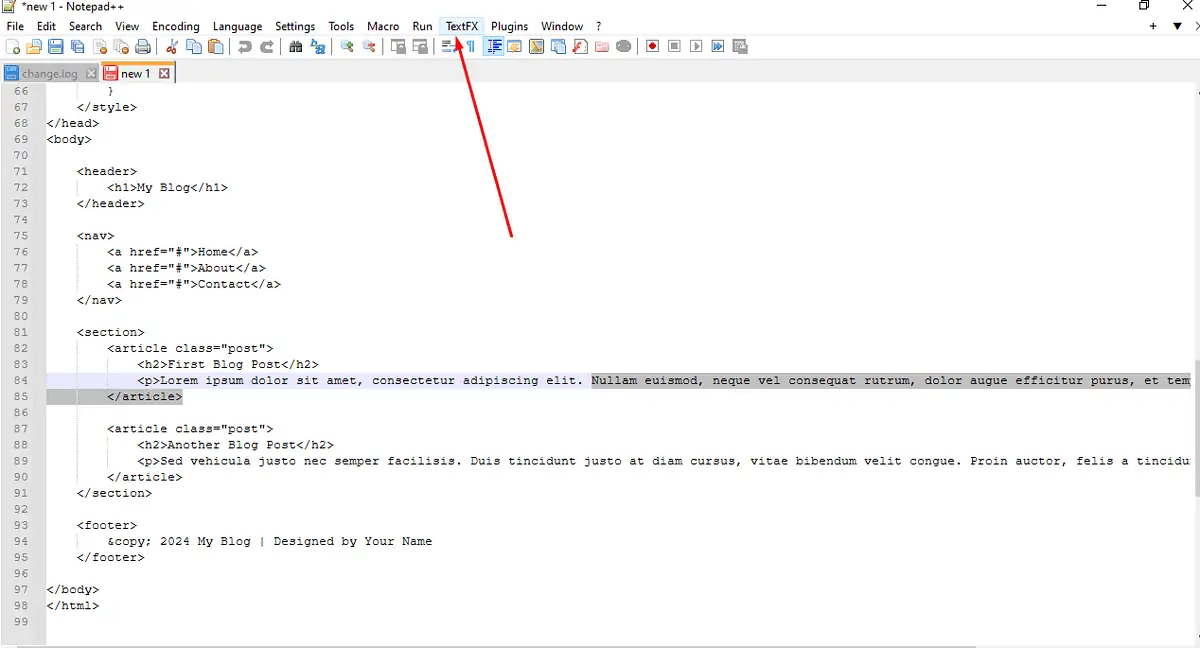
- Auswählen TextFX-Bearbeitung und dann wählen Text auf die Breite (Zwischenablage oder 72) umbrechen. Anschließend können Sie Ihre gewünschte Breite eingeben.
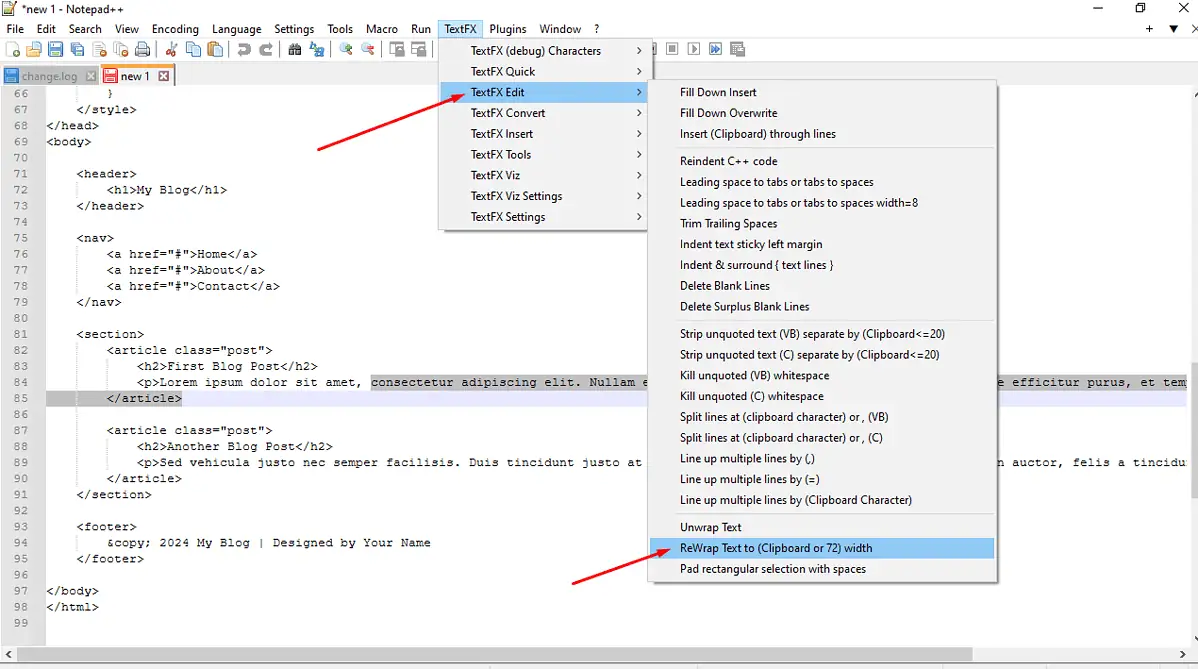
Notepad++-Dokumente haben oft lange Zeilen, was es schwierig macht, sie zu lesen oder ihnen logisch zu folgen. Allerdings mit Bearbeitungswerkzeuge Wie Notepad++ Word Wrap können Sie Ihre eigenen erstellen Code oder Texte leserfreundlicher gestalten.








