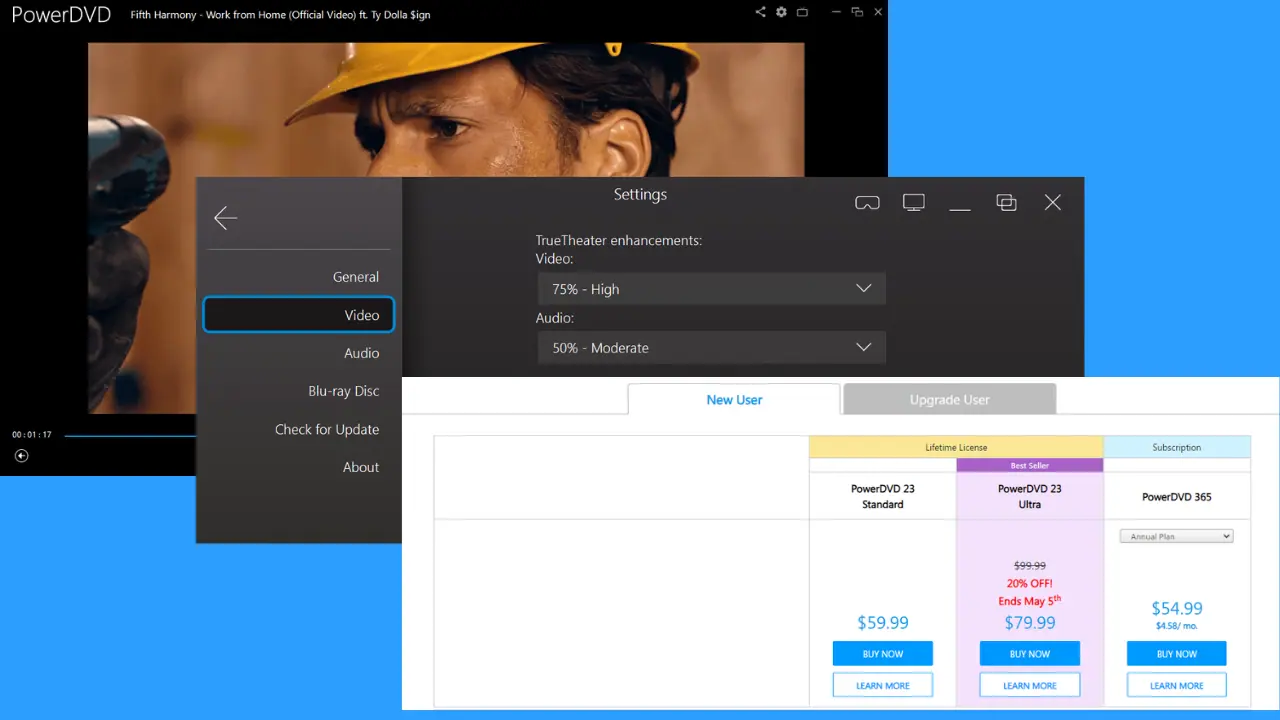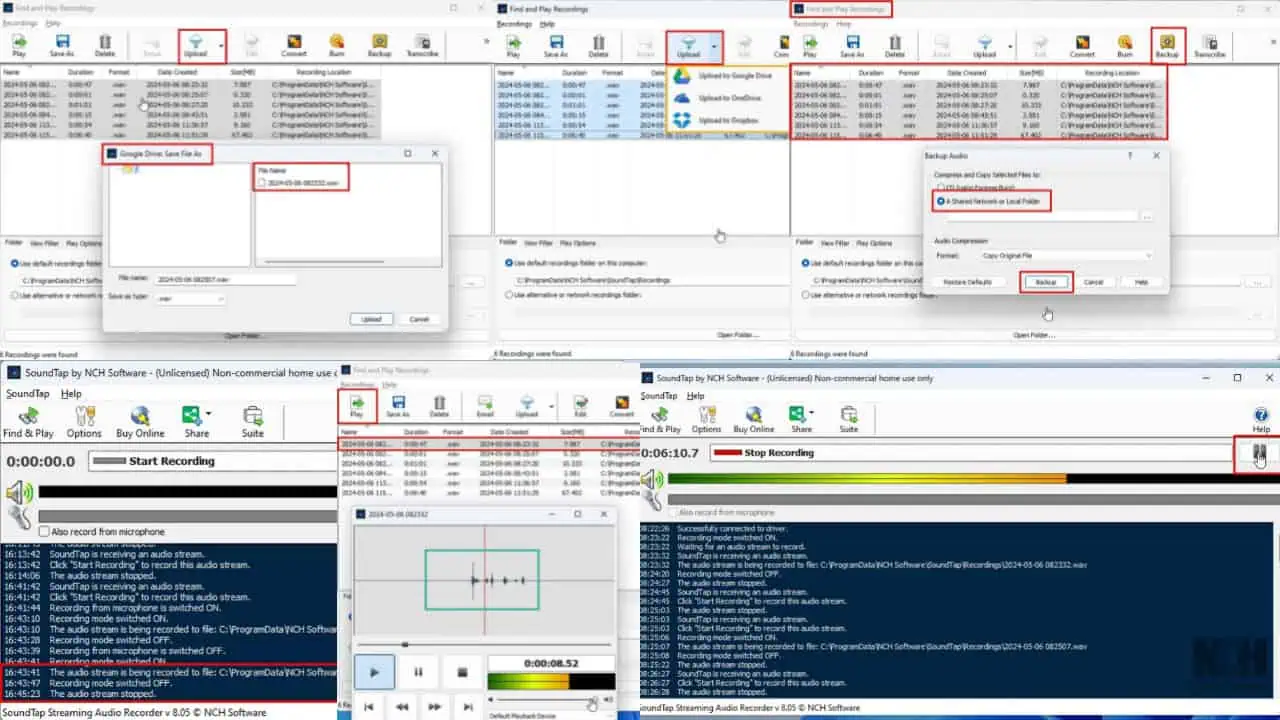Testbericht zum Movavi Slideshow Maker – Ist es das richtige Tool zum Erstellen von Präsentationen?
8 Minute. lesen
Veröffentlicht am
Lesen Sie unsere Offenlegungsseite, um herauszufinden, wie Sie MSPoweruser dabei helfen können, das Redaktionsteam zu unterstützen Lesen Sie weiter
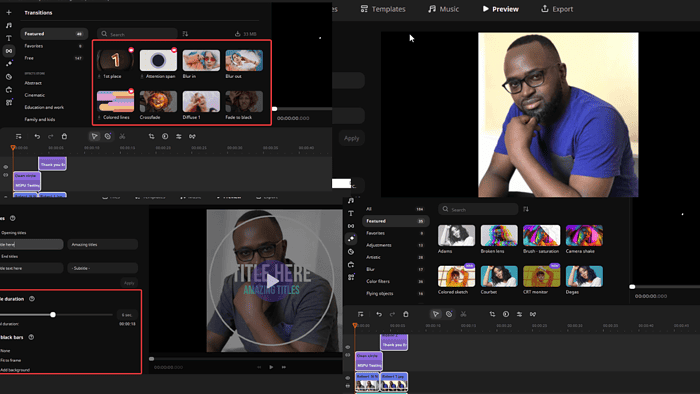
Sie suchen ein umfassendes Movavi Slideshow Maker Make Rezension? Hier sind Sie richtig.
Mit dieser Software können Benutzer professionelle Diashows für Präsentationen, Musik, Spaß oder andere Zwecke erstellen. Es ist bekannt für seine große Sammlung an Vorlagen und seine umfangreiche Musikbibliothek.
Es ist eine Alternative zu anderen Diashow-Maker-Software sowie Adobe Creative Cloud Express or Eiscreme-Diashow-Ersteller.
Hier ein kurzer Überblick über die Vor- und Nachteile:
| Vorteile | Nachteile |
| Unterstützt alle aktuellen Windows-Systeme | Auf einigen PCs kann es sein, dass ein größerer Prozentsatz der CPU-Ressourcen beansprucht wird |
| Die intuitive Benutzeroberfläche | Einige professionelle Benutzer finden es möglicherweise zu einfach |
| Es stehen zahlreiche Funktionen zur Auswahl | Mehr Profi-Tools wären besser |
| Relativ günstig | Übergänge könnten einige Benutzer verwirren |
| Schnelles Exportieren und Rendern | |
| Einfache Tools und Optionen | |
| Am besten für Anfänger und Profis | |
| Atemberaubende Effekte |
Nachfolgend finden Sie eine vollständige Aufschlüsselung der Funktionen, Benutzerfreundlichkeit, Kompatibilität, Benutzerfreundlichkeit, Preispläne, Kundenunterstützung und anderer wichtiger Aspekte. Ich habe auch die Gründe dargelegt, warum Sie die Verwendung des Programms in Betracht ziehen sollten und warum nicht.
Lasst uns anfangen.
Eigenschaften
Movavi hat über 20,240 Bewertungen auf Trustpilot, darunter 4.6 Bewertung. Es sieht so aus, als würden Benutzer, insbesondere solche ohne Bearbeitungserfahrung, es aufgrund seiner Benutzerfreundlichkeit schätzen.
In neueren Versionen gibt es immer neue oder überarbeitete Funktionen.
Zeit, sie auszuprobieren.
1. Vorgefertigte Vorlagen
Movavi Slideshow Maker verfügt über eine riesige Sammlung kostenloser Vorlagen. Es gibt sie in verschiedenen Stilen, Übergängen und Designs.
Das Tool verfügt über einige vorinstallierte Vorlagen. Sie können jedoch auch auf das Download-Symbol klicken, um weitere Vorlagen zur Bibliothek hinzuzufügen.
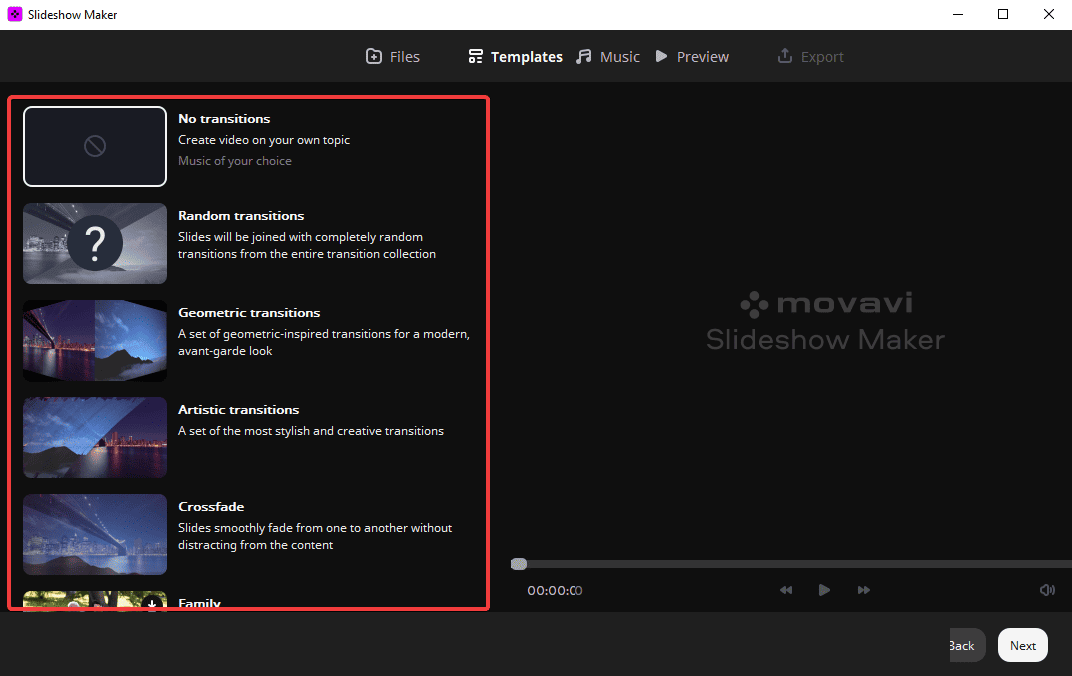
Die Vorlagen sind in verschiedene Stimmungen oder Genres kategorisiert, wie z Überblendung, Familie, Künstlerisch Übergänge, Reisen, Familie, Geburtstage, Liebesgeschichten, Und vieles mehr.
Ich konnte Fotoübergänge mit verschiedenen Vorlagen erstellen und die Ergebnisse waren erstaunlich. Es funktioniert so gut und spart Ihnen viel Zeit.
Wenn Sie jedoch Ihr eigenes Diashow-Design erstellen möchten, können Sie dies von Grund auf tun. Wählen Keine Übergänge im Abschnitt „Vorlagen“.
2. Musiksammlung und Voiceover
Es stehen Ihnen Dutzende Musikdateien kostenlos zur Verfügung. Sie eignen sich gut zur Begleitung Ihrer Videos und Bilder während der Präsentation. Die Musikkategorie ist in vier Kategorien unterteilt:
- Energisch
- Calm
- Romantisch
- Auftakt
Um Musik in Ihre Diashow einzufügen, klicken Sie auf eine der oben genannten Kategorien und wählen Sie die aus + (mehr) Zeichen. Sie können die Musik jedoch zunächst abspielen, bevor Sie sie einfügen. Alles, was Sie tun müssen, ist auf das Play-Zeichen zu klicken.
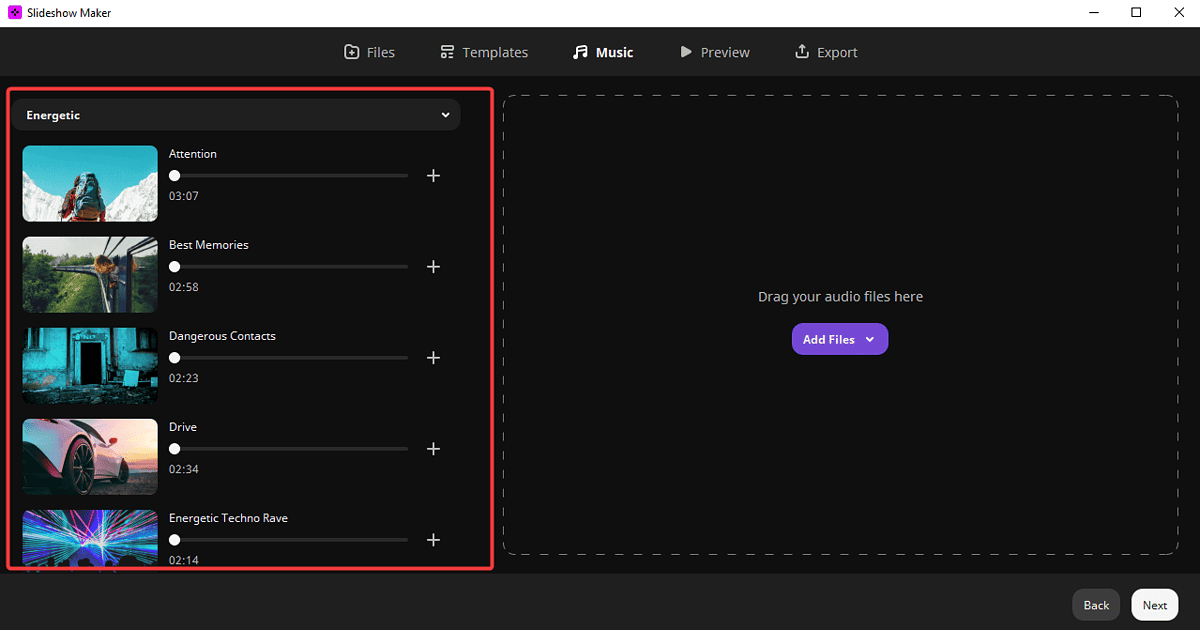
Beachten Sie, dass es einige Zeit dauern kann, bis die Musikbibliothek alle Audiodateien automatisch herunterlädt.
Wenn Sie außerdem Ihr eigenes Voiceover oder Audio hinzufügen möchten, können Sie es entweder per Drag-and-Drop verschieben oder auswählen Dateien hinzufügen Option auf der rechten Seite, um Dateien von Ihrem PC einzufügen.
3. Sprachen
Movavi Slideshow Maker unterstützt alle wichtigen Sprachen wie Englisch, Spanisch, Deutsch, Chinesisch, Japanisch und andere.
Um Ihre bevorzugte Sprache auszuwählen, gehen Sie zur offiziellen Website und klicken Sie auf die Landesflagge unten auf der Website.
Sie können es auch später ändern Einstellungen .
4. Visuelle Filter, Titel und Stile
Mit der Software können Sie Filter zu Videos und Bildern hinzufügen.
Um Filter hinzuzufügen, wählen Sie die aus Effekte Möglichkeit. Sie sehen eine Sammlung von Optionen zur Auswahl. Ziehen Sie Ihren Filter per Drag-and-Drop in den Timeline-Bereich auf ein bestimmtes Video oder Bild.
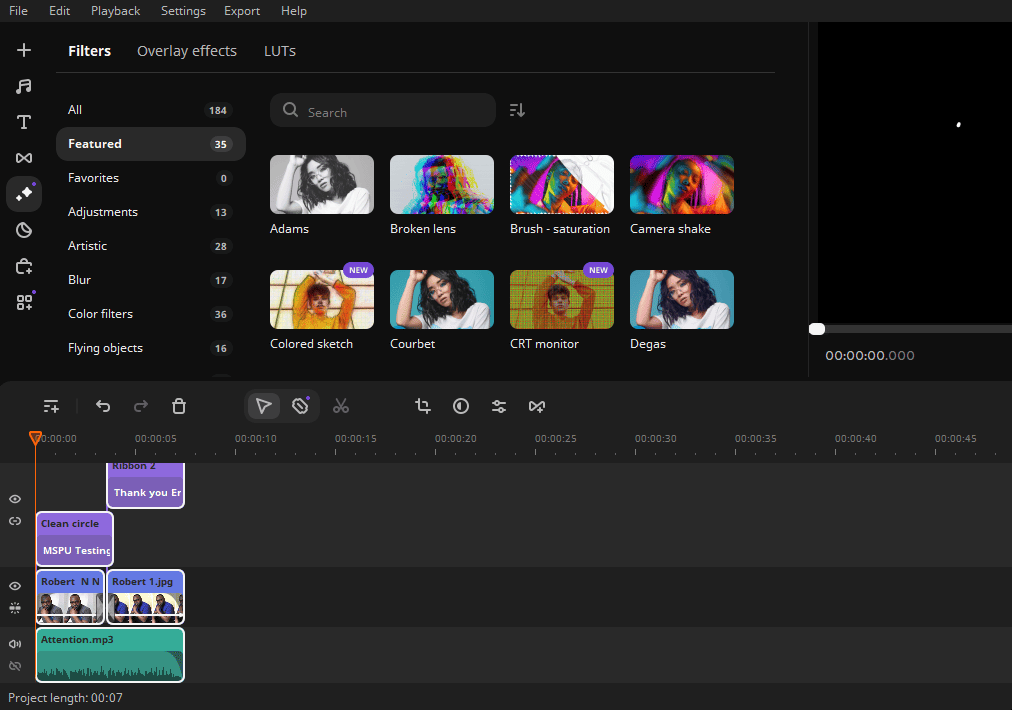
Die Filter sind in folgende Kategorien unterteilt:
- Eigenschaften
- Favoriten
- Anpassungen
- Künstlerisch
- Blur
- Farbfilter
- Fliegende Objekte
- Lärm
- Retro
- Intelligente
- Vorschaubilder
- Mosaik
Sie können unten auch andere Optionen auswählen Overlay-Effekte und LUTs. Erwägen Sie, einige der Filter und Effekte herunterzuladen, bevor Sie sie per Drag & Drop auf die Timeline Ihrer Diashow ziehen.
Mir gefiel auch, wie einfach es ist, Titel, Stile und Bildunterschriften hinzuzufügen. Gehen Sie im Editor auf die linke Seite und klicken Sie auf T Schild.
Dort müssen Sie den Titel- oder Beschriftungsstil auswählen und ihn per Drag-and-Drop auf Ihre Zeitleisten ziehen. Danach können Sie nach Belieben bearbeiten.
5. Übergänge
Das Tool hat tolle Übergangseffekte. Wählen Sie das Übergangssymbol über der Zeitleiste aus, um Ihre Übergänge hinzuzufügen, zu bearbeiten oder anzupassen.
Es werden verschiedene Optionen und Einstellungen zum Anpassen angezeigt. Sie können den Übergangsstil, die Übergangsdauer, die Dauer des Fotoclips oder jede andere Option anpassen.
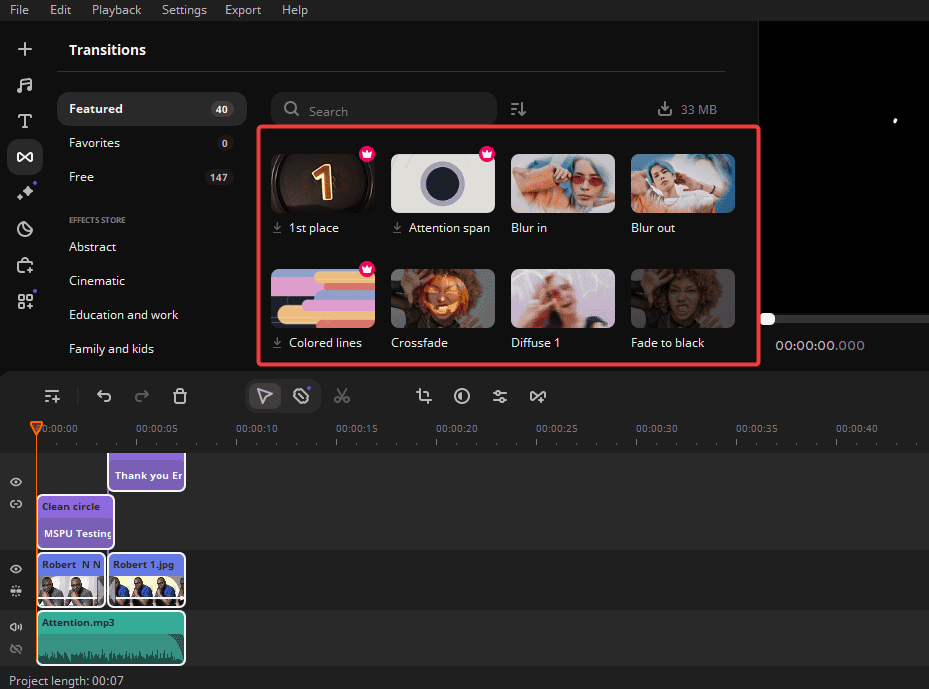
Ich konnte den Übergang testen, um zu sehen, wie er in meiner Diashow angezeigt wurde, bevor ich ihn anwendete. Sie können unterschiedliche Dauern pro Folie festlegen oder eine einheitliche verwenden.
6. Dateiformate
Im Allgemeinen können Sie jedes Video-, Audio- oder Bilddateiformat in Movavi Slideshow Maker importieren. Klicken Sie dazu oben links auf die Option „Datei“ oder auf das Pluszeichen (+) und wählen Sie die Datei aus dem Speicherordner Ihres Geräts aus.
Außerdem können Sie Ihre komplette Diashow in verschiedene Formate exportieren, z MP4, AVI, MOV, MPEG, MWV, OGV, GIF, und viele andere. Klicken Reichen Sie dasWählen Film als Datei speichern…, und wählen Sie dann das Dateiformat Ihrer Wahl aus.
Es gibt auch Formate, die für Mobiltelefone oder Fernseher geeignet sind.
7. Diashow-Assistent und manueller Modus
Mit diesen beiden Optionen können Sie entweder Vorlagen zum Erstellen von Diashows verwenden oder den manuellen Modus verwenden, um Diashows oder Videos von Grund auf zu erstellen.
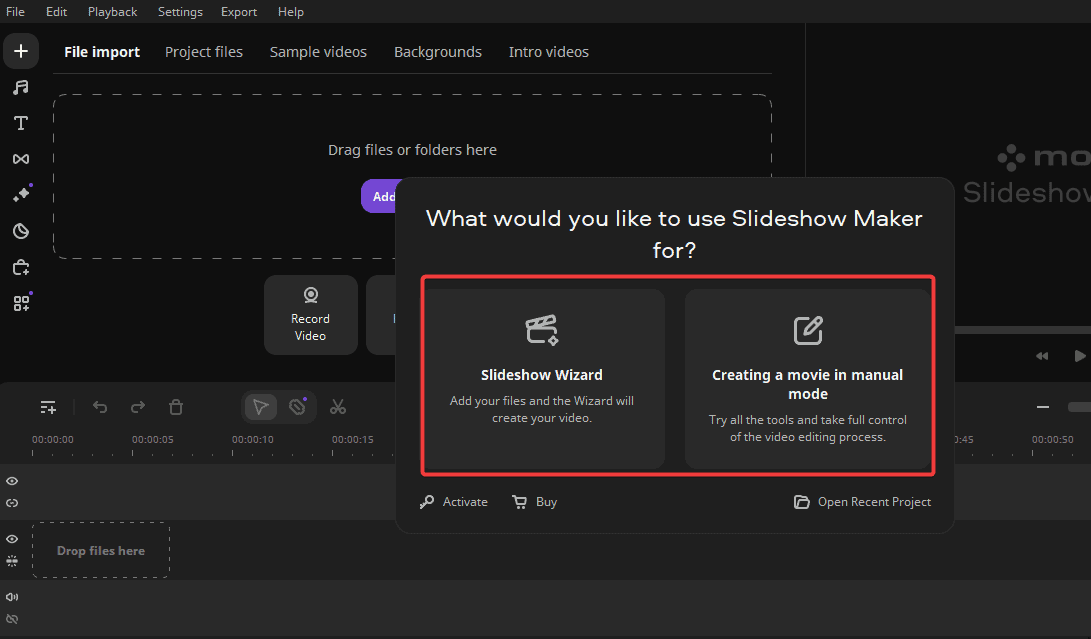
Das Beste ist, dass Sie mit dem Diashow-Assistenten beginnen und dann für dasselbe Projekt in den manuellen Modus wechseln können. Dies stellt sicher, dass Sie die Vorlagen genauso anwenden wie Ihre eigene Kreativität und Ihren Geschmack.
8. Bearbeitungswerkzeuge
Neben den Optionen in den Symbolleisten und Navigationsverknüpfungen stehen Ihnen auch zusätzliche Tools zum Bearbeiten von Video oder Audio zur Verfügung. Diese Funktionen finden Sie im letzten Symbol in der linken Symbolleiste. Sobald Sie darauf klicken, werden Ihnen mehrere Optionen angezeigt.
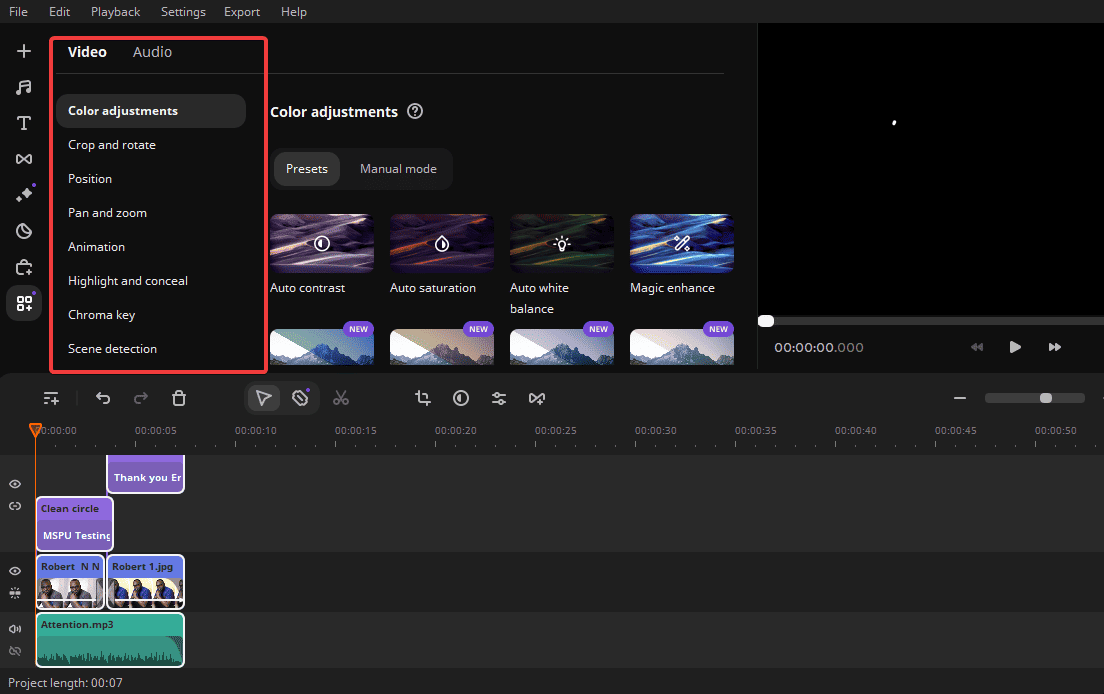
Für Videos können Sie Folgendes auswählen und bearbeiten:
- Farbanpassungen
- Position
- Zuschneiden und drehen
- Schwenken und kaschieren
- Chroma-Key
- Szenenerkennung
- Animation
- Logo
- Zeitlupe
Für Audio können Sie Folgendes auswählen und bearbeiten:
- Sound-Autokorrektur
- Audioeffekte
- Geräuschreduzierung
- Kompressor
- Synchronisation
- Ausgleich
- Beat-Erkennung
- Nachhall
- Überarbeitete Bearbeitungszeitleiste
Ich fand die Zeitleiste einfach zu bedienen. Es ist klar und stromlinienförmig. Die Symbolleiste über der Zeitleiste erleichtert die Auswahl von Optionen und Sie können den Fortschritt des Projekts in Millisekunden sehen.
Sie können auch die Tasten plus (+) Zeichen zum Vergrößern, oder das minus (-) Zeichen, um die Zeitleiste zu verkleinern. Auch die Verknüpfungszeichen auf der Timeline erleichtern die Bearbeitung.
Benutzerfreundlichkeit und Schnittstelle
Als ich Movavi für diesen Test ausprobiert habe, war ich von der einfachen Navigation beeindruckt.
Vom Herunterladen und Installieren bis zum eigentlichen Erstellen von Diashows hatte ich eine einfache Zeit. Die Optionsauswahl ist so einfach. Du Ich brauche keine Vorkenntnisse um eine Aktion in der App auszuführen.
Das einzige Problem, auf das Sie stoßen könnten, ist das Bearbeiten von Begriffen. Einige Optionsnamen könnten für Anfänger komplex sein.
Die Benutzeroberfläche ist benutzerfreundlich und die Bearbeitung von Audio oder Video ist unkompliziert. Im Wesentlichen liegt alles, was Sie brauchen, direkt vor Ihren Augen.
Wenn Sie jedoch feststellen, dass Sie etwas nicht verstehen, können Sie in der oberen Leiste auf die Option „Hilfe“ klicken und entweder das Benutzerhandbuch oder die FAQs auswählen.
So erstellen Sie eine Diashow mit Movavi Slideshow Maker
So verwenden Sie die Software:
- Gehen Sie zur offiziellen Movavi-Website und laden Sie den Slide Maker herunter.
- Starten Sie das Programm nach der Installation. Sie können entweder auswählen Diashow-Assistent or Einen Film im manuellen Modus erstellen.
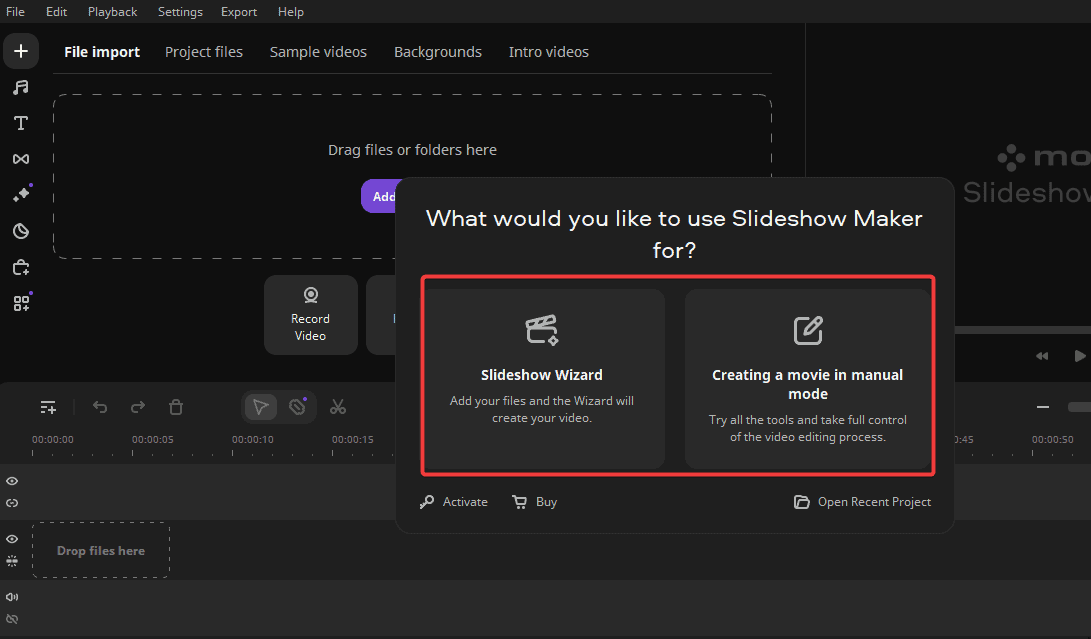
- Wähle aus Dateien hinzufügen Klicken Sie auf die Schaltfläche, um Bilder oder Videos hinzuzufügen, oder ziehen Sie sie einfach per Drag & Drop. Sie können mehrere Dateien gleichzeitig hinzufügen.
- Öffentlichkeitsarbeit/Presse Weiter or Dateien hinzufügen wenn Sie weitere Videos oder Bilder einfügen möchten.
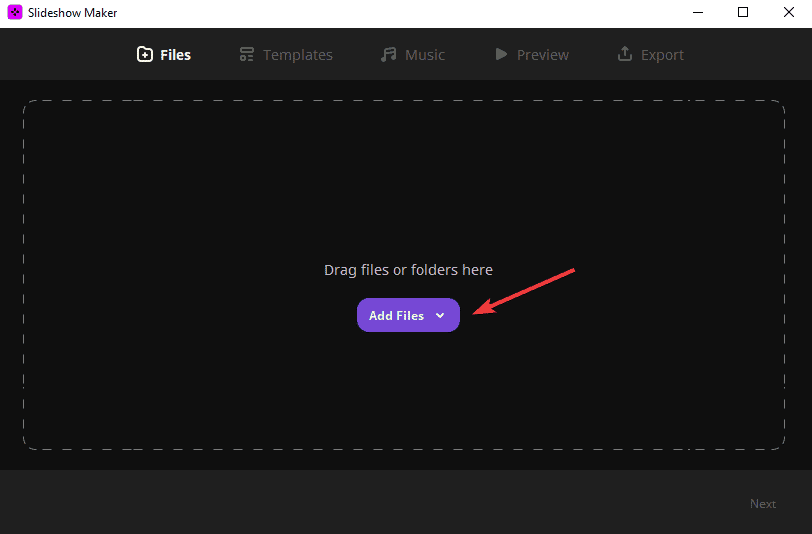
- Wählen Sie Ihre bevorzugte Vorlage aus der Liste auf der linken Seite aus und drücken Sie dann Weiter.
- Wählen Sie anschließend die Musik aus, die Sie zu Ihrer Diashow begleiten möchten. Wählen Sie aus der kostenlosen Sammlung auf der linken Seite oder wählen Sie aus Hinzufügen von Dateien zum Hinzufügen aus Ihrem Geräteordner. Drücken Sie Weiter um fortzufahren.
- Geben Sie die Titeldetails ein und konfigurieren Sie andere Einstellungen wie Foliendauer und Schwarze Balken füllen. Klicken Sie Weiter.
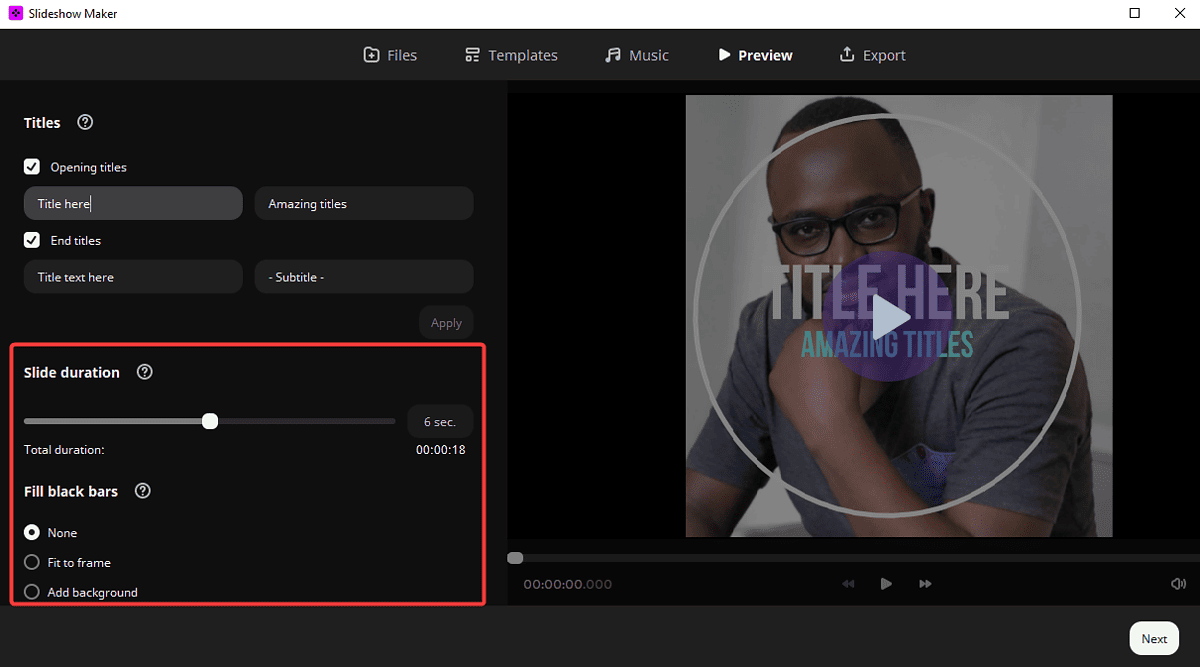
- Wählen Sie abschließend Ihre bevorzugte Option aus. Sie können dorthin zurückkehren manueller Modus um benutzerdefinierte Einstellungen hinzuzufügen.
HINWEIS: Der manuelle Modus gibt Ihnen die Freiheit, mit benutzerdefinierten Funktionen herumzuspielen und eine Diashow von Grund auf zu erstellen. Der Diashow-Assistent ist eine vorlagenbasierte Erstellung, mit der Sie schnell eine Diashow auf Movavi erstellen können.
AnzeigenPreise
Movavi Slideshow Maker bietet drei Hauptpreispläne:
1. Diashow-Maker
Dieser Plan besteht aus zwei Paketen, nämlich:
- 1-Jahres-Lizenz, die kostet $44.95
- Lebenslange Lizenz, die kostet $64.95
Der Slideshow Maker-Plan umfasst alle Funktionen, einen Aktivierungsschlüssel für Windows und Mac sowie ein Standardeffektpaket.
2. Diashow Maker Plus
Dieser Plan hat nur eine Lebenslizenz, die alles im Basisplan und ein erweitertes Effektpaket wie unter anderem 105 Übergänge, 39 Audiodateien, 6 automatische und 6 Intro-Videos umfasst.
3. Geschäftsplan
Dieser Plan besteht aus zwei Paketen:
- Slideshow Maker-Geschäftslizenz, das einen 1-Jahres- und einen lebenslangen Plan beinhaltet. Sie kosten $89.95 und $161.95, jeweils. Sie erhalten alle Funktionen, kostenlosen Support, einen Aktivierungsschlüssel für Mac und Windows und mehr.
- Slideshow Maker Plus Business-Lizenz Hat nur den Lifetime-Plan bei $211.95. Das Paket beinhaltet alle Funktionen und erweiterten Effekte, wie 361 Titel, 165 Sticker, 83 Audiodateien und viele mehr.
Holen Sie sich Movavi Slideshow Maker
Testbericht zum Movavi Slideshow Maker – Urteil
Meine Erfahrung mit Movavi Slideshow Maker ist reibungslos und ich würde sagen, dass es ein zuverlässiges Tool für Diashows und Videoerstellung ist. Es ist für Anfänger und professionelle Redakteure geeignet.
Die kostenlose Version ist genauso gut und Sie können auf den kostenpflichtigen Plan upgraden, wenn Sie mehr Funktionen und Effektpakete wünschen.
Fortgeschrittene Benutzer könnten jedoch das Gefühl haben, dass es zu einfach ist, insbesondere für die Option „Diashow-Assistent“. Der manuelle Prozess ist perfekt für alle Benutzer.
Erzählen Sie mir gerne im Kommentar unten, wie Movavi Slideshow Maker für Sie funktioniert hat.