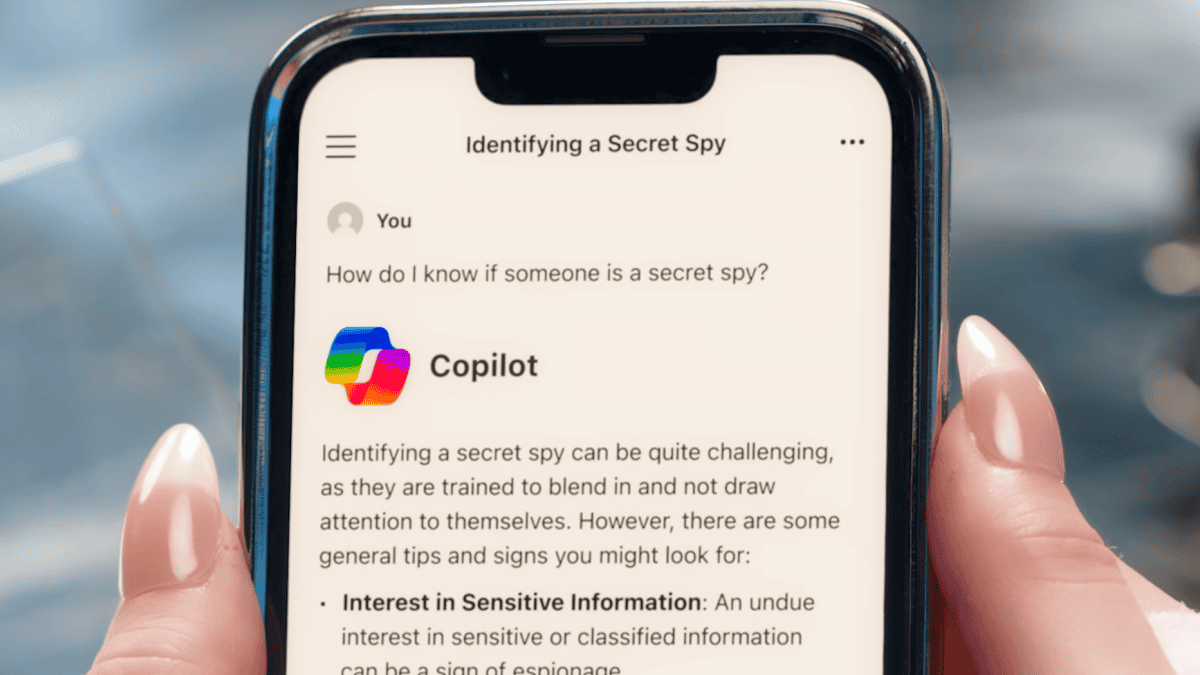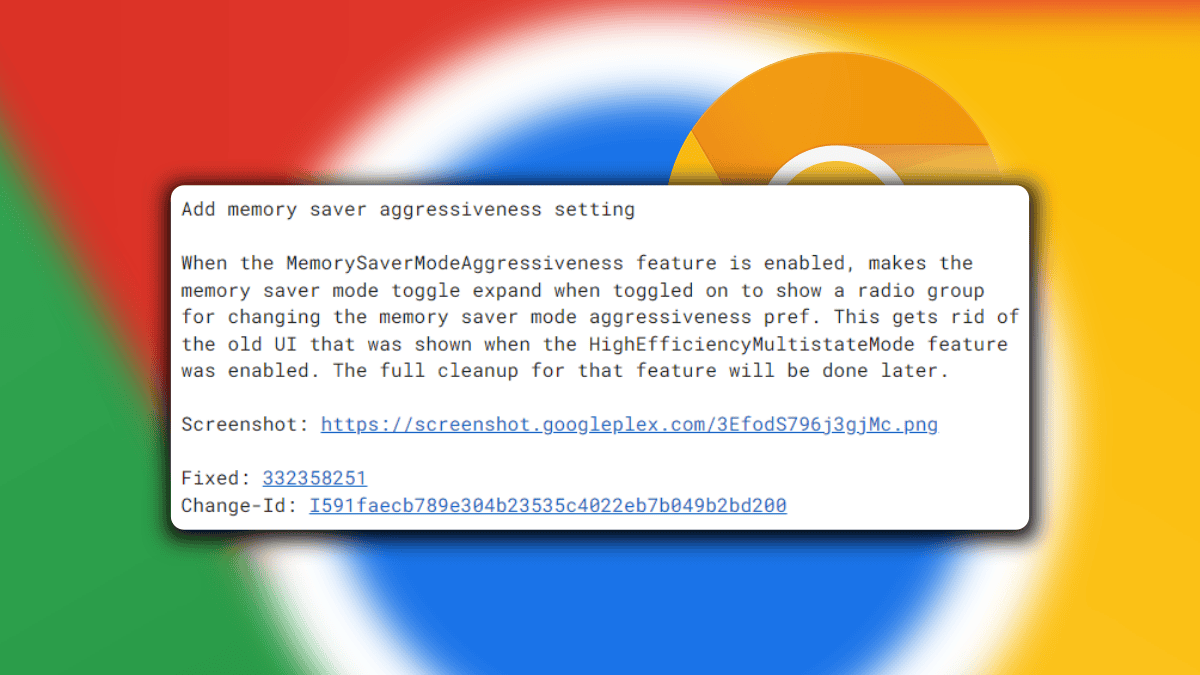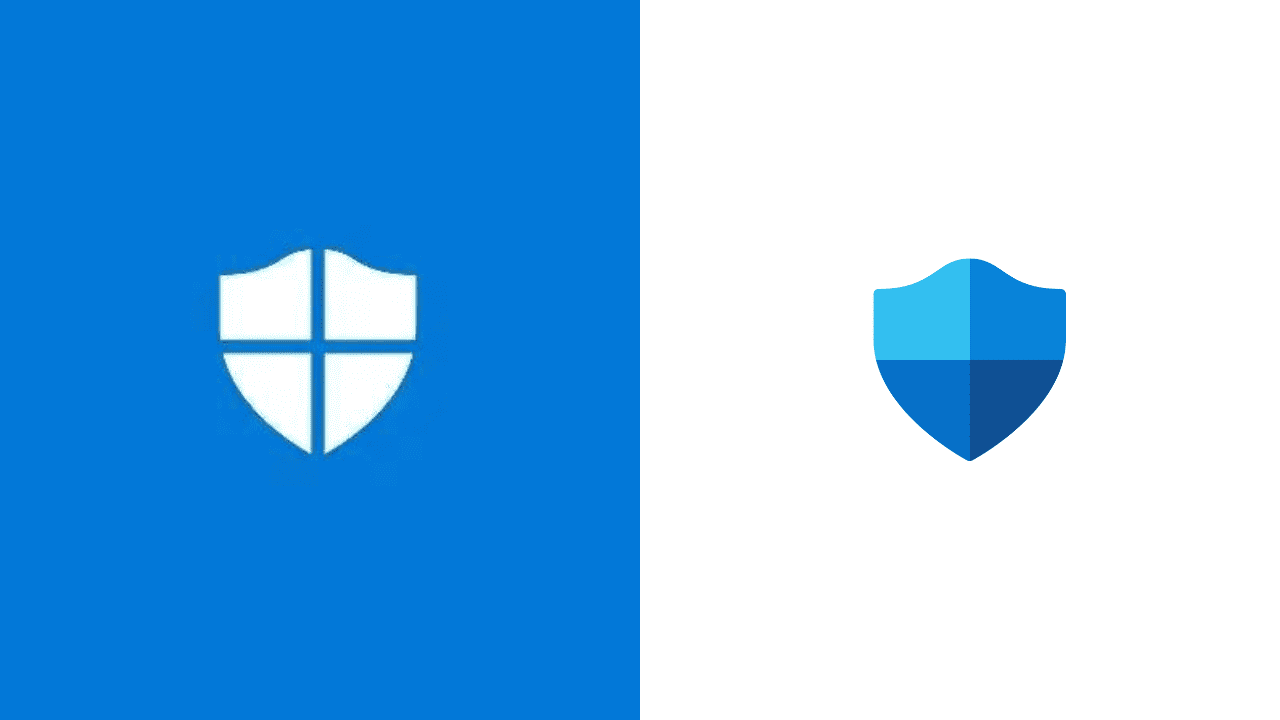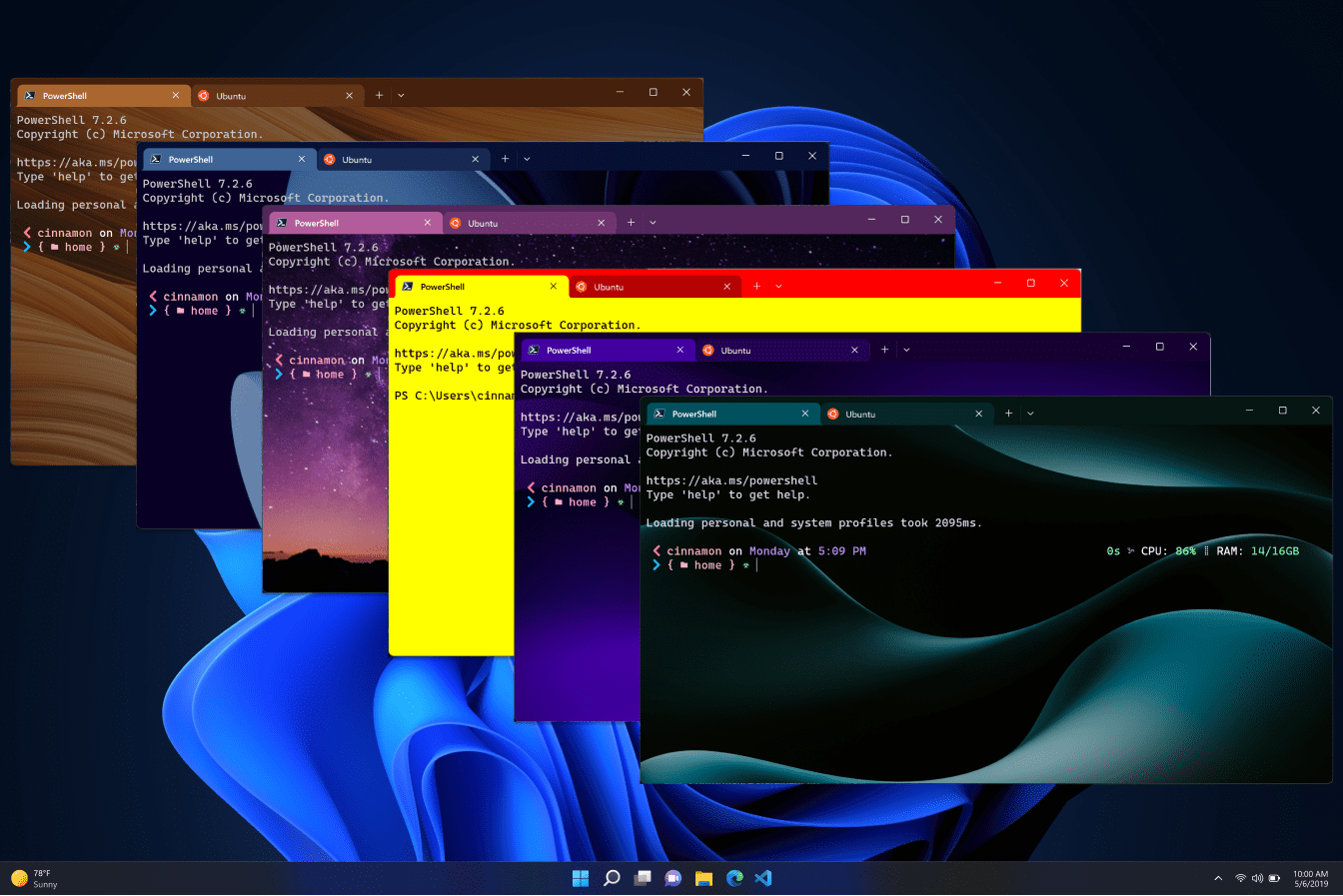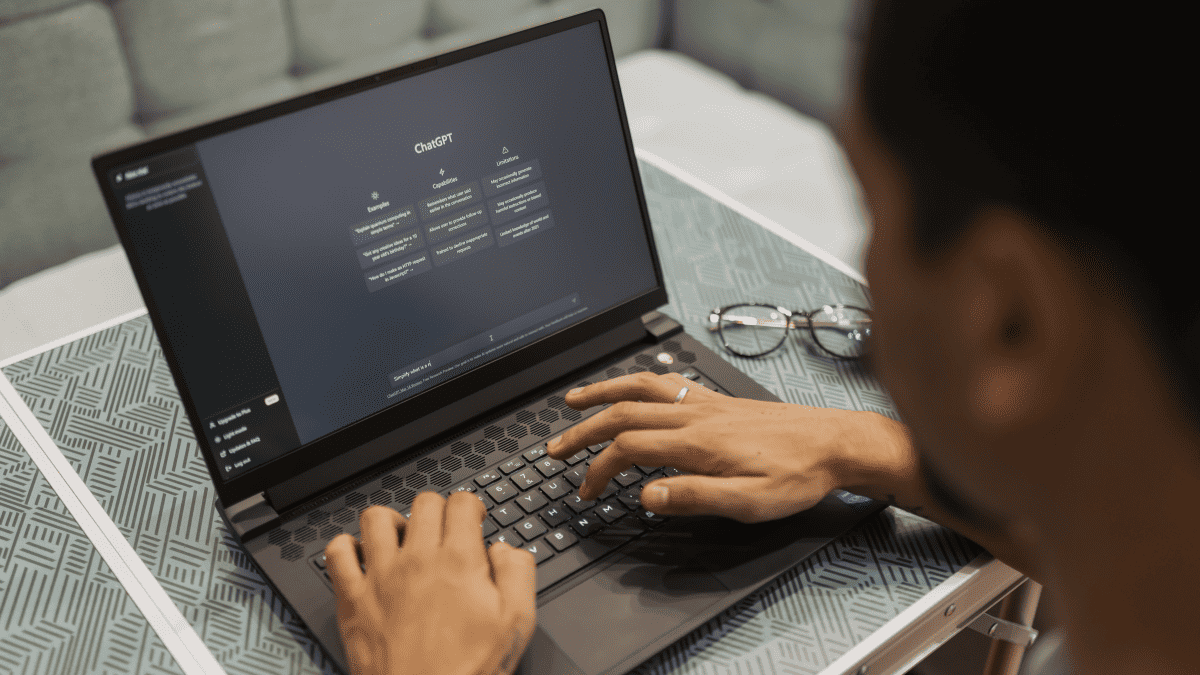Microsoft veröffentlicht Windows 10 Insider Preview Build 18282 mit Light Theme und mehr
10 Minute. lesen
Veröffentlicht am
Lesen Sie unsere Offenlegungsseite, um herauszufinden, wie Sie MSPoweruser dabei helfen können, das Redaktionsteam zu unterstützen Lesen Sie weiter

Heute hat Microsoft eine neue Windows 10 Insider Preview veröffentlicht 18282 erstellen (19H1) an Windows-Insider im Fast-Ring.
Folgendes ist neu in Build 18282:
Windows Light-Design
Als Microsoft in Windows 10 die Möglichkeit einführte, zwischen hell und dunkel zu wählen, erwarteten Benutzer, dass die Systemfarbe auch heller sein würde, wenn Sie Light unter Einstellungen > Personalisierung > Farben auswählen. Das war vorher nicht der Fall – die Taskleiste und viele andere Dinge blieben dunkel.
Wenn Sie nun Licht unter Einstellungen > Personalisierung > Farben auswählen, alle Die Benutzeroberfläche des Systems ist jetzt hell. Dazu gehören die Taskleiste, das Startmenü, das Action Center, die Touch-Tastatur und mehr.
Wenn Sie auf diesen Build aktualisieren, ändert sich Ihre Systemfarbe nicht automatisch in die neue Lichtsystemfarbe. Wenn Sie jedoch vor dem Update den Lichtmodus ausgewählt hatten, sehen die Farbeinstellungen nach dem Update so aus:
Um das volle Lichterlebnis auszuprobieren, klicken Sie einfach auf das Dropdown-Menü „Wählen Sie Ihre Farbe“ und wählen Sie „Licht“.
Als Teil dieser Arbeit fügt Microsoft auch ein neues Standard-Hintergrundbild hinzu!Wie oben gezeigt, können Sie es heute auf Ihrem PC verwenden, indem Sie zu Einstellungen > Personalisierung > Designs gehen und „Windows Light“ auswählen. Dadurch wird auch Ihr PC auf ein helles Thema umgestellt.
Die Arbeit befindet sich noch in einem frühen Stadium und ist unvollständig, aber Microsoft arbeitet weiter an dieser Funktion.
Bringen Sie Window Snip in Ihr modernes Snipping-Erlebnis
Nach Delayed Snip führt Microsoft jetzt Window Snip ein. Starten Sie Ihren Snip über Ihren bevorzugten Einstiegspunkt (WIN + Shift + S, Print Screen (falls Sie ihn aktiviert haben), direkt aus Snip & Sketch usw.) und wählen Sie oben die Fenster-Snip-Option und schnippen Sie weg ! Diese Auswahl wird gespeichert, wenn Sie das nächste Mal einen Snip starten.
Derzeit ist das Window-Snipping-Erlebnis für 50 % der Insider verfügbar, da Microsoft einen reibungslosen Rollout sicherstellen möchte – Microsoft wird bekannt geben, wann es zu 100 % live ist.
Das App-Update wird nun auch für Personen mit Windows 10 Version 1809 eingeführt.
Verbessern Sie Ihr modernes Druckerlebnis
Nach dem Update auf den heutigen Build werden Sie einige Unterschiede feststellen:
- In erster Linie unterstützt der moderne Druckdialog jetzt das Lichtthema!
- Zweitens: Um die Übersichtlichkeit zu verbessern, hat Microsoft eine Reihe von Druckoptionen so aktualisiert, dass sie jetzt Symbole enthalten, mit denen Sie das gesuchte einfach und schnell identifizieren können. Microsoft hat auch eine Beschreibungszeile zu einigen der Dropdown-Einstellungen hinzugefügt. Dies ist im Seitenbeispiel unten und in anderen Einstellungen zu sehen, wenn Sie unten im Druckdialogfeld auf Weitere Einstellungen klicken.
- Zu guter Letzt: Wenn Sie einen langen Druckernamen haben, wird dieser jetzt umbrochen und nicht mehr abgeschnitten.
Aktualisieren von Windows Update
Microsoft führt zwei wichtige neue Funktionen ein, um mehr Kontrolle über Updates zu bieten:
Updates anhalten: Microsoft erleichtert das Auffinden der Funktion „Updates pausieren“, indem die vorhandene Option direkt auf der Seite „Einstellungen > Update und Sicherheit > Windows Update“ angezeigt wird. Wie zuvor werden einige Updates, wie Windows Defender-Definitionsupdates, weiterhin installiert, wenn Pause aktiviert ist. Darüber hinaus kann die Pause entweder für eine vordefinierte Anzahl von Tagen oder bis zu einem bestimmten Tag aktiviert werden (die Tagesauswahl ist auf der Seite „Erweiterte Optionen“ verfügbar).
Intelligente aktive Stunden: Das Festlegen Ihrer aktiven Stunden teilt Windows mit, wann ein Neustart Ihres Geräts vermieden werden soll. Microsoft weiß jedoch, dass einige unserer Benutzer sich ändernde Produktivitätspläne haben und es eine Herausforderung sein kann, daran zu denken, die aktiven Stunden anzupassen. Jetzt kann Windows die aktiven Stunden basierend auf Ihrer Geräteaktivität automatisch für Sie anpassen. Gehen Sie einfach auf die Seite „Einstellungen > Update und Sicherheit > Windows Update > Aktive Stunden ändern“, um diese Einstellung zu aktivieren, und wissen Sie, dass Neustarts Ihre produktive Zeit nicht stören.
Die Displayhelligkeit ändert sich, wenn Sie in den Akkubetrieb wechseln
Microsoft reagiert auf Feedback zu einem bestimmten Fall, in dem ein Display heller werden kann, wenn von einem Akkuladegerät auf Akkustrom umgeschaltet wird. Für 19H1 modifiziert Microsoft das Verhalten der Displayhelligkeit, sodass dies nicht mehr passieren kann. Wenn eine Person ihre Bildschirmhelligkeit anpasst, wird diese Helligkeit nun als ihre bevorzugte Helligkeit gespeichert, unabhängig davon, ob sie mit dem Akku betrieben oder an ein Ladegerät angeschlossen ist. Dieses neue Verhalten führt zu einem konsistenteren und batteriefreundlicheren Erlebnis. Dies wirkt sich nicht auf die Einstellungen des Batteriesparmodus aus; Wenn eine Person sich dafür entschieden hat, die Bildschirmhelligkeit im Batteriesparmodus zu verringern, wird ihre Anzeige immer noch gedimmt, wenn der Akku unter dem ausgewählten Schwellenwert liegt.
Verbesserungen des Erzählers
Verbesserungen der Ausführlichkeit der Sprachausgabe: Microsoft verbessert die Menge an Informationen, die Sie hören, während Sie in Windows interagieren, und Sie werden sehen, dass diese Änderungen in zukünftigen Builds einfließen. In der aktuellen Version hat Microsoft eine neue Narrator-Einstellung mit dem Titel „Erweiterte Informationen zu Steuerelementen beim Navigieren hören“. Wenn diese Funktion deaktiviert ist, hören Sie die zuvor auf den Bedienelementen gesprochenen erweiterten Informationen nicht. Außerdem werden Tooltips standardmäßig nicht gelesen. Verwenden Sie den Befehl Erweiterte Informationen der Sprachausgabe (Sprachausgabe + 0), um eine QuickInfo zu einem bestimmten Element zu lesen. Außerdem werden Sie feststellen, dass einige Steuerinformationen jetzt konsistenter zu sprechen beginnen. Kontrollkästchen und Optionsfelder werden die ersten Steuerelemente mit diesem neuen Verhalten sein.
Konsistenteres Leseerlebnis: Narrator-Textlesebefehle (zurück/nächste für Zeichen/Wort/Zeile/Satz/Absatz/Seite) können jetzt verwendet werden, um ein ganzes Fenster von oben nach unten zu scannen. Es ist nicht mehr möglich, den Fehler „nicht auf durchsuchbarem Text“ zu erhalten, und nur wenn Sie die Grenze des Fensters erreichen, erhalten Sie „kein nächster/vorheriger Text“. Außerdem sind die Ansichtsoptionen jetzt konsistent, unabhängig davon, ob Sie sich in Textinhalten befinden oder nicht. Beispielsweise können Sie jetzt die Ansichtsoption verwenden, um überall im aktiven Fenster nach einem Link zu suchen.
Satzweise lesen Braille-Unterstützung: Die neuen Befehle zum Lesen von Sätzen sind jetzt über eine Braillezeile verfügbar, indem Sie im Befehlseingabemodus die Punkte 2-3-4 oder 2-3-4-7 drücken.
Optimierung des phonetischen Lesens von Sprechercharakteren: In einer früheren Version erhielt die Sprachausgabe Unterstützung für das phonetische Lesen von Zeichen. Das heißt, „a Alfa, b Bravo, c Charlie“ vorlesen, während „abc“ nach Zeichen navigiert wird.
Seitdem hat Microsoft die Rückmeldung erhalten, dass Sie die automatisch angesagten phonetischen Informationen nicht hören wollten. Stattdessen sollte dies eine On-Demand-Funktion sein, die nur aufgerufen werden kann, wenn Sie sie benötigen. In dieser Version sagt Windows die phonetischen Informationen nicht mehr automatisch an. Wenn Sie nach Zeichen navigieren, werden diese Informationen weggelassen. Wenn Sie die phonetischen Informationen benötigen, um Zeichen zu disambiguieren, können Sie einen Befehl zum Hören der Phonetik ausgeben. Verwenden Sie den Tastaturbefehl von Sprachausgabetaste + Komma zweimal schnell. Wenn Sie beispielsweise das Standard-Tastaturlayout mit der Standardeinstellung der Sprachausgabetaste „Feststelltaste oder Einfügen“ verwenden, würden Sie den Befehl „Feststelltaste + Komma“ (oder „Einfügen + Komma“) eingeben, wobei die Kommataste zweimal gedrückt wird schnell, während Sie die Feststelltaste (oder die Einfg-Taste) gedrückt halten.
Wenn Sie die Phonetik für eine Zeichenfolge dauerhaft hören müssen, kann die Phonetik kontinuierlich vorgelesen werden, während Sie sich mit dem Befehl „Nächstes Zeichen lesen“ (Sprachausgabetaste + Punkt) oder „Vorheriges Zeichen lesen“ durch eine Reihe von Zeichen vorwärts oder rückwärts bewegen Befehl (Sprachausgabetaste + M). In diesem Modus hören Sie jedoch nur die angesagte Phonetik und nicht die Zeichen selbst (z. B. „Alfa Bravo Charlie“). Um die Lautschrift nicht mehr zu hören, drücken Sie einen beliebigen anderen Befehl (z. B. Pfeil nach links, Pfeil nach rechts, Tabulatortaste usw.) oder geben Sie den Befehl „Aktuelles Zeichen lesen“ erneut ein (Sprachausgabetaste + Komma). Das anschließende Lesen der nächsten und vorherigen Zeichen über Sprachausgabetaste + Punkt oder Sprachausgabetaste + M kehrt zum Lesen nur der Zeichen ohne phonetische Informationen zurück.
Wenn Sie das phonetische Leseverhalten der ursprünglichen Zeichen bevorzugen, wurde eine Einstellung hinzugefügt, mit der Sie das automatische Lesen der Phonetik ein- und ausschalten können.
Weitere Updates für Insider
Das OneDrive-Flyout unterstützt jetzt dunkle Designs
Falls Sie es letzte Woche nicht gehört haben, OneDrive führt ein Update ein, sodass das OneDrive-Flyout jetzt dunkel ist, wenn Sie in den Einstellungen den Dunkelmodus ausgewählt haben!
Allgemeine Änderungen, Verbesserungen und Korrekturen für PC
- Microsoft hat ein Problem behoben, das dazu führte, dass der Datei-Explorer bei der Interaktion mit Videodateien in den letzten Flügen einfrierte.
- Microsoft hat ein Problem behoben, das dazu führte, dass bestimmte x86-Apps und -Spiele in den letzten Flights eine verschwommene Textwiedergabe hatten, bei der der Text einen Schatten zu haben schien.
- Wenn bestimmte Spiele mit einem Fehler gestartet wurden, der auf eine unerwartete Kerneländerung hinweist, informieren Sie sich bitte über die verfügbaren Spiele und lassen Sie uns wissen, wenn weitere Probleme auftreten.
- Wenn Sie den Mauszeiger über den Navigationsbereich bewegen, wird er nach kurzer Zeit automatisch erweitert. Dies ist etwas, was ein Teil der Insider nun schon ein bisschen hat, und nachdem wir positive Ergebnisse gefunden haben, werden wir es nun allen Insidern zugänglich machen.
- Microsoft fügt dem Action Center einen Schatten hinzu, der dem Schatten entspricht, der an den Rändern unserer anderen Taskleisten-Flyouts zu sehen ist.
- Microsoft hat ein Problem behoben, das dazu führte, dass einige Benutzer die Win32-Programmstandards für bestimmte App- und Dateitypkombinationen nicht mit dem Befehl Öffnen mit … oder über Einstellungen > Apps > Standard-Apps festlegen konnten.
- Microsoft hat ein Problem behoben, das dazu führte, dass das Kontextmenü nicht angezeigt wurde, wenn mit der rechten Maustaste auf eine geöffnete App in der Aufgabenansicht geklickt wurde.
- Microsoft hat ein Problem behoben, das dazu führte, dass die Touch-Tastatur beim Versuch, Chinesisch mit dem Bopomofo IME einzugeben, nicht richtig funktionierte.
- Microsoft hat einige Verbesserungen an der Sprachausgabe und dem Chrome-Browser vorgenommen.
- Der Narrator-Scan-Modus schaltet sich zuverlässiger ab, wenn ein Benutzer die Word Online-Zeichenfläche erreicht, wodurch die Eingabe vereinfacht wird.
- Microsoft hat eine Racebedingung behoben, die zu Bluescreens führte, wenn Ihr PC in den letzten Builds für Dual-Boot eingerichtet war.
- Microsoft hat ein Problem behoben, das dazu führte, dass einige Insider beim Fortsetzen aus dem Ruhezustand eine PDC_WATCHDOG_TIMEOUT-Fehlerprüfung / einen grünen Bildschirm erlebten.
- Microsoft hat ein Problem behoben, das dazu führte, dass die Netzwerkschaltfläche auf dem Anmeldebildschirm in letzter Zeit nicht funktionierte.
Bekannte Probleme
- In Microsoft Edge geöffnete PDFs werden möglicherweise nicht richtig angezeigt (klein, anstatt den gesamten Platz zu nutzen).
- Die Hyperlink-Farben müssen im Dark Mode in Sticky Notes verfeinert werden, wenn Insights aktiviert sind.
- Die Einstellungsseite stürzt nach dem Ändern des Kontokennworts oder der PIN ab. Microsoft empfiehlt, das Kennwort mit der Methode STRG + ALT + ENTF zu ändern
- Aufgrund eines Zusammenführungskonflikts fehlen die Einstellungen zum Aktivieren/Deaktivieren der dynamischen Sperre in den Anmeldeeinstellungen. Wir arbeiten an einer Lösung. Vielen Dank für Ihre Geduld.
- Die Einstellungen stürzen ab, wenn Sie unter System > Speicher auf die Option „Speichernutzung auf anderen Laufwerken anzeigen“ klicken.
- Remote Desktop zeigt einigen Benutzern nur einen schwarzen Bildschirm an.
Bekannte Probleme für Entwickler
- Wenn Sie eines der neuesten Builds vom schnellen Ring aus installieren und zum langsamen Ring wechseln, schlagen optionale Inhalte wie das Aktivieren des Entwicklermodus fehl. Sie müssen im Fast-Ring bleiben, um optionalen Inhalt hinzuzufügen / zu installieren / zu aktivieren. Dies liegt daran, dass optionaler Inhalt nur auf Builds installiert wird, die für bestimmte Ringe zugelassen sind.
Fast Ring-Insider können das Update herunterladen, indem sie in den Einstellungen nach Updates suchen.