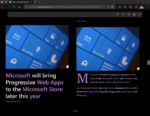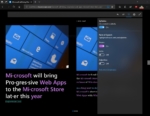Leben mit Microsoft Edge: So nutzen Sie die praktischen Lesefunktionen von Edge
5 Minute. lesen
Aktualisiert am
Lesen Sie unsere Offenlegungsseite, um herauszufinden, wie Sie MSPoweruser dabei helfen können, das Redaktionsteam zu unterstützen Lesen Sie weiter
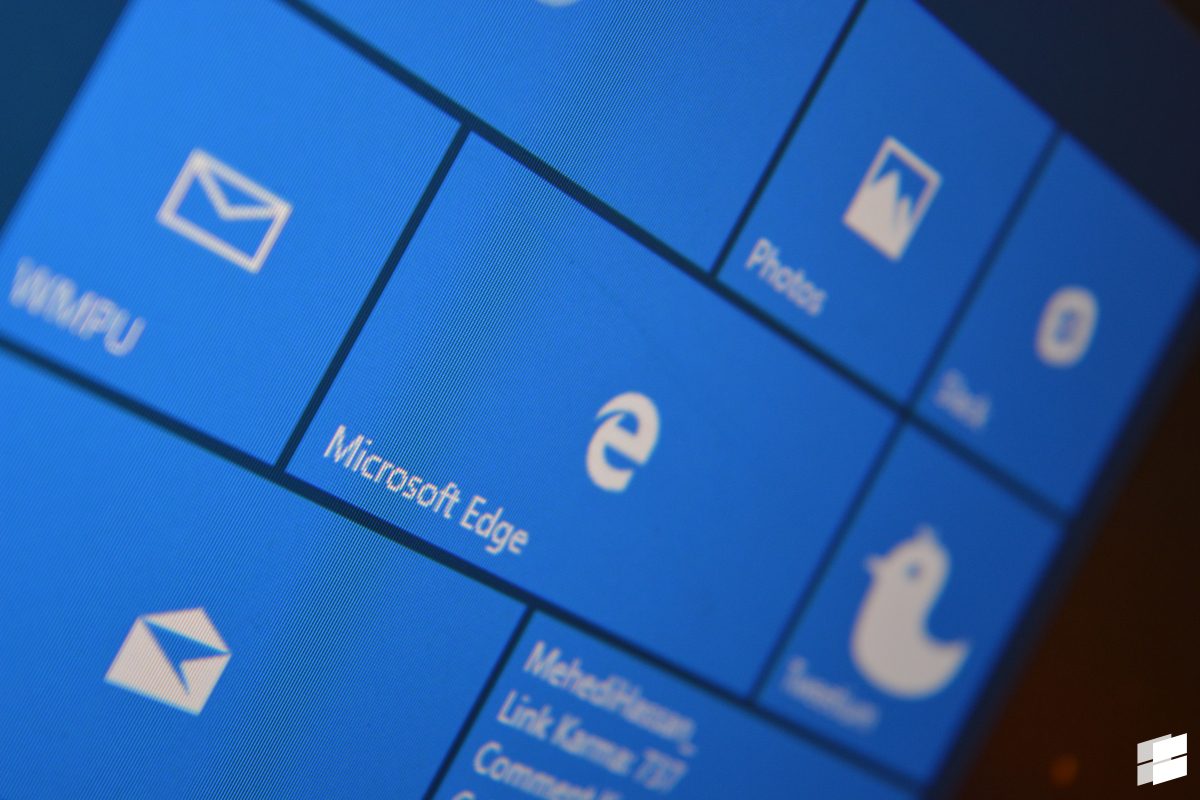
Mit der Einführung von Windows 10 konzentrierte Microsoft Edge darauf, Benutzern dabei zu helfen, im gesamten Web zu kritzeln und Inhalte zu erstellen. Mit der Reife und dem Wachstum von Edge hat Microsoft Schritte unternommen, um Edge auch für die Nutzung von Inhalten geeignet zu machen, einschließlich einer längeren Akkulaufzeit für die Videowiedergabe und 4K-Netflix-Unterstützung für Kante.
Nach der Veröffentlichung des Windows 10 Anniversary und Creators Updates haben sich auch die E-Reader-Funktionen von Edge verbessert. Hier erfahren Sie, wie Sie sie optimal nutzen.
[Update: Dieser Artikel wurde aktualisiert, um Änderungen in Microsofts bevorstehendem Spring 2018 Update (RS4) zu berücksichtigen]
Microsoft Edge eignet sich gut zum Lesen von Webartikeln
Wenn Sie Edge schon eine Weile verwenden, ist Ihnen auf einigen Websites möglicherweise ein „Buch“-Symbol in der Adressleiste aufgefallen.
Diese Seite sollte zum Beispiel eine haben. Wenn Sie auf dieses Symbol tippen, formatiert Edge die Seite automatisch für Sie in eine abgespeckte Version, die Anzeigen, Kommentare und alle anderen Unordnung mit Ausnahme des Artikels selbst entfernt.
Es gibt sogar einen kleinen Timer, der Ihnen sagt, wie lange Sie zum Lesen eines Artikels brauchen – bei einer durchschnittlichen Lesegeschwindigkeit.
Wenn Sie mit der rechten Maustaste auf einen beliebigen Bereich des Bildschirms klicken, werden einige Optionen angezeigt, mit denen Sie die Größe des Textes und des Hintergrunds von Schwarz über Weiß bis Sepia ändern können.
Sie können es auf jeder Website ausprobieren, die es unterstützt, indem Sie nach dem oben genannten „Buch“-Symbol suchen.
Sie können auch PDF-Dateien in Edge lesen
Edge unterstützt auch nativ PDF-Dateien und ist tatsächlich der Standard-PDF-Reader für Windows 10 – wenn Sie nichts anderes installiert haben (einschließlich Chrome).
Um PDF-Dateien in Edge zu starten, wählen Sie sie einfach in Ihrem Datei-Explorer aus und wählen Sie Edge hat die Standard-App für die Verarbeitung von PDFs.
Hier gibt es nichts anderes zu sagen, als dass Edge PDFs unterstützt. Sicher, Sie können mit Windows Ink nicht wie auf anderen Seiten darauf kritzeln – und obwohl die meisten Leute dies nicht tun werden – ist es schön, die Option zu haben.
Das Lesen von E-Books in Edge ist jetzt mit dem Creators Update möglich
Interessanterweise unterstützt Microsofts Edge seit dem Windows 10 Creators Update nun auch E-Books. Es gibt zwei Möglichkeiten, wie Sie diese Funktionalität nutzen können.
Unabhängig davon, ob Sie Ihre eigenen E-Books über andere Quellen wie das Projekt Gutenberg oder andere offene E-Book-Formate sammeln oder den integrierten E-Book-Shop von Microsoft nutzen, Edge funktioniert mit beiden Arten von E-Books.
Sowohl für PCs als auch für Windows 10 Mobile-Geräte (nur in den USA) hat Microsoft einen neuen E-Book-Store aktiviert, mit dem Leser neue und interessante Bücher aus dem Store ausprobieren können.
Es ist erwähnenswert, dass diese Bücher DRM-geschützt sind und Sie sie nur in Edge lesen können, es sei denn, das DRM wird irgendwie entfernt.
Unabhängig davon, ob Sie Ihre eigenen Bücher importieren oder kaufen, Microsoft Edge bietet zusätzliche raffinierte Funktionen, mit denen Sie Ihr Leseerlebnis genießen können.
Genau wie bei der Website-Reader-Funktion können Sie die Schriftart ändern und zwischen etwa 5 Schriftartfamilien wechseln sowie Ihre eigenen importieren, wenn Sie mit den Standardschriftarten von Microsoft nicht zufrieden sind. Sie können auch die Größe des Textes ändern und den Randabstand steuern. Die typischen hellen, dunklen und sepiafarbenen Seitenthemen sind auch hier vorhanden.
Wenn Sie sich in den USA befinden und Bücher über den Windows Store kaufen, kann Microsoft Edge Ihnen auch den Text Ihrer Bücher vorlesen, während Sie andere Dinge tun.
Es stehen eine Vielzahl von Stimmen zur Auswahl, darunter unter anderem Microsoft Hazel und Bob, und Sie können die Geschwindigkeit steuern, damit sie so natürlich, langsam oder beschleunigt ist, wie Sie es wünschen.
Sie können das E-Book aus dem herunterladen Website des Projekts Gutenberg und probieren Sie die Lesefunktion von Edge selbst aus.
Verbessern Sie Ihre Lesefähigkeiten mit dem Windows 10 Spring 2018 Update
Lesen ist eine großartige Möglichkeit, Ihre Zweitsprachenkenntnisse zu verbessern. Mit dieser Idee im Hinterkopf wird der Lesemodus von Microsoft Edge im Windows 10 Spring Creators Update mehr als nur ein Lesegerät sein, es wird auch ein Lernwerkzeug für Menschen sein, die eine Sprache nicht so effektiv sprechen oder lesen können wie Muttersprachler Sprecher.
Mit den neuen Grammatik-Tools für Edge lässt Microsoft Benutzer – sobald sie sich im Lesemodus befinden – Text in überschaubare Teile aufteilen, um das Lernen zu verbessern.
Die Grammatiktools sind bei der ersten Ausführung nicht verfügbar, Benutzer müssen zuerst einen Artikel in den Lesemodus versetzen und dann das Grammatiktool-Symbol auswählen. Edge lädt dann eine Erweiterung aus dem Store herunter und aktiviert sie automatisch.
Sobald dies eingerichtet ist, können Benutzer das Tool auf Seiten im Lesemodus verwenden, um Wortarten wie Substantive, Verben und Adjektive zu lernen, oder den Text zur einfacheren Aussprache in Silben aufteilen. Sie können zwischen allen Sprachen wechseln, die Sie auf Ihrem PC installiert haben.
Die Grammatik-Tools von Microsoft sind derzeit nur in der Vorschau von Windows 10 Spring 2018 Update verfügbar, das später in diesem Jahr eingeführt wird.
Bonus-Tipp: Um ein immersiveres Leseerlebnis auf Edge und anderen Apps zu erhalten, drücken Sie Umschalt + Windows + Eingabetaste. Dadurch wird die App im Vollbildmodus gestartet und sollte mit ordnungsgemäß codierten universellen Windows-Apps funktionieren.
Nutzen Sie die Lesefunktionen von Edge? Lassen Sie es uns in den Kommentaren unten wissen.