League of Legends startet nicht – 8 bewährte Lösungen
5 Minute. lesen
Veröffentlicht am
Lesen Sie unsere Offenlegungsseite, um herauszufinden, wie Sie MSPoweruser dabei helfen können, das Redaktionsteam zu unterstützen Lesen Sie weiter
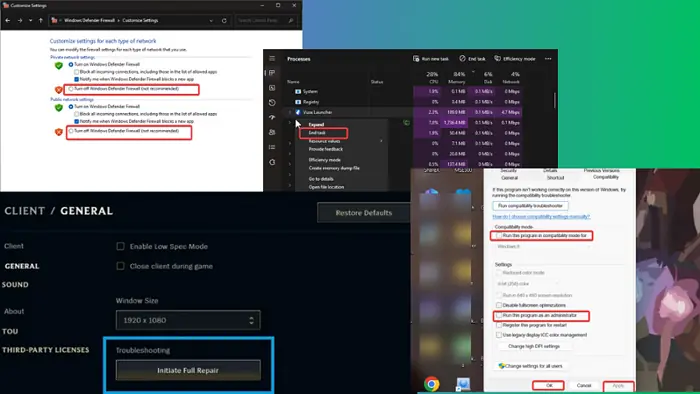
Wenn League of Legends nicht startet, sind Sie wahrscheinlich frustriert. Und damit sind Sie nicht allein – zahlreiche Gamer hatten dieses Problem ebenfalls.
Glücklicherweise zeige ich Ihnen unten, wie Sie das Problem beheben können. Aber bevor Sie sich mit den wichtigsten Lösungen befassen, probieren Sie diese vorläufigen Korrekturen aus:
- Starten Sie den Computer neu, um widersprüchliche Prozesse oder temporäre Dateien zu löschen, die den Start von LoL behindern könnten.
- Schließen Sie Hintergrundprozesse auf dem Computer oder andere im Hintergrund laufende Spiele.
- Überprüfen Sie die Spielanforderungen.
- Prüfe deine Internetverbindung.
- Ändern Sie die Auflösung und Bildwiederholfrequenz Ihres Desktops.
Warum wird League of Legends nicht eröffnet?
League of Legends startet möglicherweise aus mehreren Gründen nicht:
- Sie erfüllen nicht die Spielspezifikationen
- Probleme mit den Spieledateien
- Beschädigte oder defekte Spielinstallation
- Ein Problem mit dem Spiel-Patching-Prozess
- Veralteter oder beschädigter Grafiktreiber
- Fehlende Administratorrechte
- Widersprüchliche Prozesse
- Internet Probleme.
League of Legends startet nicht – Fehlerbehebungen
Wenn die zuvor beschriebenen vorläufigen Lösungen nicht geholfen haben, gehen Sie folgendermaßen vor:
1. Führen Sie LoL als Administrator aus
Das Ausführen von LoL ohne die erforderlichen Administratorrechte kann dazu führen, dass das Spiel nicht startet.
1. Klicken Sie mit der rechten Maustaste auf die Verknüpfung „League of Legends“ auf Ihrer Desktop-Seite und wählen Sie „ Ferienhäuser.
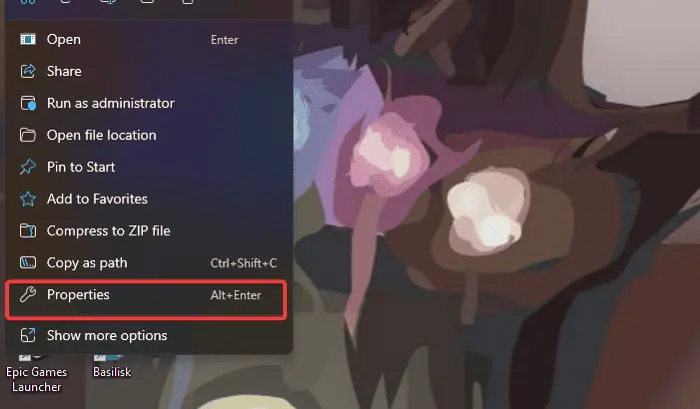
2. Klicken Sie im daraufhin angezeigten Dialogfeld auf Kompatibilität Apps.
3. Aktivieren Sie das Kontrollkästchen für Führen Sie dieses Programm als Administrator Jahre.
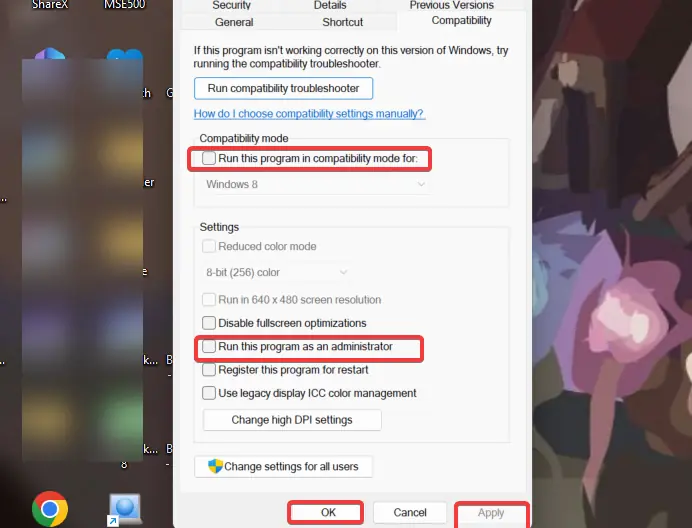
4 Klicken Jetzt bewerben und dann OK um die vorgenommenen Änderungen zu speichern.
Darüber hinaus sollten Sie das Spiel im Kompatibilitätsmodus ausführen:
1. Befolgen Sie die Schritte 1 und 2 oben, um das Spiel zu öffnen Kompatibilität Einstellungen unter Windows.
2. Überprüfen Sie das „Führen Sie dieses Programm im Kompatibilitätsmodus aus Modus für”-Feld und wählen Sie vorzugsweise Windows 7 aus.
3 Klicken Jetzt bewerben und dann OK um die vorgenommenen Änderungen zu speichern.
Nachdem Sie diese Änderungen vorgenommen haben, starten Sie Ihren Computer neu und starten Sie League of Legends neu.
2. Deaktivieren Sie vorübergehend die Windows Defender-Firewall
Die Firewall erkennt möglicherweise wichtige Spieledateien als potenzielle Bedrohung und verhindert so den korrekten Start von LoL.
1. Klicken Sie auf die Startseite Geben Sie im Menü „Windows Defender Firewall“ ein und öffnen Sie das entsprechende Ergebnis.
2. Wählen Sie im daraufhin angezeigten Fenster aus Schalten Sie die Windows Defender-Firewall ein oder aus.
3. Klicken Sie anschließend auf Windows Defender Firewall deaktivieren (nicht empfohlen) sowohl für private als auch öffentliche Netzwerkeinstellungen.
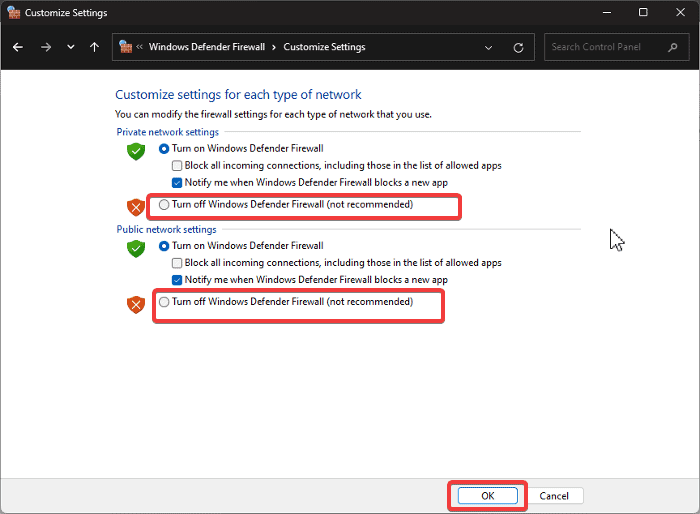
4 Wählen OK unten auf der Seite, um die Änderungen zu speichern.
5. Starten Sie das Spiel neu, um seine Reaktion zu beobachten.
Wenn das Problem behoben ist, aktivieren Sie die Windows Defender-Firewall, indem Sie die beschriebenen Schritte erneut ausführen. Stellen Sie sicher, dass Sie LoL und den zugehörigen Dateien über die Windows-Firewall die Berechtigung erteilen.
3. Schließen Sie alle League of Legends-Prozesse und starten Sie das Spiel neu
1. Drücken Sie Ctrl + Shift + Esc zu öffnen Task Manager.
2 Navigieren Sie zum Prozesse Klicken Sie auf die Registerkarte und suchen Sie alle mit League of Legends oder Riot Games verbundenen Prozesse.
3. Klicken Sie mit der rechten Maustaste auf jede davon und wählen Sie sie aus Task beenden.

4. Starten Sie nun das Spiel neu.
4. Löschen Sie lol_patcher und lol_launcher
Ich habe erwähnt, dass das Problem, dass sich der League-Client nicht öffnet, daran liegen könnte, dass der Patching-Prozess des Spiels hängen bleibt. Daher können Sie einen Neupatch erzwingen oder das Spiel reparieren, um das Problem zu beheben.
1. Drücken Sie Windows + E um den Datei-Explorer auf Ihrem PC zu öffnen.
2. Navigieren Sie auf dem PC zu diesem Pfad C:\Riot Games\League of Legends\RADS\Projects, abhängig davon, wo Ihr PC die Spieldatei gespeichert hat.
3. Suchen und löschen Sie nun die lol_launcher und lol_patcher Dateien.
4. Schließen Sie das Datei-Explorer-Fenster und starten Sie das Spiel neu.
5. Überprüfen Sie die Integrität der Spieledateien
League of Legends-Spieldateien oder Launcher können aufgrund einer unsachgemäßen Installation beschädigt werden. Dies kann zur Meldung „League of Legends: Entschuldigung, wir haben ein Problem mit Ihrer Installation festgestellt“ führen.
1. Gehen Sie zum Installationsverzeichnis des Spiels auf Ihrem PC und öffnen Sie das lol.launcher.admin App.
2. Klicken Sie auf das Zahnradsymbol in der oberen rechten Ecke der Spielmanager-Oberfläche.
3 Wählen Erste vollständige Reparatur und befolgen Sie die Anweisungen auf dem Bildschirm.
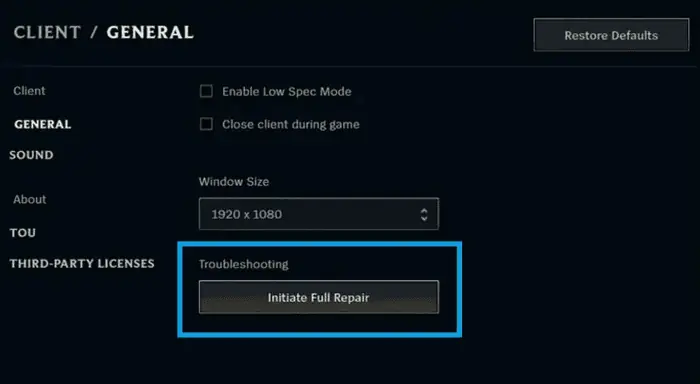
6. Grafiktreiber aktualisieren
Möglicherweise müssen Sie auch die Grafiken aktualisieren Fahrer um dieses Problem zu beheben.
1. Drücken Sie Windows + X öffnen Startseite menu
2 Wählen Geräte-Manager.
3. Doppelklicken Sie auf das Symbol Display-Adapter Option im Geräte-Manager-Fenster, um Ihren Grafiktreiber zu erweitern.
4. Notieren Sie sich den Namen Ihres Grafiktreibers und besuchen Sie die Website des Herstellers, um die aktualisierte Version herunterzuladen.
5. Geh zurück zu Geräte-Manager und klicken Sie mit der rechten Maustaste auf den Grafiktreiber.
6. Tippen Sie im daraufhin angezeigten Dropdown-Menü auf Treiber aktualisieren .

7. Als nächstes wählen Sie Durchsuchen Sie meinen Computer nach Treibern und befolgen Sie die Anweisungen auf dem Bildschirm, um das zuvor heruntergeladene Treiberpaket auszuwählen.
Dadurch wird der aktualisierte Treiber auf Ihrem Computer installiert. Anschließend sollten Sie Ihren Computer neu starten.
7. Neuinstallation von League of Legends
Wenn alles andere fehlschlägt, sollten Sie eine Neuinstallation des Spiels in Betracht ziehen.
1. Drücken Sie Windows-+ R öffnen Führen Sie das Befehlsfeld aus.
2. Art Schalttafel in das Feld „Ausführen“ ein und drücken Sie Enter.
3. Öffnen Sie jetzt Programme und Funktionen im Fenster der Systemsteuerung.
4. Wählen Sie League of Legends aus der App-Liste aus, klicken Sie mit der rechten Maustaste darauf und wählen Sie Deinstallieren.

5 Wählen Ja im nächsten Fenster, um den Vorgang zu bestätigen.
6. Öffnen Sie nun den Datei-Explorer und gehen Sie zur League of Legends-Installationsdatei.
78. Alles in der Datei löschen und dann Installiere das Spiel neu auf deinem Computer.
8. Fehlerbehebung im Clean Boot State
1. Drücken Sie Windows + R, um das Feld „Ausführen“ zu öffnen.
2. Art msconfig in das Feld ein und drücken Sie die Eingabetaste. Dadurch wird die geöffnet Systemkonfiguration Fenster.
3. Wählen Sie die Registerkarte Dienste.
4. Überprüfen Sie als Nächstes die Ausblenden Alle Microsoft-Dienste Klicken Sie auf das Feld Deaktivieren Sie alle auf der Schaltfläche rechts.

5. Wählen Sie die Registerkarte Start, dann klicken Sie auf Öffnen Sie den Task-Manager.
6. Sobald die Liste vollständig geladen ist, klicken Sie mit der rechten Maustaste und wählen Sie Deaktivieren zu jedem der aufgeführten Programme.
7. Schließen Sie das Task-Manager-Fenster, um zum zurückzukehren Systemkonfigurationn Fenster.
8 Klicken Anwenden, dann OK um Ihre Änderungen zu speichern.
Wenn das Problem im Clean-Boot-Zustand behoben wird, bedeutet dies, dass eine Drittanbieter-App der Übeltäter ist. Möglicherweise müssen Sie kürzlich auf Ihrem Computer installierte Programme deinstallieren.
Lesen Sie auch:
- NVIDIA-Grafikkarte nicht erkannt Windows 10: 9 Schnellkorrekturen
- Steam Games startet Windows 11 nicht – 10 einfache Lösungen
Jetzt wissen Sie also, was zu tun ist, wenn League of Legends nicht startet. Wenn Sie die vorgeschlagenen Lösungen sorgfältig befolgen, sollte eine davon Ihnen bei der Lösung des Problems helfen.








