Laptop-Kamera funktioniert nicht [7 bewährte Lösungen]
6 Minute. lesen
Veröffentlicht am
Lesen Sie unsere Offenlegungsseite, um herauszufinden, wie Sie MSPoweruser dabei helfen können, das Redaktionsteam zu unterstützen Mehr erfahren
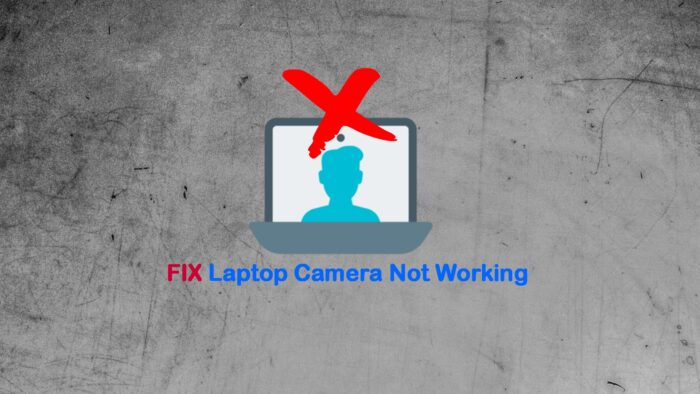
Funktioniert die Kamera Ihres Laptops nicht? Das kann störend sein, insbesondere wenn Sie ein wichtiges Meeting haben oder mit Ihrer Familie chatten müssen.
Mir ist das vor Kurzem aus heiterem Himmel passiert. Glücklicherweise habe ich mehrere häufige Ursachen und vor allem Lösungen gefunden.
Mögliche Ursachen:
- Hardwareschaden an der Webcam selbst
- Fehlerhafter USB für externe Webcams
- Veraltete oder beschädigte Treiber
- Malware und Viren, die auf das Gerät oder seine Software abzielen
- Datenschutzeinstellungen, die die Webcam-Nutzung blockieren
- Windows Update-Fehler.
Befolgen Sie diese Schritte, um das Problem zu beheben:
1. Überprüfen Sie die Laptop-Kamera physisch
Ich empfehle nicht, den Laptop selbst auseinanderzunehmen, aber bevor Sie fortfahren, sollten Sie einige grundlegende Dinge beachten:
- Visuelle Inspektion: Untersuchen Sie das Webcam-Objektiv genau auf Anzeichen von physischen Schäden wie Kratzer, Risse oder Staub. Überprüfen Sie außerdem, ob die Kontrollleuchte der Kamera ordnungsgemäß funktioniert.
- Überprüfen Sie die Verbindung: Wenn es sich bei der Webcam um ein externes Gerät handelt, stellen Sie sicher, dass sie ordnungsgemäß an den USB-Anschluss des Laptops angeschlossen ist. Versuchen Sie außerdem, sie an einen anderen USB-Anschluss oder Laptop anzuschließen, um zu prüfen, ob das Problem weiterhin besteht.
- Überprüfen Sie das Gehäuse der Webcam: Stellen Sie sicher, dass die Linse nicht beschädigt ist und richtig positioniert ist. In manchen Fällen kann die Linse falsch ausgerichtet oder locker sein.
- Achten Sie auf ungewöhnliche Geräusche: Wenn die Webcam bewegliche Teile hat, wie etwa einen Autofokus-Mechanismus, achten Sie auf ungewöhnliche Geräusche. Beispielsweise können Klick- oder Schleifgeräusche auf ein Hardwareproblem hinweisen.
Bedenken Sie, dass die Kameras in den meisten Laptops integriert sind und bei einem Defekt möglicherweise professionelle Hilfe oder ein Ersatzteil erforderlich sind.
2. Führen Sie einen Malware-Scan durch
Malware und Viren können alle Bereiche eines Windows-Laptops angreifen. So führen Sie einen Scan aus:
1. Drücken Sie die Windows-Taste und Typ Virus in das Suchfeld ein, um zu finden Viren- und Bedrohungsschutz.
2. Klicken Sie auf Scanoptionen, prüfen Vollständiger Scan, und dann Scanne jetzt.
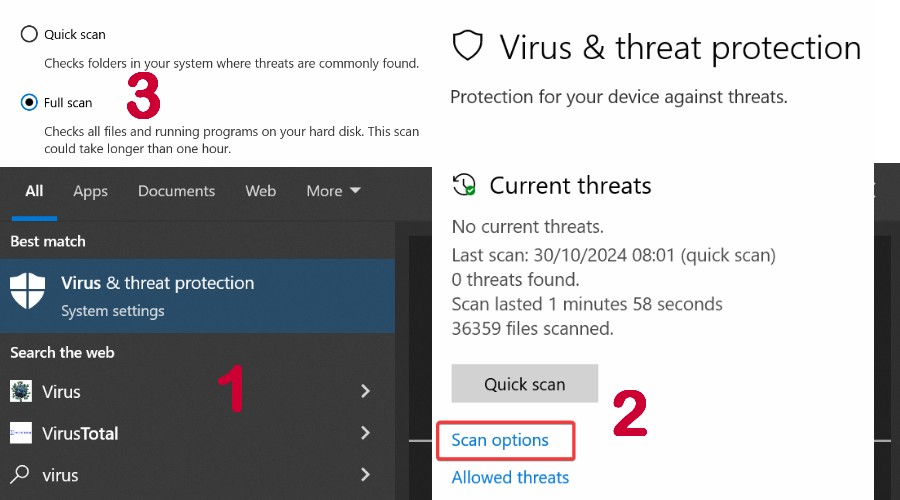
3. Warten Sie auf die Ergebnisse und den Laptop neu starten um zu sehen, ob die Kamera funktioniert.
4. Alternativ Verwenden Sie einen seriösen Drittanbieter Antivirus wie Avast oder Norton.
3. Überprüfen und aktualisieren Sie die Webcam-Treiber
Treiber sind die Boten zwischen Hardwaregeräten und dem Betriebssystem. Wenn diese beschädigt oder veraltet sind, müssen Sie aktualisiere sie.
Verwenden Sie den Geräte-Manager
1. Drücken Sie die Windows-Taste und Gerätetyp in das Suchfeld ein, um den Geräte-Manager.
2. Suchen Sie die Webcam, das sich normalerweise unter Bildgebungsgeräte, Kameras oder Sound-, Video- und Gamecontroller befindet.
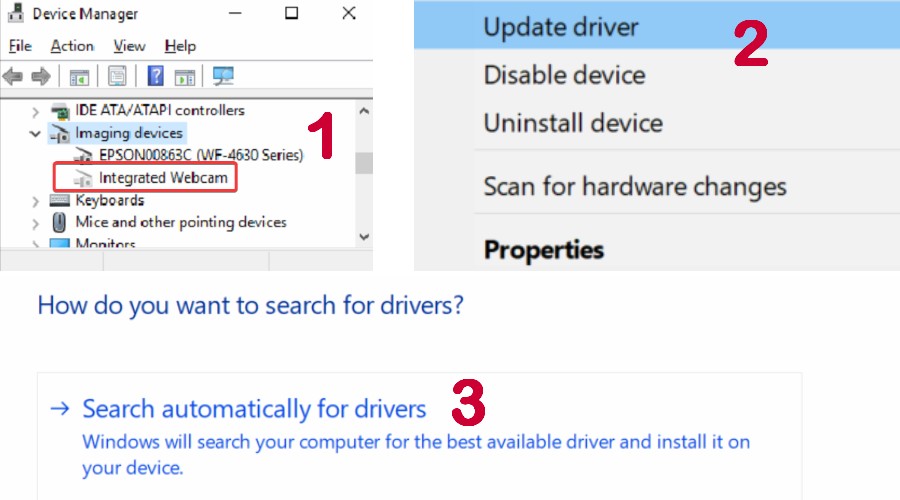
3. Wenn Sie a gelbes Warnsymbol, der Treiber muss angesprochen werden.
4. Der rechten Maustaste auf auf dem Laptop-Kameragerät und Wählen Sie Treiber aktualisieren.
5. Klicken Sie auf Automatisch nach Treibern suchen und folgen Sie dem Assistenten, um zu sehen, ob er sich selbst aktualisiert.
6. Alternativ können Sie auf die Website des Herstellers gehen und den neuesten Treiber manuell herunterladenWiederholen Sie die obigen Schritte, aber wählen Sie stattdessen Durchsuchen Sie meinen Computer nach Treibern und suchen Sie die Datei.
7. Manchmal bieten Webcam-Hersteller Software an, die Treiber automatisch aktualisieren kann. In diesem Fall Führen Sie die ausführbare Datei aus.
8. Starten Sie den Laptop neu, um zu überprüfen, ob die Kamera repariert ist.
Hinweis: Vermeiden Sie inoffizielle Websites, die Treiber anbieten. Diese sind oft gefälscht oder mit unerwünschter Software oder sogar Malware gebündelt.
Alternativ können Sie auch verwenden PC Helpsoft Treiber-Updater.. Es ist ein Drittanbieter-Tool das kann veraltete Treiber erkennen und automatisch aktualisieren. Es bietet auch Sicherungs- und Wiederherstellungsfunktionen für den Fall, dass etwas schief geht.
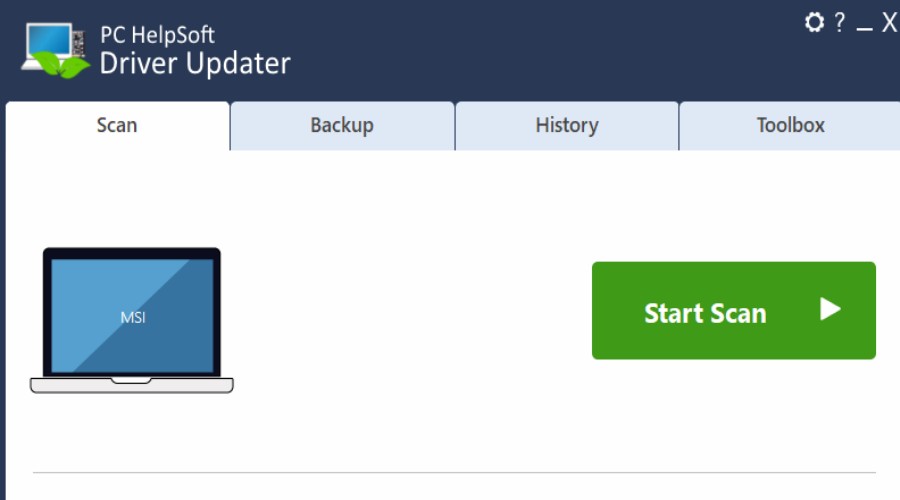
Dies ist eine gute Option, wenn Windows das Problem nicht lösen kann und die Website des Herstellers veraltet ist.
Deinstallieren Sie den Laptop-Kameratreiber
Die Aktualisierung kann aus verschiedenen Gründen fehlschlagen. Der nächste Schritt besteht daher darin, den Treiber vollständig zu deinstallieren und neu zu installieren.
1. Gehen Sie zurück zum Geräte-Manager und Suchen Sie den Kameratreiber. Klicken Sie mit der rechten Maustaste und Wählen Sie Gerät deinstallieren.
2. Folgen Sie den Anweisungen auf dem Bildschirm. starten Sie Ihren Laptop neu. Mit etwas Glück wird Windows jetzt den Treiber automatisch neu installieren.
4. Aktualisieren Sie Windows
Wenn ein aktueller Windows Update ist fehlgeschlagen, liegt möglicherweise ein Problem mit Ihren Treibern und Systemdateien vor. Möglicherweise können Sie den Vorgang fortsetzen, um das Problem zu beheben.
1. Drücken Sie die Windows-Taste und Typaktualisierung in das Suchfeld ein, um zu finden Check for updates.
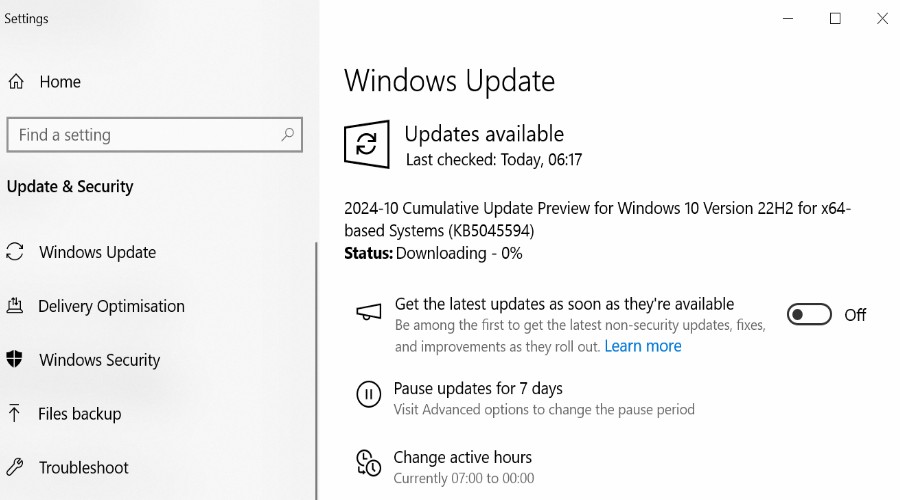
2. Wenn Updates gefunden werden, lass sie herunterladen und dann Akzeptieren Sie die Neustartnachricht um den Prozess abzuschließen.
5. Führen Sie die Windows SFC- und DISM-Tools aus
Der System File Checker (SFC) und das Deployment Imaging Service and Management Tool (DISM) sind integrierte Windows-Dienstprogramme. Sie können beschädigte Systemdateien Dies könnte die Ursache für das Problem mit der Laptop-Kamera sein.
1. Art cmd in der Suchleiste des Startmenüs und klicken Sie auf das Eingabeaufforderung Administrator-Link.
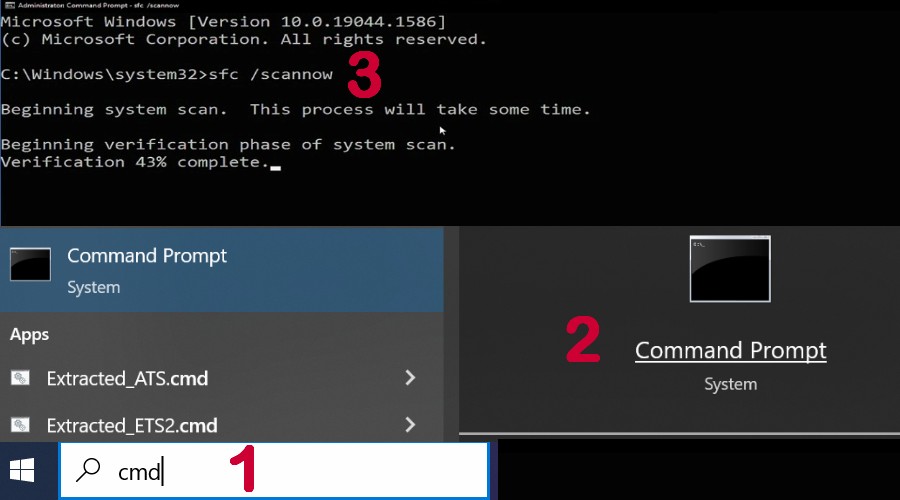
2. Art sfc /scannow und drücke die Eingabetaste im schwarzen Fenster, um den Scanvorgang zu starten.
3. Das Ergebnis könnte lauten: Der Windows-Ressourcenschutz hat beschädigte Dateien gefunden und erfolgreich repariert or Der Windows-Ressourcenschutz hat keine Integritätsverletzungen gefunden.
4. Wenn es irgendwelche Fehler behebt, Ihr Laptop wird neu gestartet, und Sie sollten Ihre Webcam überprüfen.
5. Sobald Windows wieder da ist, starten Sie den Eingabeaufforderung erneut und geben Sie ein DISM /Online /Cleanup-Image /Restorehealth.
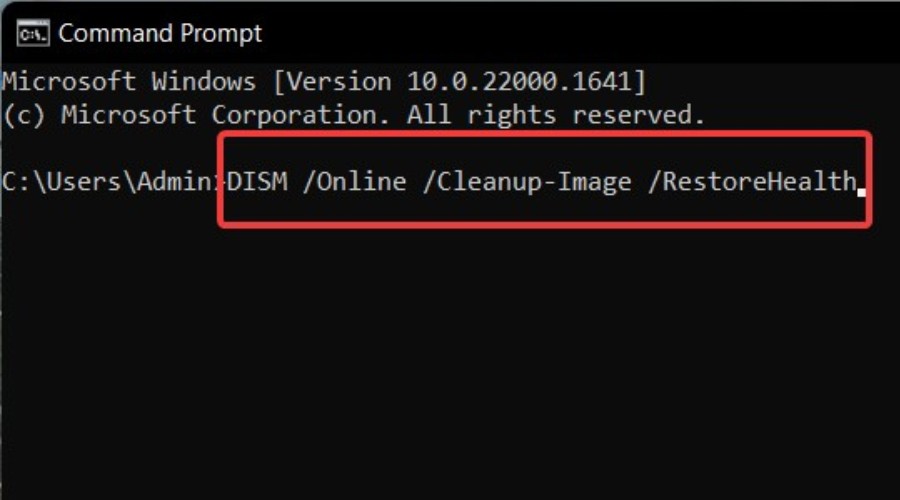
6. Ihr System wird Wiederaufnahme erneut.
6. Verwenden Sie einen Wiederherstellungspunkt
Möglicherweise haben Sie versehentlich wichtige Einstellungen geändert oder der Treiber wurde durch Malware oder andere Probleme beschädigt. Ein Rollback zu einem Zeitpunkt, bevor die Laptop-Kamera nicht mehr funktionierte, kann das Problem beheben.
Hinweis: Damit dies funktioniert, muss bereits ein Wiederherstellungspunkt gespeichert sein.
1. Drücken Sie die Windows-Taste und Typ wiederherstellen in das Suchfeld ein, um zu finden Erstellen Sie einen Wiederherstellungspunkt.
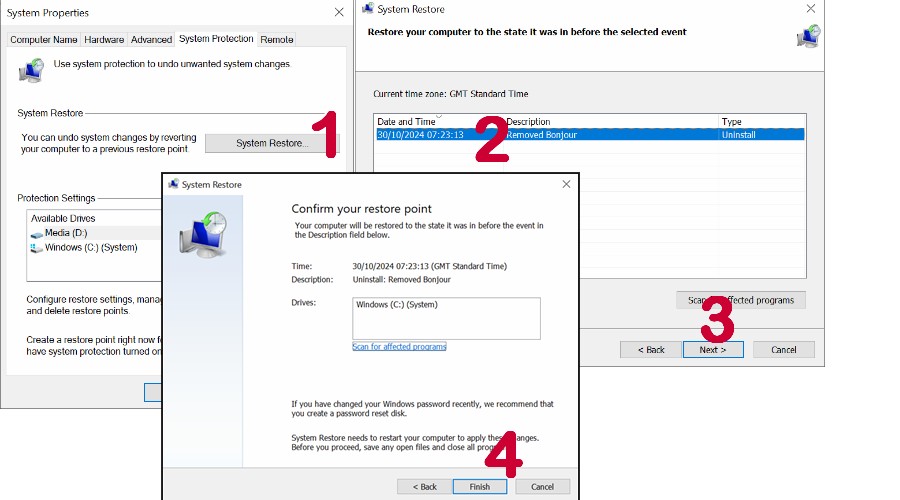
2. Klicken Sie auf „Systemwiederherstellung“ > „Weiter“ und dann Wählen Sie das Datum Sie wiederherstellen möchten.
3. Klicken Sie auf Fertig stellen Sobald der Vorgang abgeschlossen ist, wird der Laptop automatisch neu gestartet.
7. Kontaktieren Sie einen Fachmann
Wenn keine der oben genannten Maßnahmen geholfen hat, sollten Sie sich an einen Fachmann wenden. Die erste Anlaufstelle ist der Hersteller der Webcam oder des Laptops. Möglicherweise können Sie das Problem im Rahmen der Garantie beheben.
Alternativ können Sie online nach einem professionellen Laptop-Reparaturservice mit guter Bewertung suchen.
Und das war’s! Als ich feststellte, dass die Kamera meines Laptops nicht funktionierte, kam ich schnell zu dem Schluss, dass es sich um ein Treiberproblem handelte, aber die oben genannten Lösungen sollten alle Ursachen abdecken.
Konnten Sie das Problem lösen? Lassen Sie mich im Kommentarbereich unten wissen, wie es ging.









Benutzerforum
0 Nachrichten