Kindle lässt sich nicht laden – 12 einfache Lösungen
5 Minute. lesen
Veröffentlicht am
Lesen Sie unsere Offenlegungsseite, um herauszufinden, wie Sie MSPoweruser dabei helfen können, das Redaktionsteam zu unterstützen Lesen Sie weiter
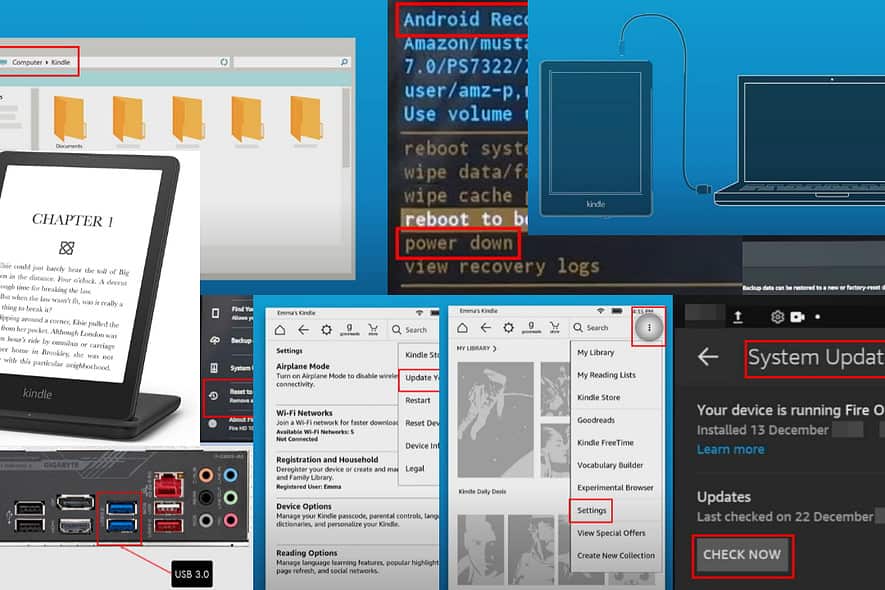
Ihr Kindle wird nicht aufgeladen, wenn das Ladegerät nicht richtig angeschlossen oder nicht kompatibel ist. Es könnten auch komplexere Software- oder Hardwareprobleme vorliegen. Möchten Sie das selbst beheben? Dann lesen Sie weiter!
Lösung 01: Verwenden Sie einen anderen Reiseadapter und ein anderes Kabel
Wenn sich das Kindle Fire-Tablet oder der E-Book-Reader mit dem vorhandenen Ladestein und -kabel nicht aufladen lässt, versuchen Sie es mit einem anderen. Normalerweise können Sie alle Micro-USB- und USB-C-Kabel verwenden.
Stellen Sie dennoch sicher, dass die Nennleistung für Kindle Paperwhite der 9. Generation mehr als 11 Watt und für Kindle Paperwhite der 9. Generation oder ältere Geräte weniger als 10 Watt beträgt.
Lösung 02: Verwenden Sie ein Amazon Qi-Ladegerät
Wenn der Kindle das durch den Qi-Ladestandard definierte kabellose Laden unterstützt, verwenden Sie ein von Amazon vorgeschriebenes Gerät. Schauen Sie sich zum Beispiel dieses Produkt an:
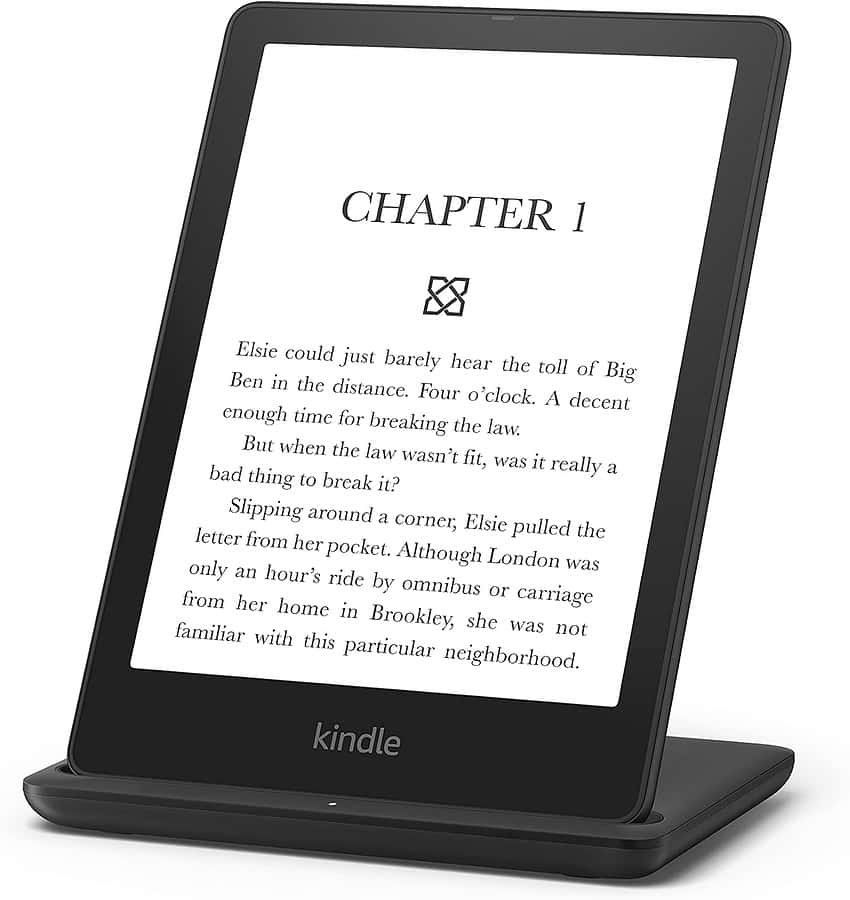
Hergestellt für Amazon, kabellose Ladestation für Kindle Paperwhite
Lösung 03: Verwenden Sie eine alternative Steckdose
Testen Sie die Steckdose mit einem anderen Ladegerät. Wenn es nicht funktioniert, laden Sie den Kindle an einer anderen Steckdose auf.
Lösung 04: Verwenden Sie USB 3.0-Anschlüsse an einem PC
Wenn Sie Ihren Kindle normalerweise über USB 2.0-Anschlüsse aufladen, verbraucht er möglicherweise nicht genügend Strom. Verwenden Sie stattdessen USB 3.0.
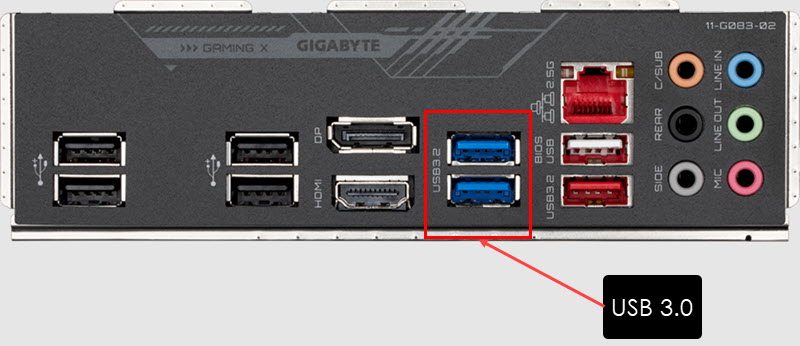
Diese Anschlüsse sind mit einem blauen Isolator ausgestattet. Auf einigen Laptops und Desktops sehen Sie möglicherweise auch die USB 3.0 SS-Anzeige.
Lösung 05: Reinigen Sie den USB-Anschluss des Kindle
Reinigen Sie den Micro- oder USB-C-Anschluss des Geräts mit einem Wattestäbchen. Drücken oder wischen Sie jedoch nicht grob. Sie können auch einen Staubsauger mit der kleinsten Bürste oder dem kleinsten Aufsatz verwenden, um alle Rückstände vom Anschluss zu entfernen.
Lösung 06: Nehmen Sie die Tablet-Hülle ab
Einige minderwertige Kindle-Tablet- und E-Book-Reader-Hüllen sind zu dick. Die ungleichmäßige Verteilung des Abdeckungsmaterials kann dazu führen, dass das USB-Kabel nicht fest mit dem Geräteanschluss verbunden wird. Entfernen Sie also die Abdeckung und versuchen Sie dann, Ihr Gerät aufzuladen.
Lösung 07: Tippen Sie sanft auf die Rückseite und den Rahmen
- Schließen Sie das Kindle-Tablet an einen funktionierenden Reiseadapter an.
- Drehen Sie das Gerät auf die Rückseite.
- Klopfen Sie sanft auf die Kanten, die obere Hälfte, die Mitte und die untere Hälfte des Geräts.
- Überprüfen Sie jedes Mal nach dem Antippen, ob die Ladeanzeige aufleuchtet oder nicht.
- Drehen Sie es nun auf die Vorderseite und klopfen Sie sanft auf die untere Blende des Geräts.
Wenn Sie bemerken, dass der Ladevorgang nach dem Antippen funktioniert, liegt möglicherweise eine lockere Verbindung zwischen dem Akku und seinem Gehäuse vor.
Sie müssen es zu einem Amazon-Servicecenter bringen, um Garantieleistungen in Anspruch zu nehmen, oder zu einem anderen Mobil- und Tablet-Servicecenter, wenn die Garantie abgelaufen ist.
Lösung 08: Suchen Sie nach Betriebssystem-Updates
Kindle Fire-Tablets
- Gehen Sie zu Ihrem Kindle-Tablet Home Screen.
- Finden Sie die Einstellungen App und öffnen Sie sie. Es sieht aus wie ein Zahnrad.
- Scrollen Sie nach unten, um zu suchen Geräteoptionen und tippen Sie darauf.
- Jetzt suchen und zugreifen Systemaktualisierung auf dem Bildschirm „Geräteoptionen“.
- Tippen Sie auf die Jetzt prüfen Klicken Sie auf die Schaltfläche, um nach den neuesten Updates zu suchen.
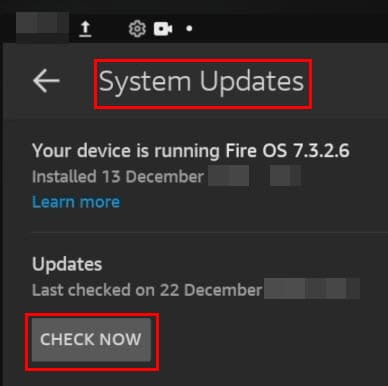
- Das Gerät fordert Sie möglicherweise auf, es neu zu starten, sobald es die Updates heruntergeladen und installiert hat.
Kindle eBook-Reader
- Herunterladen die entsprechende Kindle E-Reader-Software-Update von Amazon.
- Schließen Sie den Kindle eBook-Reader über ein USB-Kabel an einen PC an.
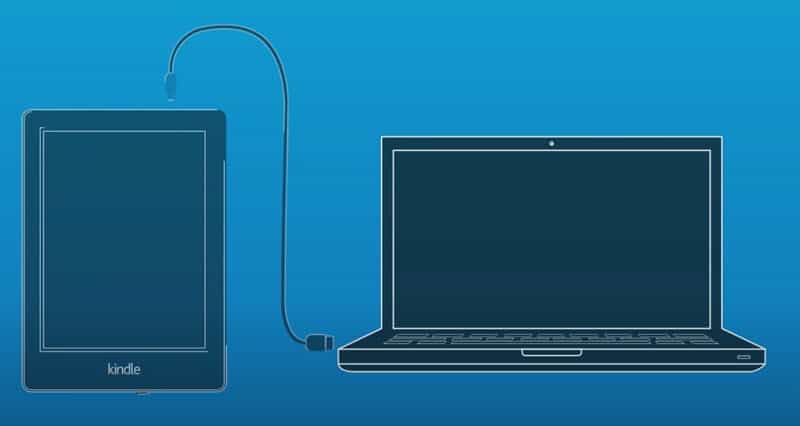
- Der interne Speicher des Kindle wird als externer USB-Speicher angezeigt Dieser PC > Geräte und Laufwerke .
- Öffnen Sie das Laufwerk und fügen Sie das Software-Update hinein.
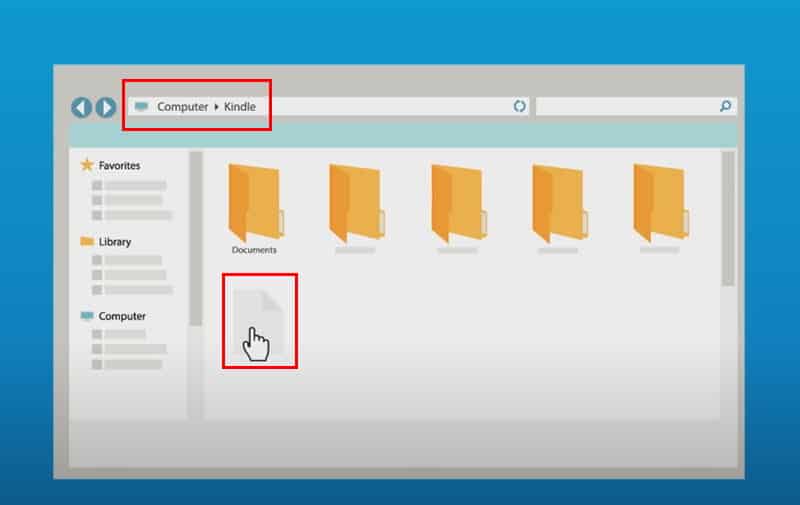
- Trennen Sie den Kindle.
- Gehen Sie zu Kindle Home Screen.
- Tippen Sie auf die vertikaler Dreipunkt Menü in der obere rechte Ecke des Bildschirms.
- Auswählen Einstellungen in dem Kontextmenü.
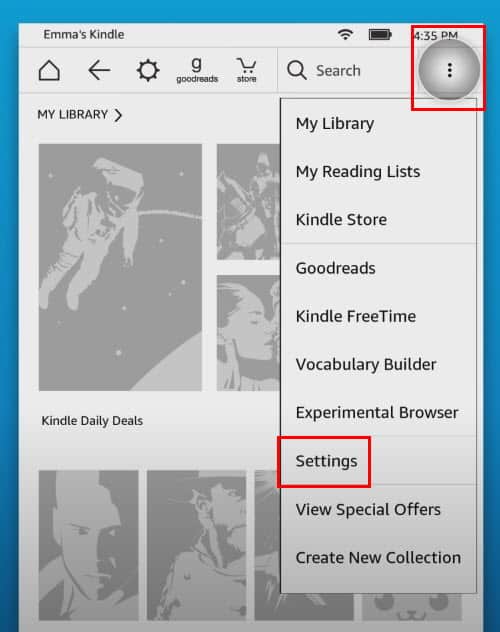
- Tippen Sie erneut auf vertikaler Dreipunkt Menü an Einstellungen und tippe auf Aktualisieren Sie Ihren Kindle.
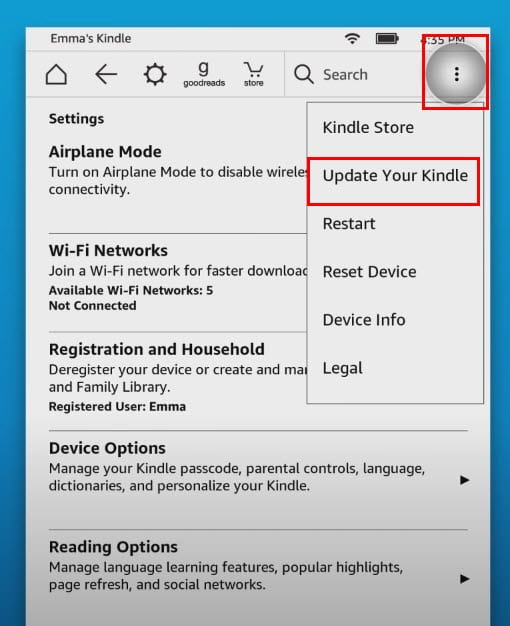
- Zylinderkopfschrauben OK Klicken Sie im nächsten Popup-Fenster auf , um den Aktualisierungsvorgang zu starten.
Besitzt das Kindle lässt sich nicht einschalten, können Sie diese Methode ignorieren und mit den nächsten Ideen zur Fehlerbehebung weiter unten fortfahren.
Lösung 09: Kindle neu starten
- Drücken und halten Sie die Schlaf/Wach/Power gedrückt, bis der Bildschirm des Geräts dunkel wird.
- Lass den Knopf los.
- Das Gerät sollte wieder in den Zustand kommen Home Screen sich.
- Wenn dies nicht der Fall ist, drücken Sie die Taste Schlaf/Wach/Power Taste einmal drücken.
Lösung 10: Verwenden Sie den Fire OS-Bootloader
Dies ist eine erweiterte Fehlerbehebungsmethode, bei der Sie das Gerät über die Geräte-Firmware sauber herunterfahren.
- ausschalten das Kindle-Tablet.
- Warten Sie auf 10 Sekunden.
- Halten Sie nun die Taste gedrückt Volume Up machen Ein Tasten, bis Sie das sehen Amazon-Monogramm.
- Lassen Sie die Schlüssel los.
- Verwenden Sie das Volume Up machen Nach unten Tasten zur Auswahl Stromausfall.
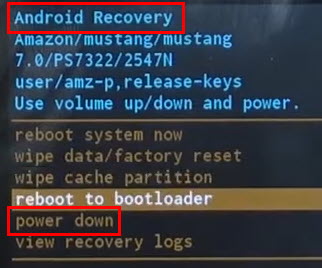
- Drücken Sie auf Power Taste, um die Aktion zu bestätigen.
Lösung 11: Kindle auf Werkseinstellungen zurücksetzen
Kindle eBook-Reader
- Wenn auf der Home Screen, tippen Sie auf die drei Punkte Menü.
- Auswählen Einstellungen .
- Tippen Sie im nächsten Fenster auf Geräteoptionen.
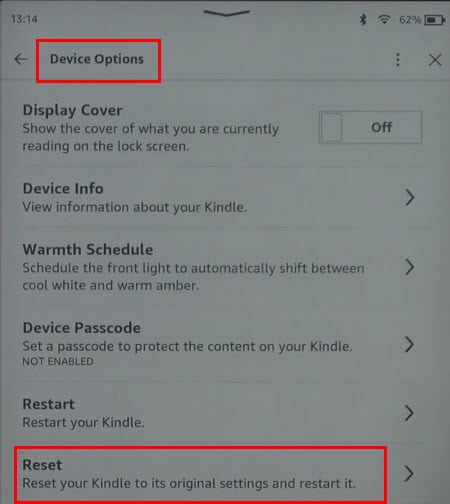
- Zylinderkopfschrauben Zurücksetzen.
Hinweis: Durch diesen Vorgang werden alle Dokumente und Dateien gelöscht, die Sie dem Gerät hinzugefügt haben. Amazon wird das Gerät außerdem von Ihrem Konto abmelden.
Kindle Fire
- Greifen Sie auf den Amazon Kindle zu Einstellungen App.
- Gehen Sie zu Geräteoptionen > Backup wiederherstellen und aktivieren Sie die Funktion.
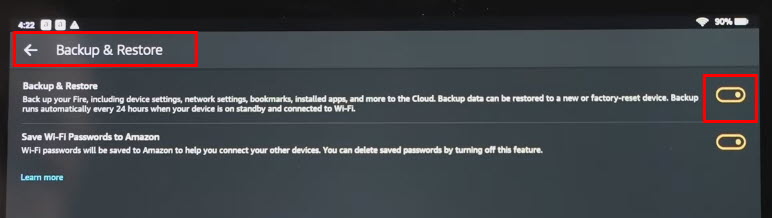
- Sobald das Gerät gesichert wurde, kehren Sie zu zurück Einstellungen .
- Nochmals: Zugriff Geräteoptionen und tippe auf Auf Werkseinstellungen zurücksetzen.
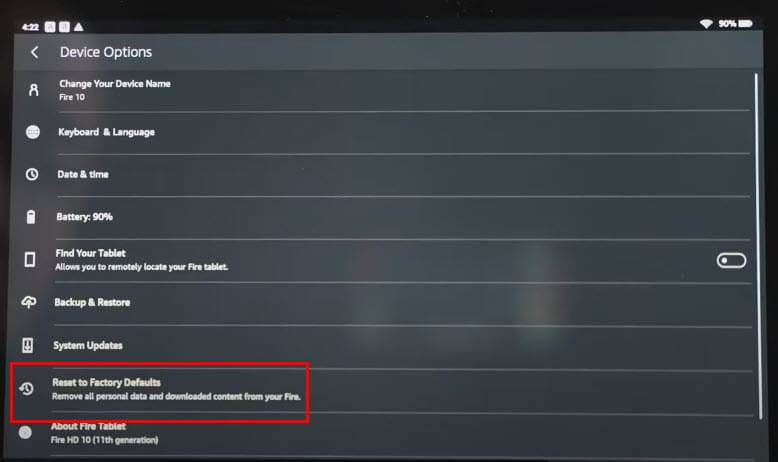
- Geben Sie die Passwort für Bildschirmsperre.
- Zylinderkopfschrauben Zurücksetzen wieder auf der Auf Werkseinstellungen zurücksetzen Warnmeldung.
- Das Tablet wird neu gestartet und zeigt den Sprachauswahlbildschirm an.
- Schließen Sie es nun zum Aufladen an das USB-Kabel an.
Hinweis: Auf Werkseinstellungen zurücksetzen Entfernt alle Kontoinformationen, Netzwerkkonfigurationen und WLAN-Einstellungen. Außerdem werden Apps und Dateien von Drittanbietern gelöscht. Führen Sie diesen Schritt daher nur durch, wenn Sie die Risiken verstehen.
Lösung 12: Kontaktieren Sie den Support
Wenn für Ihr Amazon Kindle Fire-Tablet oder Ihren Kindle eBook-Reader die Garantie gilt, können Sie sich für Garantieansprüche an den Support wenden. Hier sind die Links, die Sie verwenden können:
Realisierte Messwerte:
Jetzt wissen Sie also, was zu tun ist, wenn Ihr Kindle nicht aufgeladen werden kann. Hat der Artikel geholfen? Teilen Sie Ihr Feedback im Kommentarfeld!








