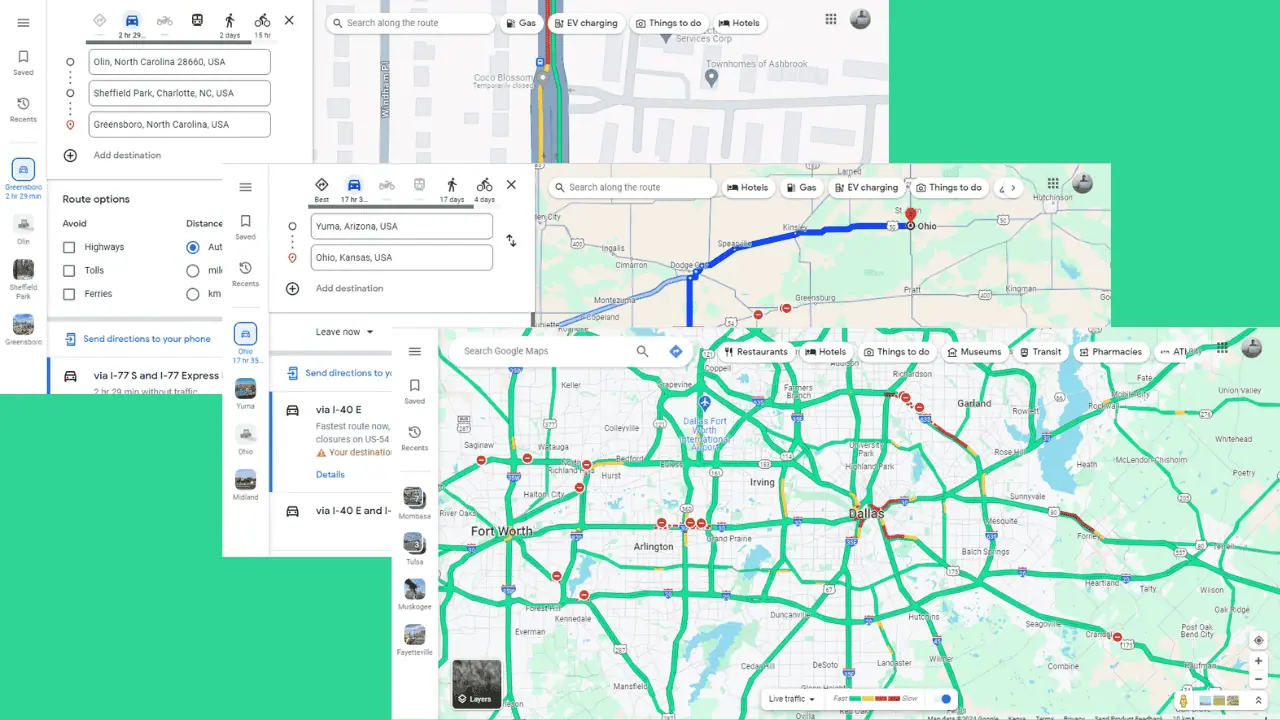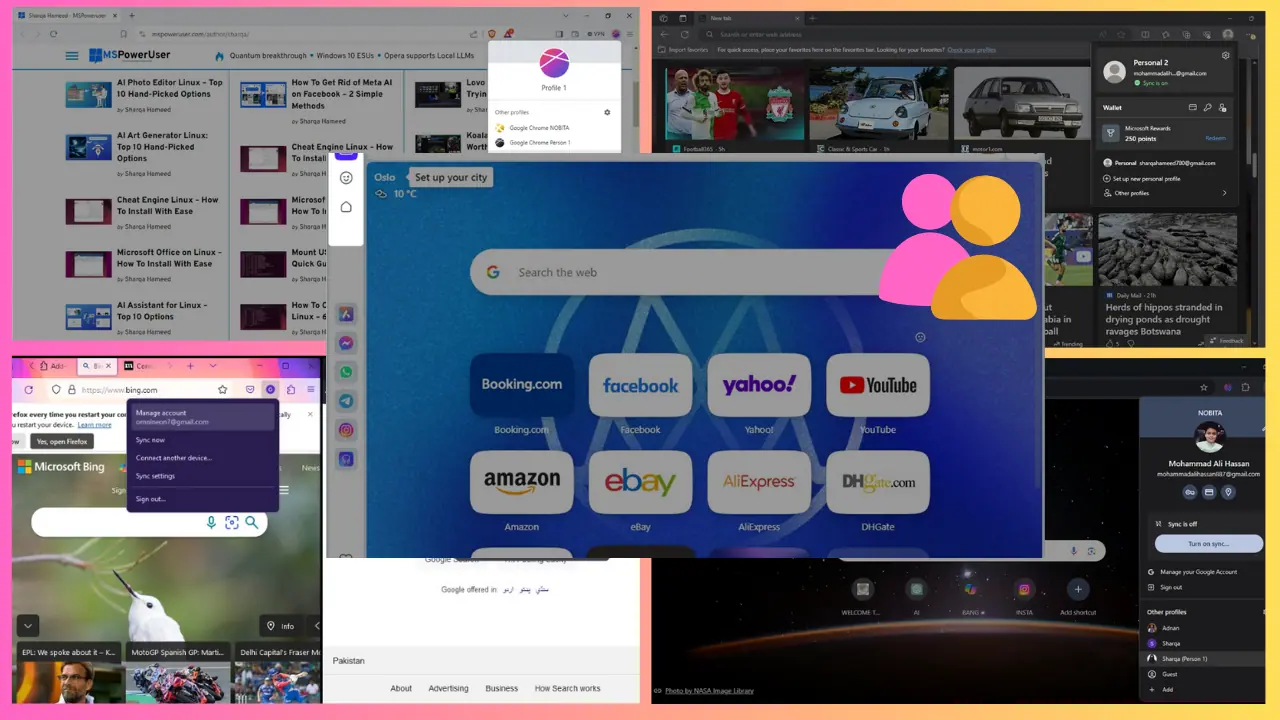So verwenden Sie den Passwort-Manager von Google Chrome
2 Minute. lesen
Aktualisiert am
Lesen Sie unsere Offenlegungsseite, um herauszufinden, wie Sie MSPoweruser dabei helfen können, das Redaktionsteam zu unterstützen Lesen Sie weiter

Das Speichern Ihrer Passwörter in Ihrem Kopf mag altmodisch sein, aber es ist ziemlich unpraktisch. Sie können Passwörter vergessen, sich falsch erinnern oder sogar am Ende duplizieren (nicht ratsam). Das Speichern in einem Notizbuch, entweder physisch oder digital, fordert nur dazu auf, gehackt zu werden. Die allgemeine Weisheit schlägt vor, dass Benutzer einen Passwort-Manager verwenden, und Chrome von Google hat diesen eingebaut.
Dieser integrierte Passwort-Manager ist zwar nicht so sicher wie das, was Sie bei der Verwendung eines speziellen Tools wie LastPass oder 1Password erleben werden, aber er ist besser, als absolut nichts zu verwenden. Das Chrome-Passwort hat auch eine Doppelfunktion für Benutzer, die ein Android-Gerät haben. Google speichert Ihre Passwörter automatisch für Sie und Sie können sie dort einsehen, wenn Sie Ihr Gedächtnis auffrischen möchten.
So verwenden Sie den integrierten Passwort-Manager von Chrome
- Geben Sie in das Feld Chrome-URL chrome://settings/passwords ein
- Sie erhalten eine Liste aller jemals von Google gespeicherten Passwörter.
- Um eines anzuzeigen, klicken Sie einfach auf das Augensymbol neben der entsprechenden Konto/Passwort-Kombination und geben Sie die PIN/das Passwort Ihres Geräts ein.
Tipp: Sie haben auch die Möglichkeit, automatische Passwörter zu generieren. Dies geschieht automatisch, und Google schlägt zufällige Passwörter vor, wenn Sie auf ein neues Feld „Passwort erstellen“ klicken.